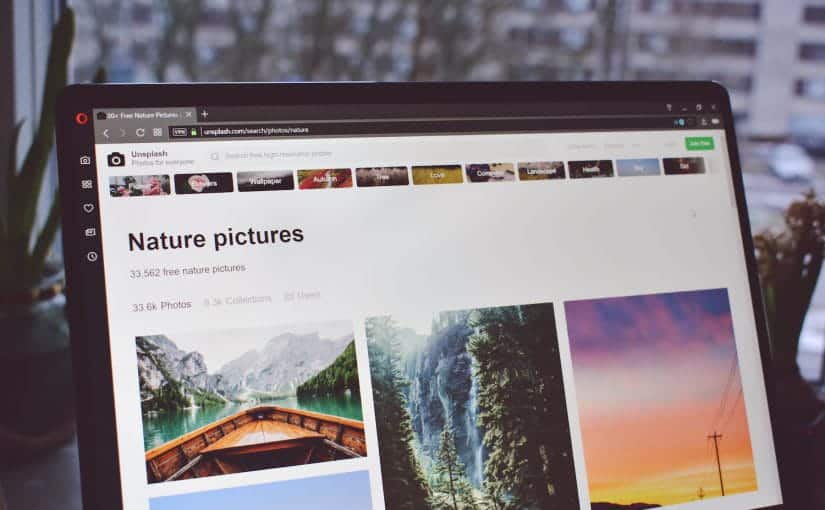على الرغم من أنَّ أنظمة Windows أصبحت أكثر استقرارًا وموثوقية، إلا أنَّ الأعطال التقنية قد تحدث في أي وقت بسبب تلف الملفات، أو هجمات البرامج الضارة، أو حتى أعطال المُكوِّنات الداخلية. هنا تظهر أهمية التعرف على خيارات استرداد النظام التي يُوفرها Windows، لضمان استعادة الكمبيوتر بسرعة وكفاءة دون فقدان البيانات الهامة.
من إعداد نقاط استعادة النظام إلى استخدام أوضاع الاسترداد المُتقدمة، سنُقدم لك دليلاً عمليًا يُساعدك على فهم أدوات الاسترداد واختيار الأنسب حسب الموقف. سواء كنت تواجه أعطالًا بسيطة أو مشكلات مُعقَّدة، ستجد هنا كل ما تحتاجه لاستعادة جهازك بأقل جهد مُمكن.

روابط سريعة
1. الإسترداد من نقطة استعادة النظام
استعادة النظام هي ميزة استرداد Windows تُتيح لك استعادة الكمبيوتر الخاص بك إلى نقطة زمنية سابقة. سواء أجريت تغييرًا بالغ الأهمية تَسبب في تعطل نظامك أو أدى تحديث Windows السيئ إلى جعل الكمبيوتر الخاص بك غير قابل للاستخدام، يُمكن لاستعادة النظام التراجع عن التغييرات وإعادة تشغيل نظامك عبر الإنترنت.

لاستخدام نقاط الاستعادة المُتاحة، يجب عليك أولاً تشغيل حماية النظام لمُحرك التثبيت. عند التمكين، يقوم Windows تلقائيًا بإنشاء نقطة استعادة عند تثبيت تطبيق جديد أو برنامج تشغيل أو تحديث Windows. بالإضافة إلى ذلك، يُمكنك أيضًا إنشاء نقاط استعادة يدويًا أو تكوين نظامك لإنشاء نقطة استعادة يوميًا.
إذا لم تقم بتكوين حماية النظام بعد، فاتبع دليلنا السهل لإعداد وإنشاء نقطة استعادة على Windows.
2. استخدام وظيفة إصلاح بدء التشغيل
تُعد وظيفة إصلاح بدء التشغيل ميزة استرداد Windows يُمكنها فحص وإصلاح المشكلات المعروفة التي تمنع الكمبيوتر من بدء التشغيل. تتضمن هذه المشكلات ملفات النظام المفقودة أو التالفة، أو قطاع التمهيد غير الصحيح أو سجل التمهيد الرئيسي، أو تعارضات برامج التشغيل والتطبيقات، أو الإصابة بالبرامج الضارة.
لاستخدام إصلاح بدء التشغيل، قم أولاً بالتمهيد إلى بيئة استرداد Windows. بمجرد دخولك إلى بيئة استرداد Windows، انتقل إلى الخيارات المتقدمة. ثم انتقل إلى استكشاف الأخطاء وإصلاحها -> الخيارات المتقدمة -> إصلاح بدء التشغيل -> إعادة التشغيل. سيُعيد Windows التشغيل ويحاول إصلاح الكمبيوتر تلقائيًا.
لقد تناولنا كيفية استخدام بيئة استرداد Windows لإصلاح الملفات والنظام بمزيد من التفصيل.

3. العودة إلى الإصدار السابق من Windows
إذا لم يكن الكمبيوتر يعمل بشكل صحيح بعد تحديث جديد، فيُمكنك استخدام خيار العودة لاستعادته إلى إصدار Windows السابق. هذه ميزة مفيدة للمُستخدمين الأوائل الذين يقومون بتثبيت أحدث تحديثات Windows فور توفرها، والتي قد تسوء أحيانًا.
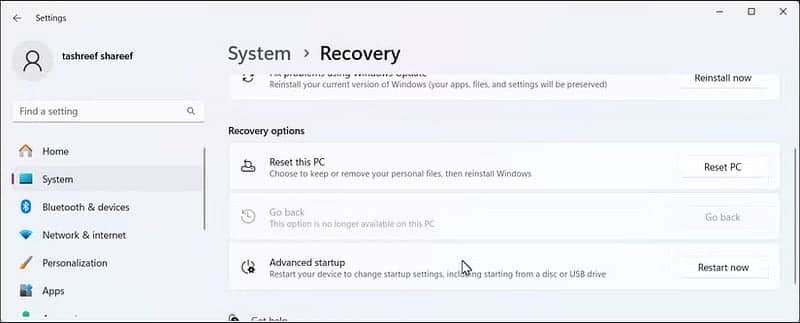
بشكل افتراضي، يتوفر خيار العودة لمدة 10 أيام بعد تثبيت التحديث. ومع ذلك، إذا كنت تحتاج بشكل مُتكرر إلى التراجع عن التحديثات، فيُمكنك تمديد فترة التراجع عن Windows إلى 60 يومًا باستخدام تعديل بسيط في السجل.
4. إصلاح المشكلات باستخدام Windows Update
يُعد إصلاح المشكلات باستخدام Windows Update أحدث خيار استرداد لنظام Windows وأسهل طريقة لإعادة تثبيت Windows 11. فهو يسمح لك بإصلاح تلف مُكوِّنات النظام عن طريق إعادة تثبيت الإصدار الحالي من Windows — مع الحفاظ على تطبيقاتك ومُستنداتك وإعداداتك.
للوصول إلى هذه الأداة، انتقل إلى الإعدادات -> النظام -> الاسترداد. هنا، حدد إصلاح المشكلات باستخدام Windows Update، وانقر فوق إعادة التثبيت الآن. اقرأ الوصف للتأكد من فهمك لما سيحدث، ثم انقر فوق موافق لبدء العملية. بعد اكتمال إعادة التثبيت، أعد تشغيل الكمبيوتر لإكمال الإصلاح.

5. إعادة تعيين الكمبيوتر
تتمثل إحدى الطرق السهلة لإعادة تعيين الكمبيوتر الذي يعمل بنظام Windows إلى إعدادات المصنع في استخدام خيار إعادة تعيين هذا الكمبيوتر في تطبيق الإعدادات. وكما يوحي الاسم، فهو سيُؤدي إلى إعادة تثبيت Windows لاستعادة الكمبيوتر إلى إعدادات المصنع الافتراضية، وإزالة جميع التطبيقات التي لم تأت مع النظام. ومع ذلك، لديك خيار للاحتفاظ بملفاتك الشخصية وإعداداتك أثناء العملية.
ولكن متى يكون إعادة الضبط مُناسبًا؟ يُمكنك استخدام إعادة الضبط إذا لم يكن الكمبيوتر الخاص بك يعمل بشكل صحيح، أو لإصلاح مشكلات الأداء، أو إذا كنت تُريد ببساطة البدء من جديد دون متاعب التثبيت النظيف. ولأنه الخيار الأكثر تدخلاً، فلا يجب عليك استخدامه إلا إذا فشلت الحلول المذكورة أعلاه في إصلاح المشكلة.
لإعادة ضبط الكمبيوتر الخاص بك:
- انتقل إلى
الإعدادات -> النظام -> الاسترداد، ثم أعد تعيين هذا الكمبيوتر ضمن خيارات الاسترداد.

- الآن، لديك خياران. اختر الاحتفاظ بملفاتي لإزالة جميع التطبيقات ولكن مع الاحتفاظ بملفاتك. أو حدد إزالة كل شيء لحذف جميع البيانات من الكمبيوتر الخاص بك والبدء من جديد.

- بعد ذلك، اختر ما إذا كنت تريد إعادة التثبيت باستخدام النسخة الحالية من Windows أو حدد التنزيل السحابي لتنزيل أحدث إصدار وإعادة تثبيت Windows.
6. إنشاء محرك استرداد لاستعادة الكمبيوتر الخاص بك أو استرداده
تُغطي الخيارات المذكورة أعلاه معظم الحوادث، ولكن إذا واجه Windows فشلاً كارثيًا، فمن الواضح أنك لا تستطيع الوصول إلى هذه الرسوم داخل نظام التشغيل. وهنا يأتي دور محرك الاسترداد. إنه خيار نسخ احتياطي يتكون من إنشاء نسخة من بيئة Windows الخاصة بك، بما في ذلك أدوات استكشاف الأخطاء وإصلاحها وملفات النظام اللازمة لإعادة تثبيت Windows إذا لزم الأمر.
لإنشاء محرك أقراص استرداد:
- قم بتوصيل محرك أقراص USB فارغ بالكمبيوتر. يجب أن يكون به سعة تخزين لا تقل عن 16 جيجابايت.
- انقر فوق قائمة ابدأ، واكتب محرك أقراص الاسترداد، وافتح الأداة من نتائج البحث.

- في مربع الحوار إنشاء محرك أقراص استرداد، تأكد من تحديد خيار نسخ ملفات النظام احتياطيًا إلى محرك أقراص الاسترداد، ثم انقر فوق التالي.

- حدد محرك أقراص USB، ثم انقر فوق التالي.
- انقر فوق إنشاء. نظرًا لأن Windows يحتاج إلى نسخ العديد من الملفات إلى محرك أقراص USB، فقد تستغرق هذه العملية بعض الوقت.
لاستخدام محرك الاسترداد، قم بتوصيل محرك أقراص USB بالكمبيوتر وأعد تشغيله. سيحاول Windows التمهيد من محرك أقراص الاسترداد إلى بيئة الاسترداد (يُمكنك التمهيد يدويًا من USB إذا لم يكن كذلك).
من هناك، يُمكنك اختيار خيارات الإصلاح المتقدمة التي ناقشناها سابقًا، مثل إصلاح بدء التشغيل والعودة إلى الإصدار السابق وإجراء استعادة النظام. إذا فشل كل شيء آخر، يمكنك إجراء إعادة تعيين لإعادة تثبيت Windows.
7. استخدام وسائط التثبيت لإعادة تثبيت Windows 11
إذا فشلت جميع طرق الاسترداد الأخرى، يُمكنك إعادة تثبيت Windows باستخدام وسائط تثبيت USB. سيؤدي التثبيت النظيف إلى إزالة جميع بياناتك من محرك التثبيت، بما في ذلك التطبيقات والإعدادات والملفات الشخصية.
لتثبيت Windows 11 النظيف، تحتاج إلى محرك أقراص USB قابل للتمهيد. بعد ذلك، يُمكنك التمهيد من وسائط التثبيت التي تم إنشاؤها حديثًا ومتابعة التثبيت.
بينما يُوفر Windows العديد من حلول الاسترداد للتعافي من الأعطال وهجمات البرامج الضارة وفشل الأجهزة، فمن المهم إجراء نسخ احتياطي مناسب للكمبيوتر الخاص بك لحماية بياناتك. تتضمن استراتيجيات النسخ الاحتياطي هذه إنشاء نسخة احتياطية كاملة لصورة النظام واستنساخ القرص الصلب على Windows بحيث يُمكنك استعادته حتى بعد فشل كبير في الأجهزة.