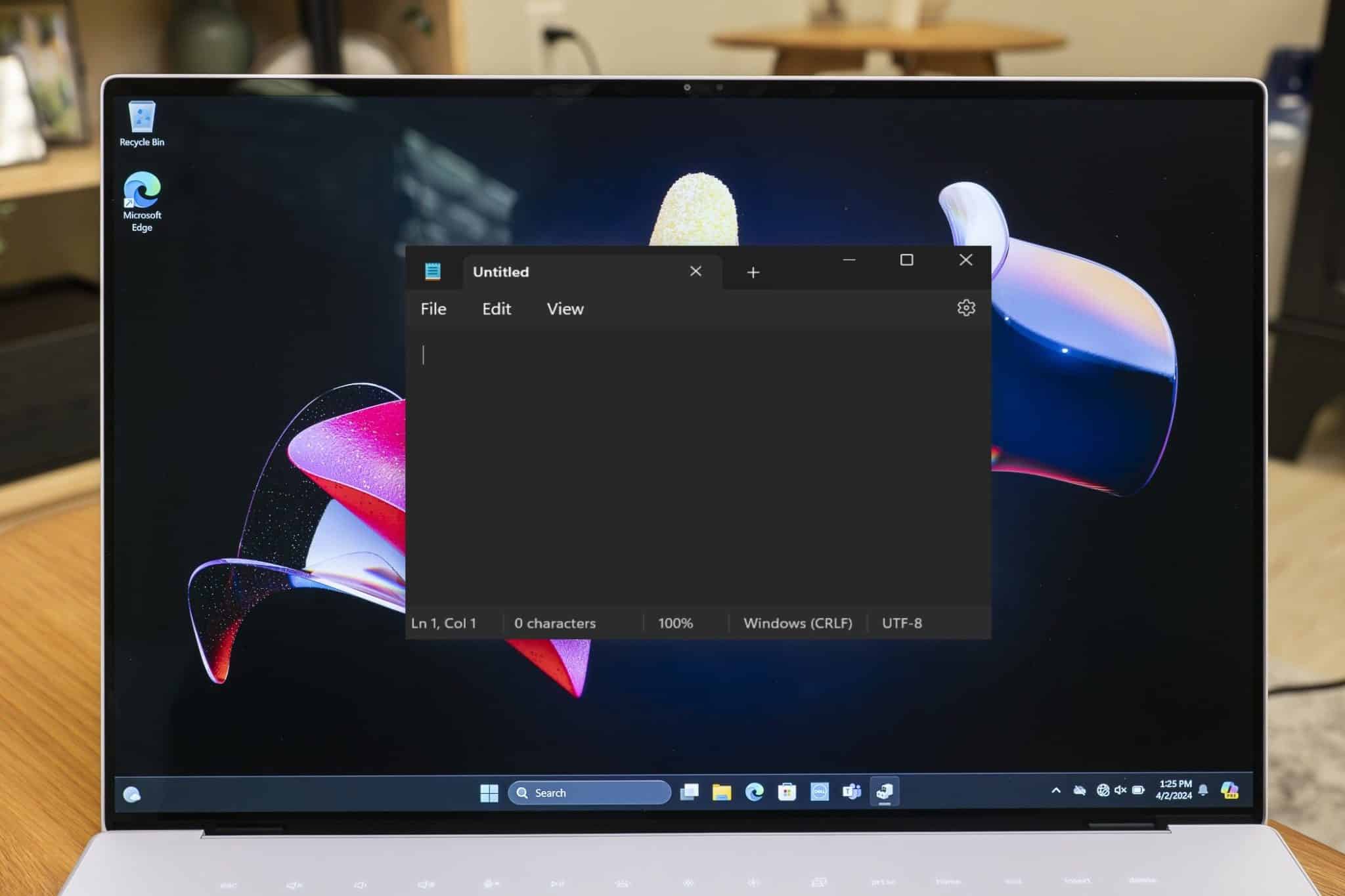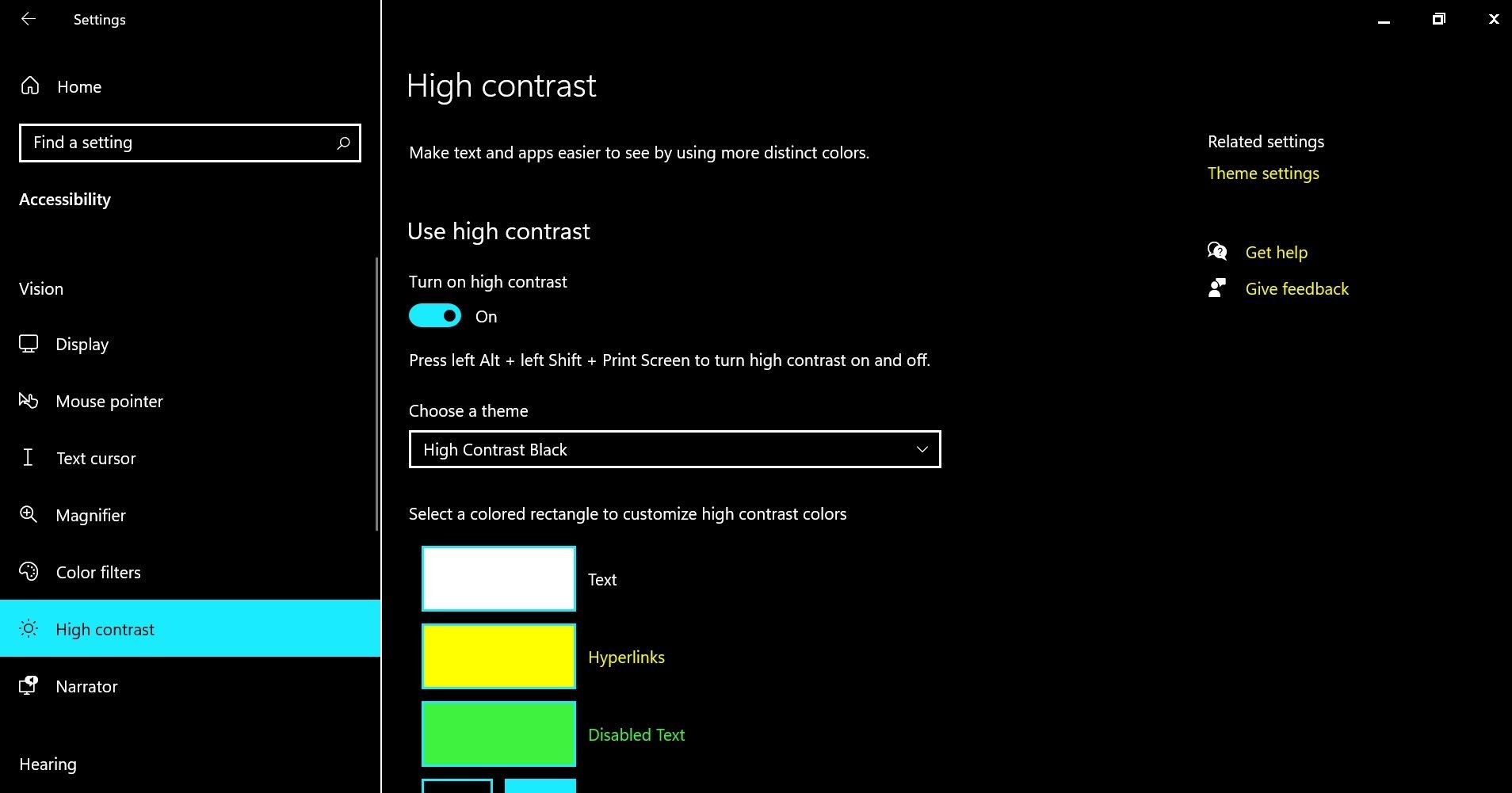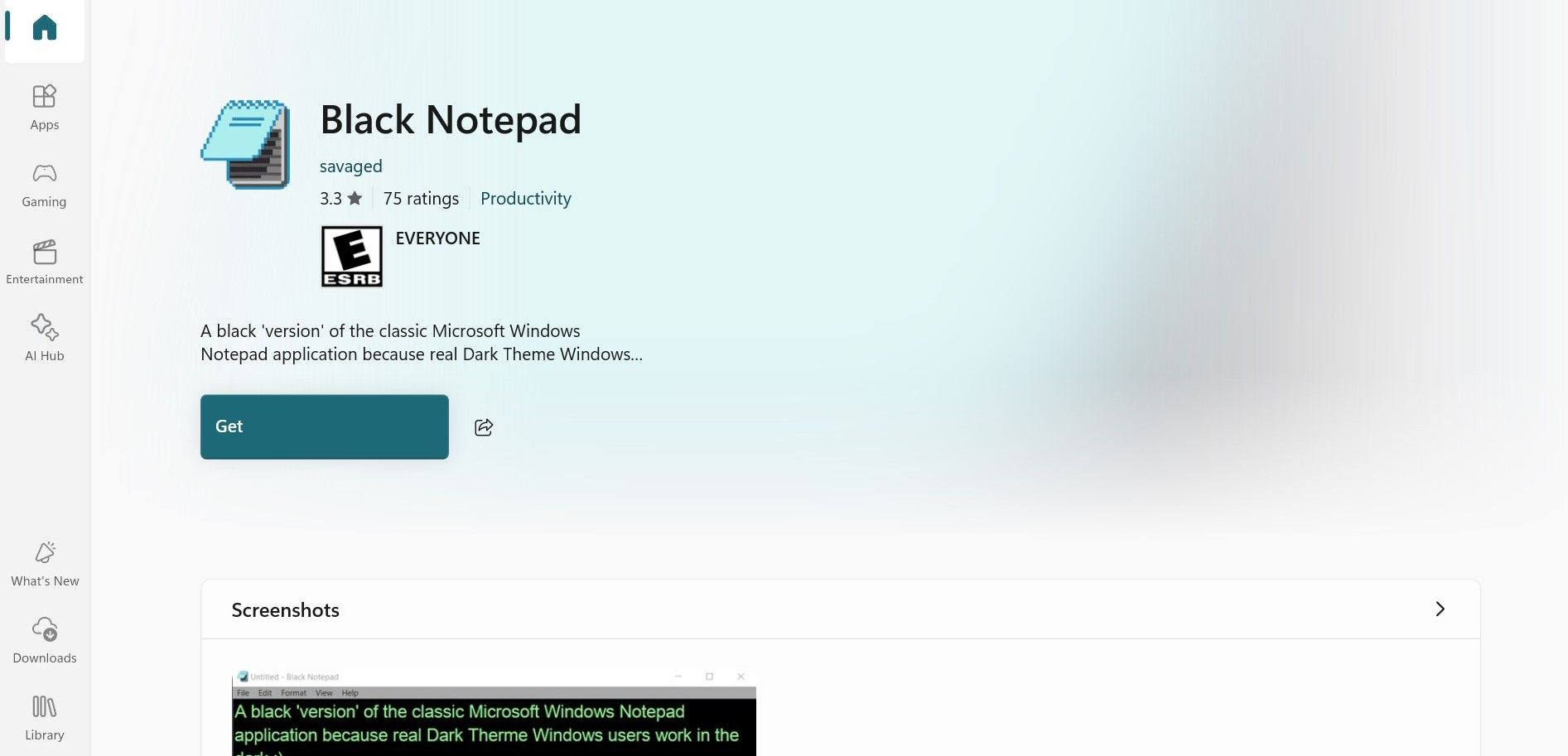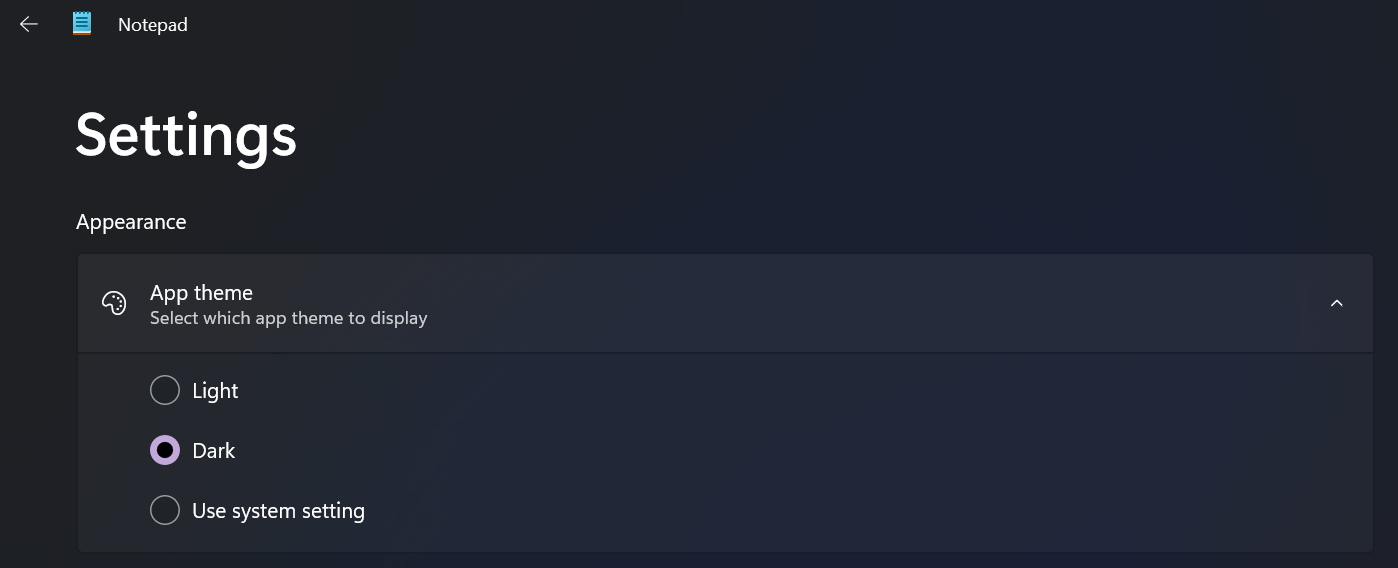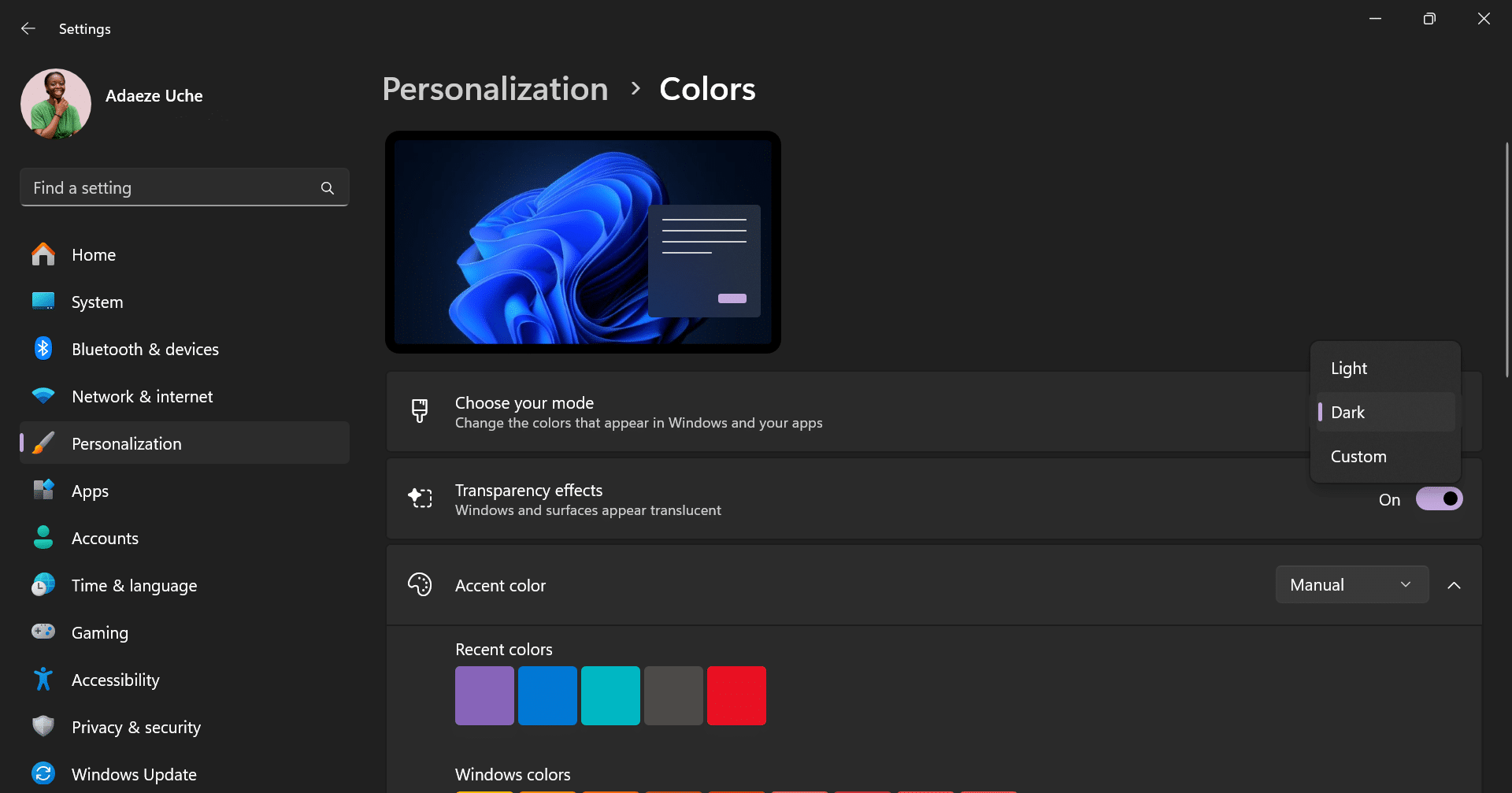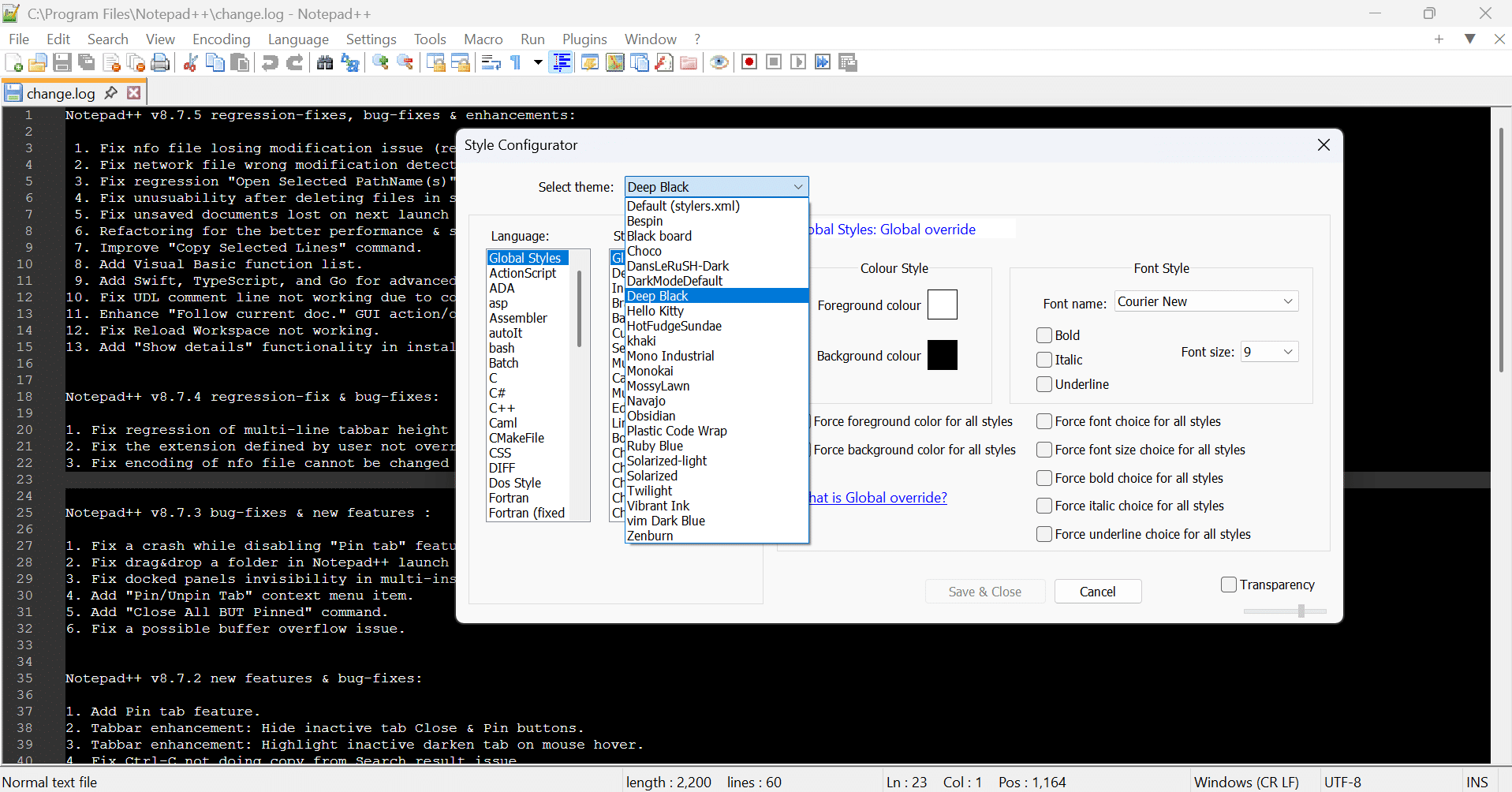المُلخص:
- يمكنك تفعيل الوضع الليلي في تطبيق المفكرة على نظام Windows 10 عن طريق تفعيل ميزة التباين العالي أو استخدام تطبيقات خارجية مثل Black Notepad.
- مع نظام Windows 11، يمكنك تفعيل الوضع الليلي مباشرةً من إعدادات المفكرة أو من خلال إعدادات النظام للجهاز.
- إذا كنت تستخدم Notepad++، يمكنك التبديل إلى الوضع الليلي عن طريق اختيار سمة Deep Black من خلال إعدادات مُشكّل الأنماط (Style Configurator).
لا يقتصر جمال الوضع الليلي على راحة العينين فحسب، بل يُضفي أيضًا لمسة جمالية على تجربة المستخدم. على الرغم من سهولة تفعيله في بعض التطبيقات، إلا أن المفكرة تُضفي بعض الغموض على هذه العملية، اعتمادًا على إصدار Windows المُستخدم. لكن لا داعي للقلق، فالطريقة أبسط مما تبدو، كما أن إيقاف تفعيل الوضع الليلي سهلٌ للغاية.
روابط سريعة
كيفية تفعيل الوضع الداكن في تطبيق المفكرة على Windows 10
إذا كنت غير متأكد من هذه الميزة، فاقرأ دليلنا حول الوضع الداكن وكيفية عمله قبل أن نتطرق إلى كيفية تفعيله.
من الأسهل تفعيل الوضع الداكن في تطبيق المفكرة على نظام Windows 10 من خلال تفعيل ميزة التباين العالي في تطبيق الإعدادات. ومع ذلك، إذا لم تكن ترغب في استخدام هذه الميزة، يمكنك تنزيل تطبيق تابع لجهة خارجية مشابه لتطبيق المفكرة عبر متجر مايكروسوفت. تذكر أن تفعيل الوضع الداكن قد يوفر تجربة مشاهدة أكثر راحة للعينين، خاصة في البيئات ذات الإضاءة المنخفضة، بالإضافة إلى تحسين عمر البطارية في بعض الأجهزة.
تمكين ميزة التباين العالي
صُممت ميزة التباين العالي خصيصًا للمستخدمين ضعاف البصر، لذا قد لا تكون هذه الميزة مناسبة للجميع. فهي تخفي صور الخلفية، وتُظهر بعض عناصر واجهة المستخدم، مثل الأزرار، بألوان زاهية لتسهيل التنقل. ويُغيّر هذا الوضع سمة Windows بأكملها إلى اللون الأسود بينما يبقى النص أبيض.
إليك كيفية تمكينها:
- اضغط على Win + I لفتح إعدادات Windows.
- اختر إمكانية الوصول في النافذة التالية.
- اختر خيار التباين العالي من قسم الرؤية في الجزء الأيسر.
- قم بتبديل المفتاح إلى تشغيل التباين العالي.
سيستغرق نظامك بضع ثوانٍ لتطبيق هذه التغييرات. بمجرد الانتهاء من ذلك، يمكنك تشغيل تطبيق المفكرة للتحقق من التغييرات.
تنزيل بديل من جهة خارجية
كما ذكرنا سابقًا، قد لا تناسب ميزة التباين العالي جميع المستخدمين. إذا لم تعجبك، يمكنك تنزيل بديل لمفكرة Windows من متجر Microsoft. يُعتبر تطبيق Black Notepad الخيار الأكثر شيوعًا، والذي تتشابه وظائفه تقريبًا مع تطبيق Notepad المضمن في Windows. يوفر هذا التطبيق تحكمًا أفضل في تخصيص المظهر، مما يجعله بديلاً جذابًا.
يتوفر التطبيق مجانًا في متجر Microsoft، لذا يمكنك تنزيله وبدء استخدامه بسرعة. كبديل، يمكنك البحث عبر الإنترنت عن خيارات أخرى ذات وظائف متقدمة، مثل Notepad++ الذي يُعدّ محرر نصوص قويًا ومفتوح المصدر، مناسب للمبرمجين ومطوري الويب.
كيفية تفعيل الوضع الداكن في تطبيق المفكرة على Windows 11
يُعد تفعيل الوضع الداكن في تطبيق المفكرة على نظام Windows 11 أسهل بكثير. بدلاً من ذلك، يمكنك أيضًا تفعيل وتخصيص الوضع الداكن على الكمبيوتر المحمول الخاص بك، والذي سيؤثر عادةً على تطبيقات متعددة عبر نظام التشغيل. تجدر الإشارة إلى أن تفعيل الوضع الداكن على مستوى نظام التشغيل يُمكن أن يوفر تجربة استخدام أكثر اتساقًا وراحة للعين، خاصة في بيئات الإضاءة المنخفضة.
تعديل إعدادات المفكرة
على عكس Windows 10، يتيح لك Windows 11 تغيير سمة تطبيق المفكرة مباشرةً من إعداداته. هذا يسهل على المستخدمين تخصيص تجربتهم والتحكم في واجهة التطبيق بما يتناسب مع تفضيلاتهم البصرية.
- قم بتشغيل تطبيق المفكرة وانقر على رمز الترس في الزاوية العلوية اليمنى.
- في قائمة “الإعدادات”، انقر على “سمة التطبيق”.
- حدد “داكن” من الخيارات المتاحة. يمكنك أيضًا اختيار السمة الفاتحة أو استخدام سمة النظام الافتراضية.
سيؤدي هذا إلى تفعيل الوضع الداكن في المفكرة. إذا كنت تفضل تغيير السمة تلقائيًا بناءً على إعدادات النظام، فانتقل إلى الطريقة التالية. هذا الخيار يضمن انسجام واجهة المفكرة مع السمة العامة للنظام.
استخدام تطبيق الإعدادات
يُقدّم تطبيق المفكرة ثلاثة خيارات للمظهر: الفاتح، والداكن، واستخدام إعدادات النظام. إذا تم ضبط المفكرة على اتباع سمة النظام، فإن تغيير سمة نظام جهازك سيُعدّل مظهر المفكرة تلقائيًا.
إليك كيفية تفعيل الوضع الليلي على مستوى النظام من خلال تطبيق إعدادات Windows:
- اضغط على Win + I لفتح تطبيق الإعدادات.
- انتقل إلى التخصيص من القائمة اليمنى.
- انقر على الألوان في النافذة التالية.
- قم بتوسيع القائمة المنسدلة لـ اختر الوضع الخاص بك وحدد داكن.
الآن، قم بتشغيل المفكرة للتأكد من تفعيل الوضع الليلي.
للتراجع عن هذه التغييرات، كرر ببساطة الخطوات المذكورة أعلاه وحدد فاتح من خيارات السمات. إذا واجهت مشكلات في العودة إلى الوضع الفاتح، فراجع دليلنا حول استكشاف أخطاء أجهزة Windows وإصلاحها عند تعليقها في الوضع الليلي.
كيفية تفعيل الوضع الليلي في تطبيق Notepad++
يُعتبر تطبيق Notepad++ بمثابة نسخة مطورة من تطبيق المفكرة الكلاسيكي في نظام Windows، حيث يوفر هذا المحرر النصي من طرف ثالث وظائف إضافية تتجاوز قدرات المفكرة التقليدية، بما في ذلك تمييز الصياغة، وإنشاء وحدات الماكرو، وإضافة الإضافات.
إليك كيفية تفعيل الوضع الليلي في Notepad++:
- افتح تطبيق Notepad++ وانتقل إلى الإعدادات > تهيئة الأنماط (Settings > Style Configurator).
- في القائمة المنسدلة اختيار النمط (Select theme)، اختر الأسود الداكن (Deep Black).
- يمكنك تخصيص التطبيق بشكل أكبر من خلال تعديل الأنماط أو الخطوط أو الألوان حسب رغبتك.
- بمجرد الانتهاء، انقر فوق حفظ وإغلاق (Save & Close).
يجب أن تكون واجهة Notepad++ الآن في الوضع الليلي. للعودة إلى النمط الافتراضي، اتبع نفس الخطوات وحدد “افتراضي (stylers.xml)” بدلاً من ذلك.
هناك العديد من الأسباب لاستخدام الوضع الليلي في Notepad و Notepad++، أبرزها راحة العينين. بالطبع، هناك أيضًا حجج ضد استخدام الوضع الليلي على جهازك، لذا يُنصح بتجربة كلا الخيارين ومعرفة الأنسب لك.