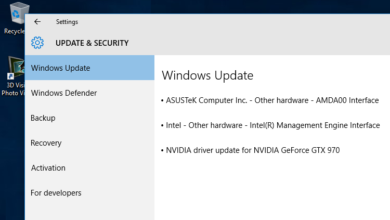هل أنت غير قادر على إبقاء أعضاء الخادم على اطلاع باللعبة التي تلعبها لأن ميزة اكتشاف اللعبة في Discord لا تعمل على الكمبيوتر الذي يعمل بنظام Windows؟ يحدث هذا عادةً عندما يقوم المُستخدمون بتعطيل الميزة عن طريق الخطأ في إعدادات Discord.
ومع ذلك ، قد يرجع ذلك أيضًا إلى القيود التي تفرضها الألعاب الأخرى التي تعمل في وقت واحد أو تطبيق الأمان الذي تستخدمه ، أو مشكلة خاصة باللعبة ، أو ببساطة لأنَّ تطبيق Discord ليس محدثًا. تحقق من الإشعارات في Discord لا تعمل؟ بعض الإصلاحات لتجربتها.

أدناه ، سنُلقي نظرة على الحلول المُختلفة لتشغيل ميزة اكتشاف اللعبة في Discord مرة أخرى.
روابط سريعة
لكن أولاً ، بعض الفحوصات الأولية …
قبل الإنتقال إلى الخطوات المُتقدمة ، قم بتطبيق هذه الفحوصات الأولية:
- تأكد من أنَّ الإنترنت الخاص بك يعمل ومُستقر.
- إعادة تشغيل اللعبة التي لا يكتشفها Discord.
- أعد تشغيل تطبيق Discord.
- أغلق أي تطبيقات بث تعمل عندما يكون Discord مفتوحًا.
- قم بتعطيل شبكة VPN إذا كنت تستخدم واحدة.
إذا لم تنجح الفحوصات الأولية أعلاه في حل المشكلة ، فابدأ في تطبيق الإصلاحات التالية.
1. تشغيل Discord كمسؤول
أولاً ، يجب عليك تشغيل Discord كمسؤول. من خلال القيام بذلك ، سيحصل التطبيق على امتيازات إدارية ، مما يسمح له بالوصول حتى إلى ملفات النظام التي قد يتم تقييدها بطريقة أخرى ، مما قد يُؤدي إلى حل المشكلة. لتشغيل Discord كمسؤول ، انقر بزر الماوس الأيمن على أيقونة تطبيق Discord واضغط على تشغيل كمسؤول.
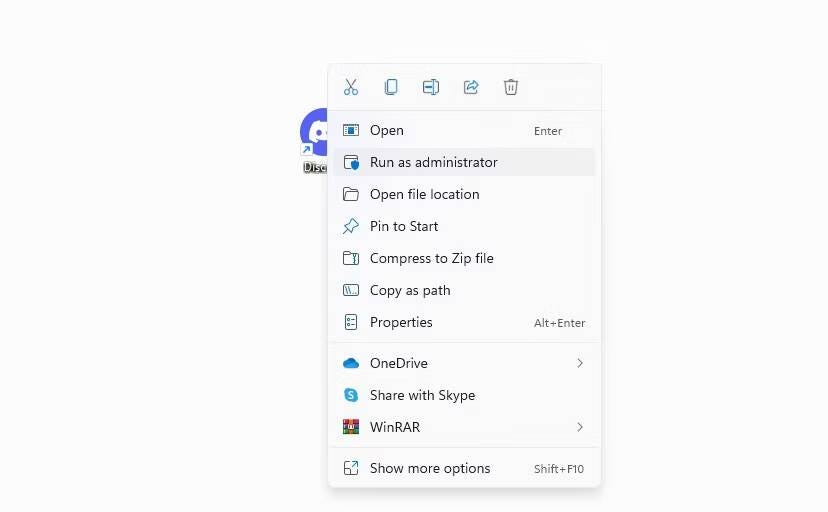
قم بتشغيل اللعبة مرة أخرى ومعرفة ما إذا كانت ميزة اكتشاف اللعبة تعمل هذه المرة. إذا لم يكن كذلك ، فانتقل إلى الإصلاح التالي.
2. تأكد من تمكين ميزة حالة نشاط Discord
يُحاول Discord اكتشاف لعبتك وإظهارها لأصدقائك فقط إذا قمت بتمكين ميزة حالة النشاط. عندما يتم تعطيلها ، لن يكتشف Discord اللعبة التي تلعبها. إذا قمت بتعديل إعدادات Discord أو إعادة ضبط Discord ، فتأكد من عدم تعطيل ميزة حالة النشاط عن طريق الخطأ. اتبع هذه الخطوات للتأكيد:
- قُم بتشغيل Discord.
- للوصول إلى إعدادات المستخدم ، انقر فوق رمز الإعدادات (الترس) في الزاوية السفلية.
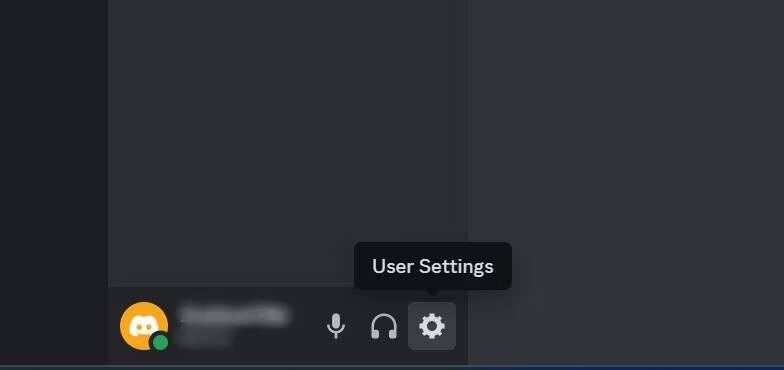
- ضمن إعدادات النشاط على الجانب الأيسر ، انقر فوق خصوصية النشاط.
- تأكد من تمكين مفتاح التبديل بجوار عرض النشاط الحالي كرسالة حالة.
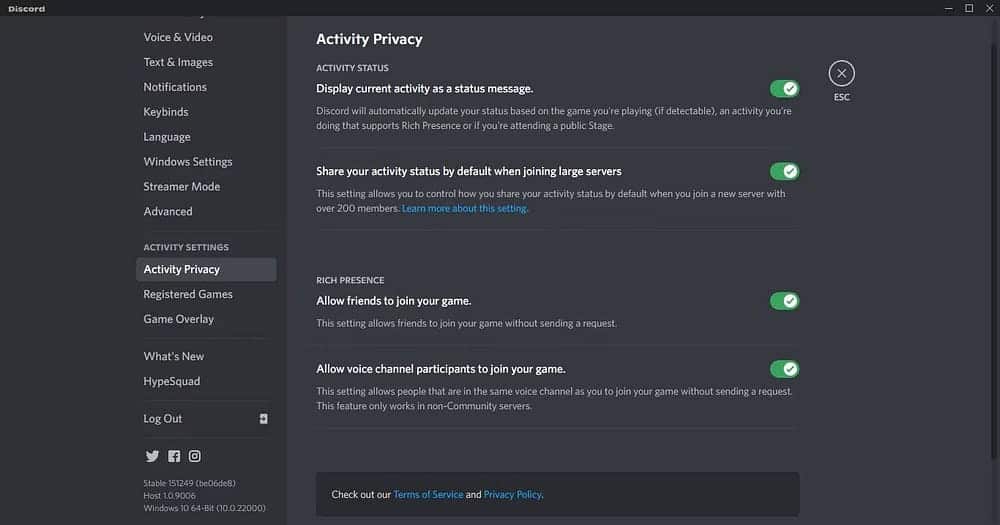
- يُمكنك جعل التغييرات نافذة المفعول عن طريق إعادة تشغيل Discord.
انتقل إلى الإصلاح التالي إذا تم تمكين ميزة حالة النشاط بالفعل أو إذا كان تمكين الميزة لا يُحدث فرقًا.
3. استبعاد المشاكل المُتعلقة باللعبة
هل لا يقوم Discord باكتشاف لعبة مُعينة فقط؟ إذا كان الأمر كذلك ، فهل اشتريت نسخة أصلية من اللعبة ، أم أنك تلعب نسخة مقرصنة؟ لا يكتشف Discord الألعاب المقرصنة والمُنشطة بشكل غير قانوني. لذلك ، إذا لم يكن لديك نسخة أصلية ، فاحصل على واحدة ، وسيبدأ Discord في اكتشافها.
إذا لم تكن متأكدًا مما إذا كانت اللعبة التي تلعبها أصلية أم لا ، فيُمكنك التحقق من أصالتها باتباع الخطوات التالية:
- انتقل إلى مجلد تثبيت اللعبة الذي يحتوي على ملف اللعبة القابل للتنفيذ.
- انقر بزر الماوس الأيمن فوقه وحدد خصائص من قائمة السياق.
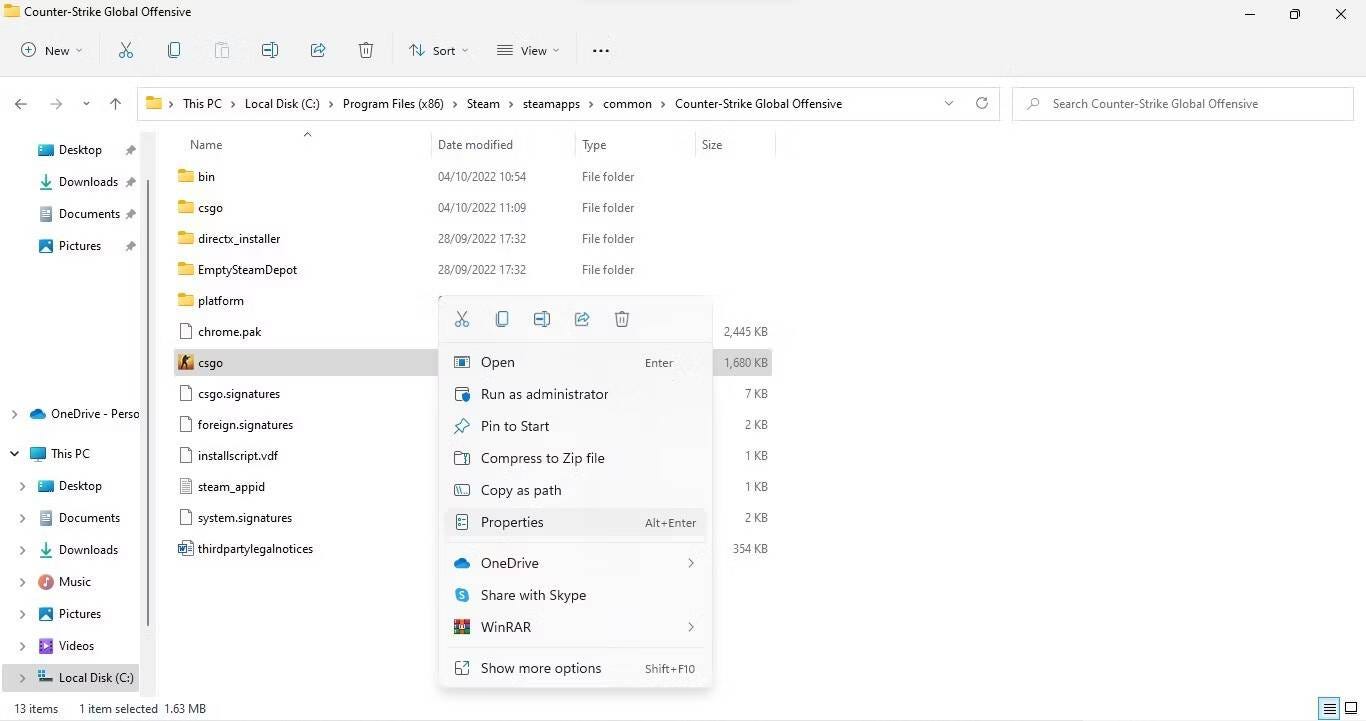
- انتقل إلى علامة التبويب التوقيعات الرقمية في نافذة الخصائص.
- حدد اسم الموقِّع وانقر على التفاصيل.
- انقر فوق عرض الشهادة.
تكون اللعبة أصلية إذا تم إصدار الشهادة للمطور الأصلي. إذا لم يكن كذلك ، فهي إصدار مُستنسخ. وبالتالي ، يجب عليك شراء نسخة أصلية من اللعبة. ومع ذلك ، إذا فشل Discord في اكتشاف لعبة أو عدة ألعاب على الرغم من أنها أصلية ، فاستمر في تطبيق الإصلاحات المُتبقية.
ملاحظة: لا يمكن لـ Discord اكتشاف تعديلات اللعبة ، تمامًا مثلما لا يكتشف الألعاب المُقرصنة. وبالمثل ، إذا كنت تستخدم أي تطبيق للغش للحصول على الأفضلية في اللعبة ، فقد لا يكتشفها Discord نظرًا لتعديل ملفها في الوقت الفعلي. بالنظر إلى ذلك ، لا تقم بتعديل اللعبة أو تمكين تطبيق الغش ، وسيُساعد Discord في اكتشاف لعبتك بشكل أفضل.
تحقق من كيفية إصلاح مُشكلات Discord مع بطاقة الرسومات من NVIDIA.
4. تحديث Discord
يُمكن أن يتسبب تطبيق Discord القديم أيضًا في حدوث مشكلات غير مُتوقعة. عادةً ما يتحقق تطبيق Discord من التحديثات ويقوم بتثبيتها عند تشغيله ، ولكن هناك أوقات لا يحدث فيها ذلك ، خاصةً عندما تكون قد منعت Discord من التحديث تلقائيًا.
للتحقق مما إذا كان لديك بالفعل أحدث إصدار من Discord ، انقر فوق رمز إعدادات المستخدم (الترس) في الزاوية السفلية وقم بالتمرير لأسفل. قارن رقم الإصدار الموجود بجوار المُضيف مع أحدث إصدار تم إصداره بواسطة Discord.
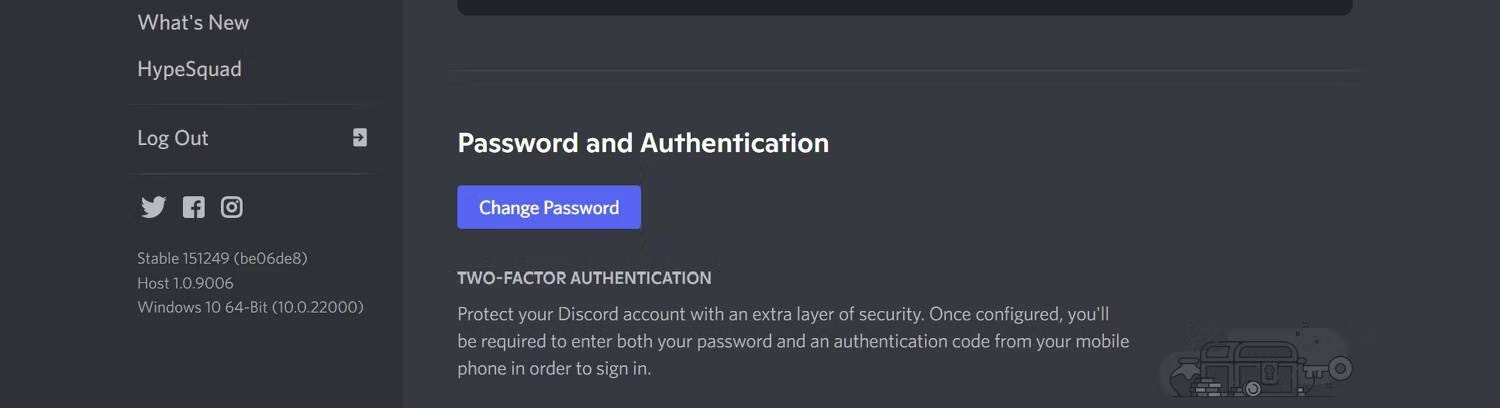
إذا كانت متطابقة ، بهذا يعني أنه تم تحديث تطبيق Discord الخاص بك. إذا لم يكن كذلك ، يُمكنك تحديث التطبيق باتباع الخطوات التالية:
- في الطرف الأيمن من شريط المهام ، افتح علبة النظام.
- انقر بزر الماوس الأيمن فوق Discord وانقر فوق التحقق من وجود تحديثات.
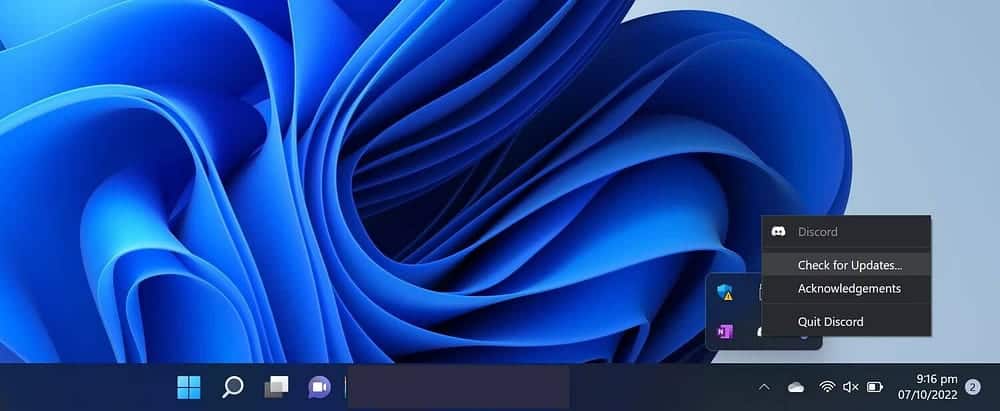
- أعد تشغيل Discord ، ونأمل أن يتم تثبيت التحديثات تلقائيًا.
5. تأكد من أنَّ تطبيق مكافحة الفيروسات أو جدار الحماية لا يمنع Discord من اكتشاف اللعبة
يُمكن أن يمنع تطبيق مكافحة الفيروسات أو جدار حماية Windows Defender أيضًا Discord من اكتشاف اللعبة. لن يتمكن Discord من اكتشاف اللعبة إذا تم تقييد وصوله إليها. لاستبعاد هذا الاحتمال ، يجب عليك إضافة Discord في القائمة البيضاء في إعدادات جدار حماية Windows Defender أو إعدادات مكافحة الفيروسات.
إذا كنت تستخدم تطبيق مُكافحة الفيروسات المُرفق مع Windows ، فراجع مقالتنا حول كيفية إدراج الملفات في القائمة البيضاء في Windows Defender إذا لم تكن مُعتادًا على هذه العملية. إذا كنت تستخدم برنامجًا تابعًا لجهة خارجية ، فلكل تطبيق مكافحة فيروسات عملية مختلفة لإدراج ملف في القائمة البيضاء في إعداداته. ارجع إلى الموقع الرسمي أو وثائق تطبيق مُكافحة الفيروسات الذي تستخدمه لمزيد من المعلومات. تحقق من كيفية إصلاح تعطل تطبيق Discord وعدم إستجابته على نظام Windows.
6. أضف اللعبة يدويًا إلى Discord
يُمكن للمستخدمين أيضًا إضافة الألعاب يدويًا إلى Discord ، والتي لا يكتشفها التطبيق تلقائيًا. إذا لم تنجح أي من الإصلاحات المذكورة أعلاه ، فيجب عليك إضافتها يدويًا. اتبع هذه الخطوات للقيام بذلك:
- قُم بتشغيل Discord.
- انقر فوق رمز الإعدادات (الترس) في الزاوية السفلية للوصول إلى إعدادات المستخدم.
- ضمن إعدادات النشاط على الجانب الأيسر ، انقر فوق الألعاب المسجلة.
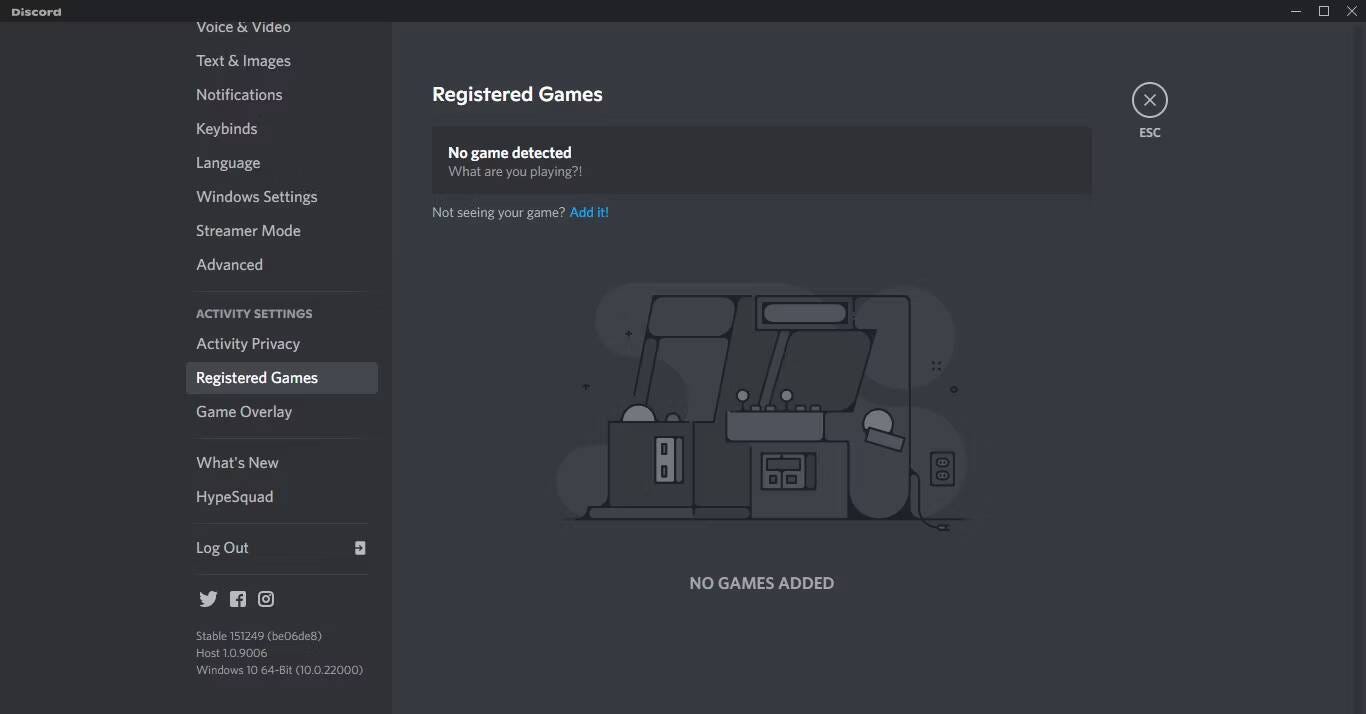
- بجوار “ألا ترى لعبتك؟” ، انقر فوق إضافة.
- في المربع ، الصق المسار إلى ملف اللعبة القابل للتنفيذ.
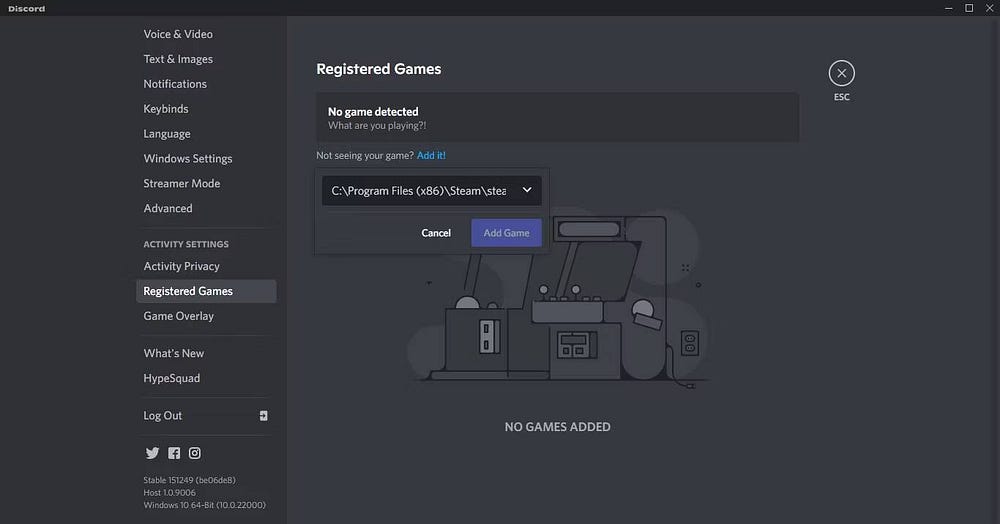
- حدد اللعبة من نتائج البحث.
باتباع الإرشادات المذكورة أعلاه ، ستتمكن من إضافة اللعبة إلى Discord يدويًا وسيتم أكتشافها أثناء لعبك الآن. على الرغم من أنها سهلة الاستخدام ، إلا أنه سيتعين عليك إضافة اللعبة في كل مرة تلعبها وإزالتها عند الانتهاء. ستُساعدك إعادة تثبيت Discord في التغلب على هذه المشكلة.
7. إعادة تثبيت Discord
إذا لم ينجح أي من الإصلاحات وتعبت من إضافة الألعاب يدويًا ، فيمكنك إعادة تثبيت Discord. لذلك ، قم بإلغاء تثبيت التطبيق من جهاز Windows الخاص بك ، وقم بزيارة موقع Discord على الويب ، وقم بتنزيل التطبيق. بعد التنزيل ، قم بتثبيت التطبيق ؛ نأمل أن يؤدي التثبيت الجديد إلى حل المشكلة. تحقق من نصائح وحيل Discord التي يجب على جميع المُستخدمين معرفتها.
إصلاح اكتشاف اللعبة في Discord
من خلال تطبيق الإصلاحات في المقالة ، يجب أن تكون قادرًا على إصلاح ميزة اكتشاف اللعبة في Discord. نأمل أن تتمكن الآن من إبقاء جمهورك على اطلاع دائم بشأن اللعبة التي تلعبها ومساعدتك في الحفاظ على تفاعلهم.
يمكن أيضًا تعطيل ميزة اكتشاف اللعبة ببضع نقرات إذا وجدت أنها تعرض خصوصيتك للخطر. يُمكنك أيضًا التحكم في ظهورك على المنصة بسهولة كبيرة. يُمكنك الإطلاع الآن على مجموعة من بوتات Discord لتعزيز الإنتاجية.