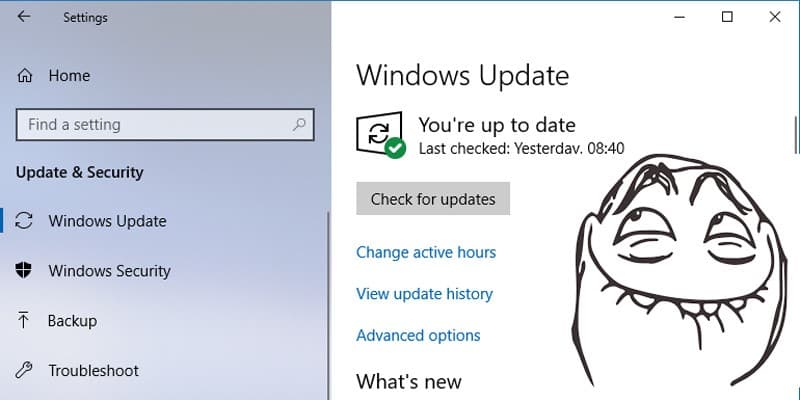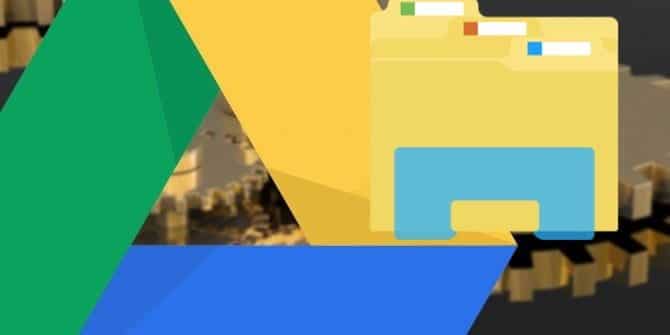DNS أو نظام أسماء النطاقات هو نظام التسمية اللامركزي الذي يُحدد أجهزة الكمبيوتر والخوادم والموارد الأخرى التي يُمكن للإنترنت الوصول إليها. بحيث يُساعد بشكل أساسي في تحديد جهاز الكمبيوتر وحركة البيانات التي تأتي. ومع ذلك ، قد تُواجه بعض الأخطاء إذا لم يتمكن الكمبيوتر الخاص بك من الوصول إلى خادم DNS.
إذا كنت تتلقى خطأ “خادم DNS لا يستجيب” على Windows 11 الخاص بك ، فلا داعي للذعر. لا يزال DNS نظامًا جديدًا نسبيًا ، ويُمكن أن تُؤثر عليه الأخطاء من وقت لآخر. ما عليك سوى اتباع الإصلاحات المُوضحة أدناه ، وسوف تستعيد نظامك للعمل مرة أخرى في أسرع وقت. تحقق من كيفية إصلاح خطأ خادم DNS لا يستجيب للعودة إلى الاتصال بالإنترنت.

روابط سريعة
كيفية إصلاح خطأ خادم DNS لا يستجيب على Windows 11
هناك العديد من الأسباب التي تجعلك تُواجه مثل هذا الخطأ. في معظم الحالات ، لا يُمكن لجهاز الكمبيوتر إنشاء اتصال بالإنترنت. في بعض الأحيان ، يُخطئ Windows في التعرف على المشكلات المُتعلقة بالشبكة باعتبارها مشكلات في نظام أسماء النطاقات ، بينما في بعض الحالات ، يكون سببها هو تداخل تطبيق جهة خارجية مع اتصالك.
مهما كان السبب ، يُمكنك تجربة الإصلاحات أدناه لحل الخطأ “خادم DNS لا يستجيب” على نظام التشغيل Windows 11.
1. تعطيل تطبيق مُكافحة الفيروسات التابع لجهة خارجية
إذا كان لديك تطبيق مكافحة فيروسات تابع لجهة خارجية مُثبتًا على الكمبيوتر الخاص بك ، مثل Avast AVG أو McAfee ، فقد يكون هو سبب تلقيك لهذا الخطأ. في بعض الأحيان ، يُمكن أن تتداخل إعداداته مع شبكتك وتتسبب في العديد من الأخطاء مثل مشكلات DNS.
للتحقق مما إذا كان هذا هو سبب المشكلة ، قم بإيقاف تشغيل تطبيق مكافحة الفيروسات التابع لجهة خارجية مُؤقتًا وتحقق مما إذا كان لا يزال لديك مشكلة في خادم DNS. إذا كان الإتصال بالإنترنت يعمل بشكل صحيح ، فمن المحتمل أن يكون التطبيق هو السبب ، ويجب عليك التفكير في طرق أخرى لحماية جهاز الكمبيوتر الخاص بك.
يُمكنك إما إلغاء تثبيته بالكامل واستخدام تطبيق الأمان المُضمن في Windows 11 ، Microsoft Defender ، أو انتظار تحديث Windows 11 جديد ومعرفة ما إذا كان سيؤدي إلى حل هذه المشكلة. تحقق من أفضل تطبيقات مكافحة الفيروسات وأمن الإنترنت المجانية.
2. محو DNS
هذه هي الطريقة الأكثر شيوعًا لإصلاح معظم مشكلات نظام أسماء النطاقات ، خاصةً إذا كان ذلك بسبب إعدادات خاطئة في جهازك. إليك كيفية محو DNS وتجديده على Windows 11.
- افتح مربع الحوار “تشغيل” بالضغط مع الاستمرار على مفاتيح
Win + R. ثم اكتب cmd واضغط على Enter لفتح موجه الأوامر.
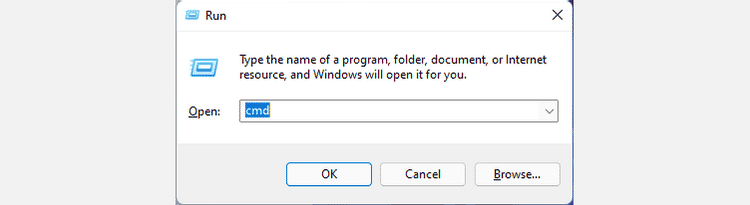
- في موجه الأوامر ، اكتب الأمر التالي واضغط على Enter لتنفيذه.
ipconfig /flushdns
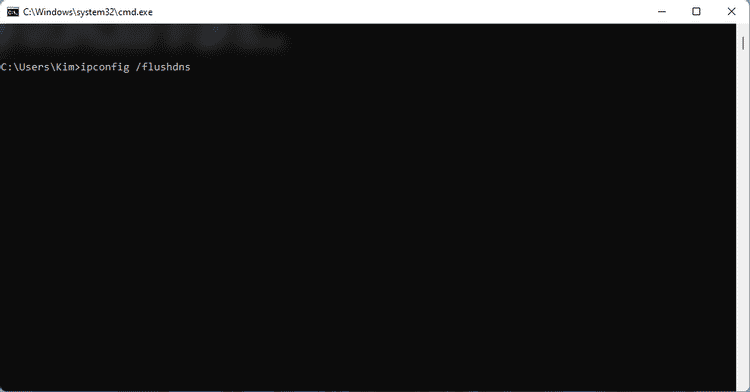
- ثم اكتب الأمر التالي واضغط على Enter.
ipconfig /registerdns
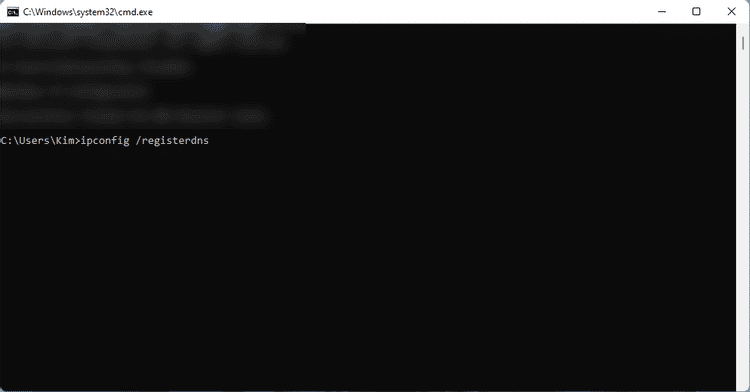
- بعد ذلك ، اكتب مايلي واضغط على Enter.
ipconfig /release
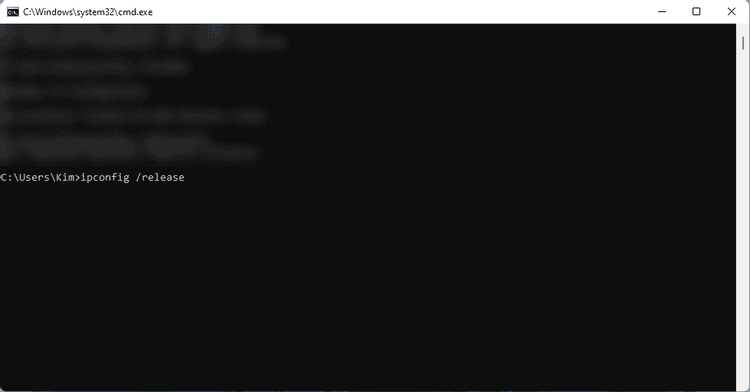
- بعد ذلك ، اكتب الأمر التالي واضغط على Enter.
ipconfig /renew
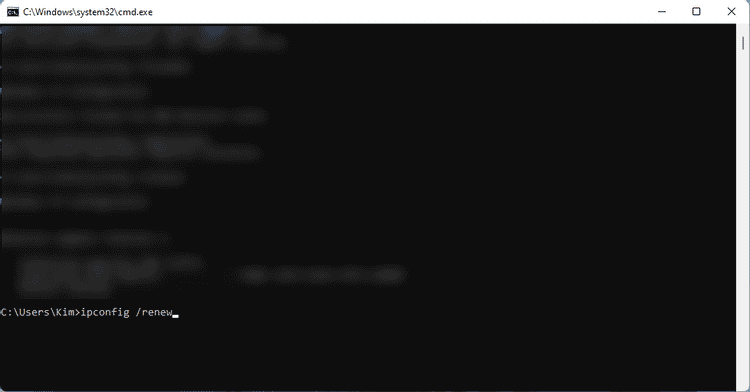
- أخيرًا ، اكتب مايلي واضغط على Enter.
netsh winsock reset
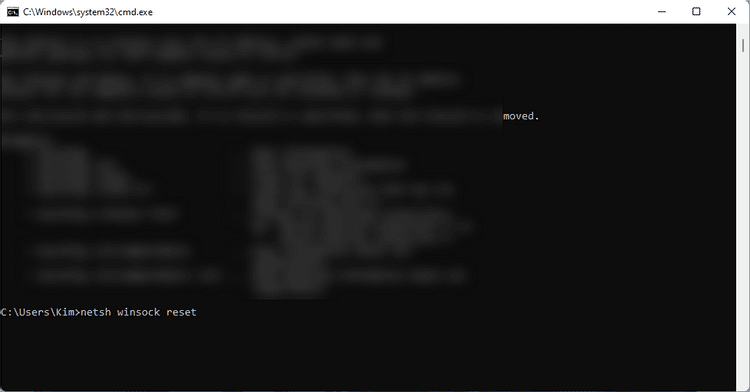
بمجرد كتابة جميع الأوامر ، أعد تشغيل الكمبيوتر. يجب أن يُؤدي هذا إلى إصلاح خطأ DNS الناجم عن تكوين خاطئ. إذا استمرت المشكلة ، فجرب الإصلاحات التالية. تحقق من كيفية إصلاح خطأ خادم DNS لا يستجيب على نظام Windows.
3. تغيير تفاصيل DNS على الكمبيوتر الذي يعمل بنظام Windows
في بعض الحالات ، يُمكن أن يتسبب استخدام DNS الافتراضي لمُوفِّر الشبكة في حدوث مشكلات لنظامك. إذا لم تكن قد قمت بتغيير التفاصيل التي تستخدمها حتى الآن ، فإننا نوصي بالتبديل إلى مُزود DNS المجاني. يُمكنك إما تغييره من إعدادات جهاز التوجيه أو من إعداد مُحول شبكة الكمبيوتر. فيما يلي بعض مزودي خدمة DNS والعناوين المجانية التي يُمكنك استخدامها:
- Google:
8.8.8.8 | 8.8.4.4 - OpenDNS Home:
208.67.222.222 | 208.67.220.220 - Cloudflare:
1.1.1.1 | 1.0.0.1 - AlternateDNS:
76.76.19.19 | 76.223.122.150 - AdGuard DNS:
94.140.14.14 | 94.140.15.15 - Quad9:
9.9.9.9 | 149.112.112.112
اتبع الإرشادات أدناه لتغيير إعداد DNS على جهاز الكمبيوتر الذي يعمل بنظام Windows 11:
- اضغط مع الاستمرار على مفتاح
Windows + Iلفتح “الإعدادات”. - في تطبيق الإعدادات ، انقر على
“الشبكة والإنترنت" -> Wi-Fi -> خصائص الأجهزة. - من تعيين خادم DNS ، انقر فوق تحرير.

- ضمن قسم تحرير إعدادات DNS ، اختر يدوي من القائمة المنسدلة.
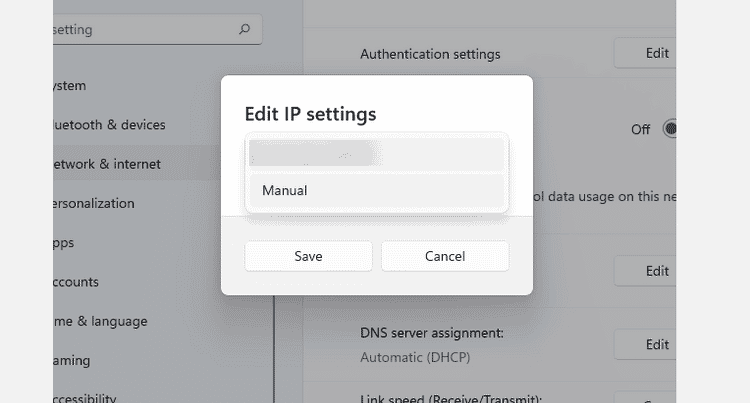
- بناءً على مزود DNS الذي تختاره ، قم بتشغيل مفتاح IP4 أو IPV6.
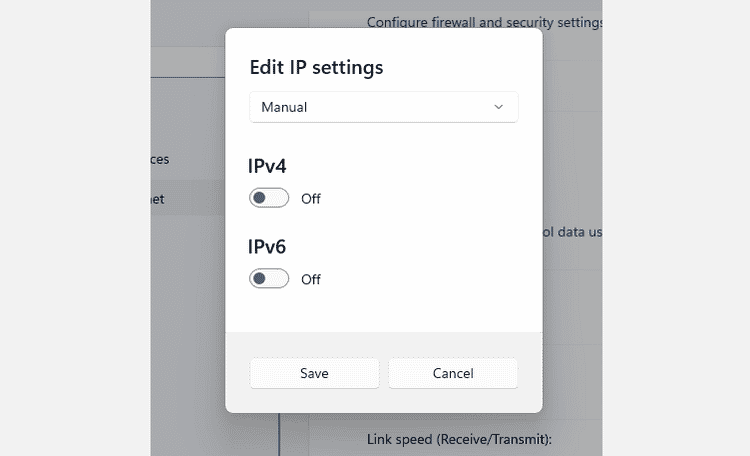
- بعد ذلك ، أدخل Public DNS الذي اخترته ضمن قسم DNS المُفضل. بعد ذلك ، اكتب العنوان في قسم DNS البديل.
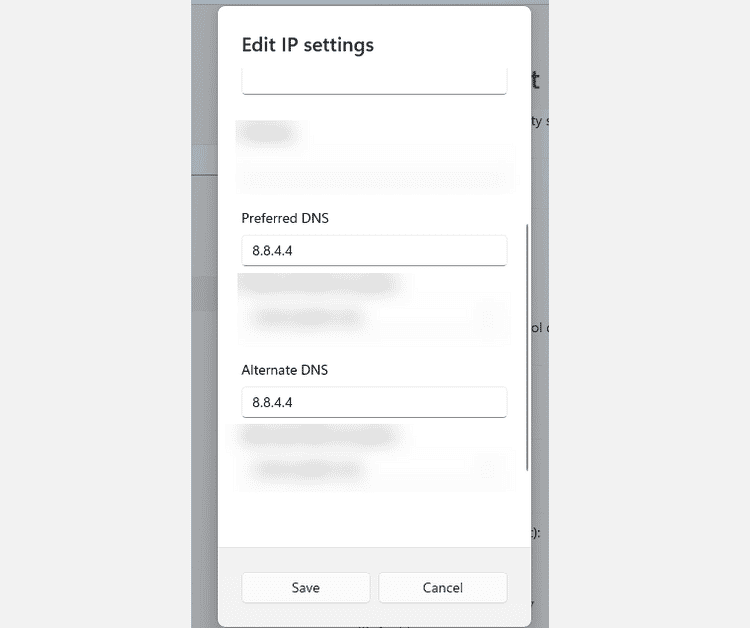
- إذا كان هناك تشفير مُتاح ، فحدده من الخيار. ثم انقر فوق “حفظ”.
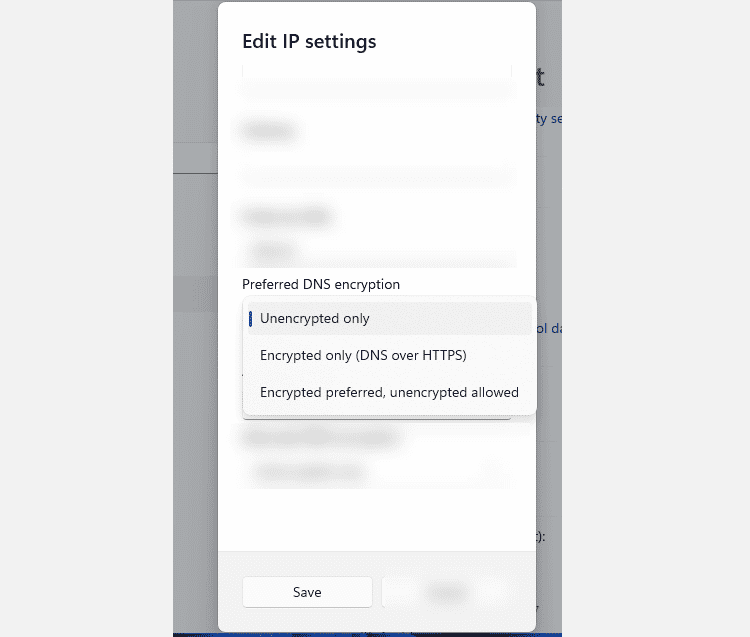
- لديك الآن إعداد DNS جديد على جهاز الكمبيوتر الخاص بك. تحقق من الخطأ ومعرفة ما إذا كان نظامك يعمل كالمُعتاد.
4. تحديث برامج التشغيل
إذا كنت ترغب في تحديث برامج التشغيل الأساسية لجهاز الكمبيوتر الخاص بك بسرعة ، يُمكنك تنزيل واستخدام مُحدِث مجاني لبرامج التشغيل لـ Windows. ومع ذلك ، إذا كنت لا تُحب تثبيت تطبيقات أخرى على جهاز الكمبيوتر الخاص بك ، فيُمكنك تحديثها يدويًا باستخدام إعدادات Windows. اتبع هذه الخطوات:
- افتح “الإعدادات” بالضغط مع الاستمرار على مفتاح
Windows + I. - بعد ذلك ، انقر فوق Windows Update ، ثم انقر فوق زر التحقق من وجود تحديثات.
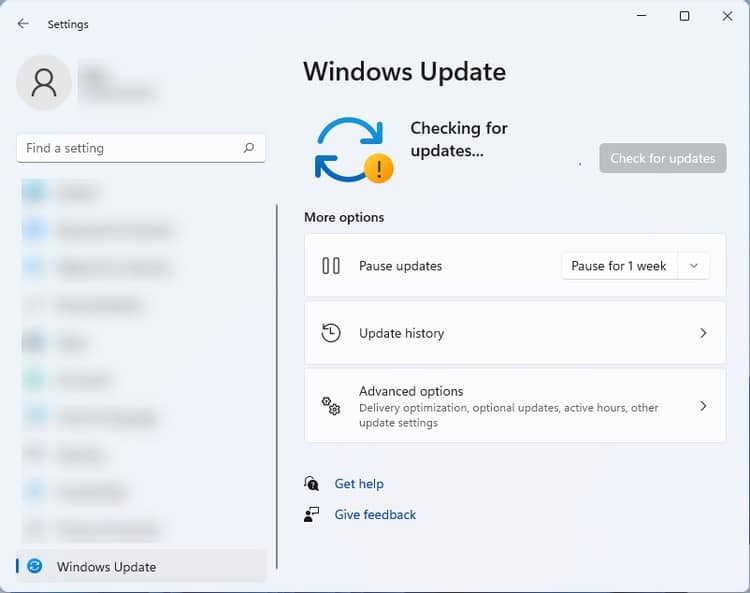
- أخيرًا ، قم بتثبيت أي تحديثات مُتوفرة وأعد تشغيل النظام الخاص بك.
- بمجرد تشغيل جهاز الكمبيوتر الخاص بك ، تحقق مما إذا كنت تتلقى نفس الخطأ.
تحقق من كيفية العثور على برامج تشغيل Windows القديمة وإستبدالها.
5. التمهيد في الوضع الآمن
إذا كنت لا تزال تواجه المشكلة حتى بعد تنفيذ جميع خطوات تحرّي الخلل وإصلاحه المذكورة أعلاه ، فمن الأفضل إعادة تشغيل جهاز الكمبيوتر في الوضع الآمن. في الوضع الآمن ، سيقوم Windows بتشغيل الإعدادات الأساسية فقط و \ إزالة أي إعدادات قد تُسبب الخطأ. إليك كيفية التمهيد في الوضع الآمن.
- افتح “قائمة ابدأ” ، وانقر فوق رمز التشغيل.
- ثم اضغط مع الاستمرار على مفتاح
Shiftوانقر فوق إعادة التشغيل. - في خيارات الاسترداد ، انقر فوق استكشاف الأخطاء وإصلاحها.
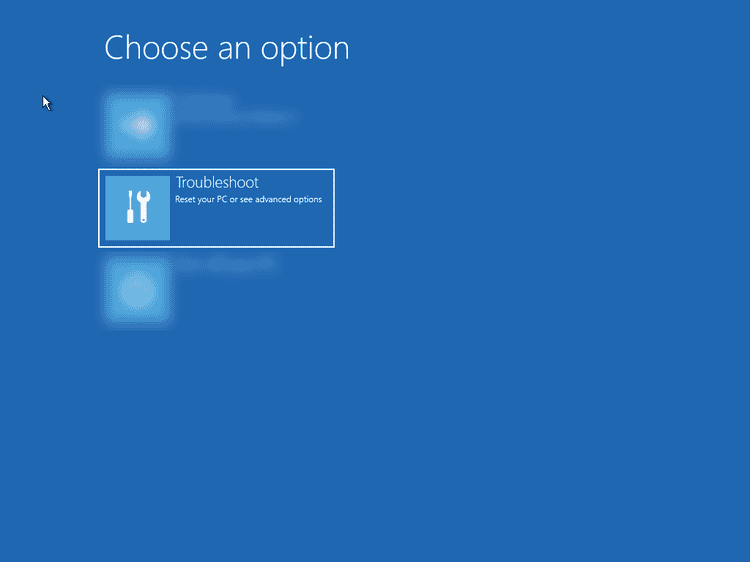
- ثم انقر فوق “خيارات متقدمة”.
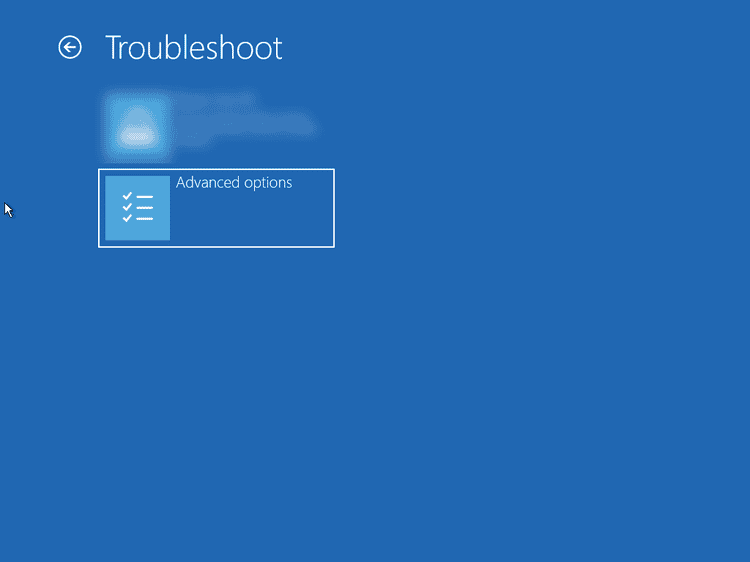
- في الخيارات المتقدمة ، اختر إعدادات بدء التشغيل.
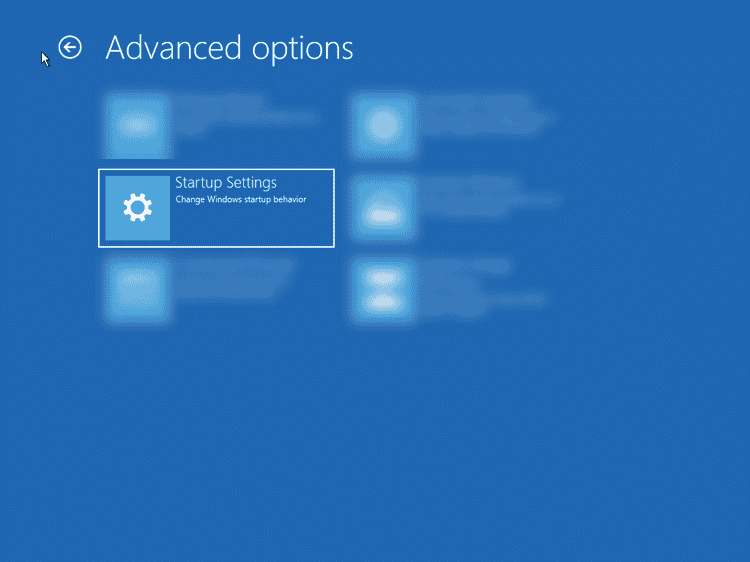
- بعد ذلك ، اضغط على إعادة التشغيل.
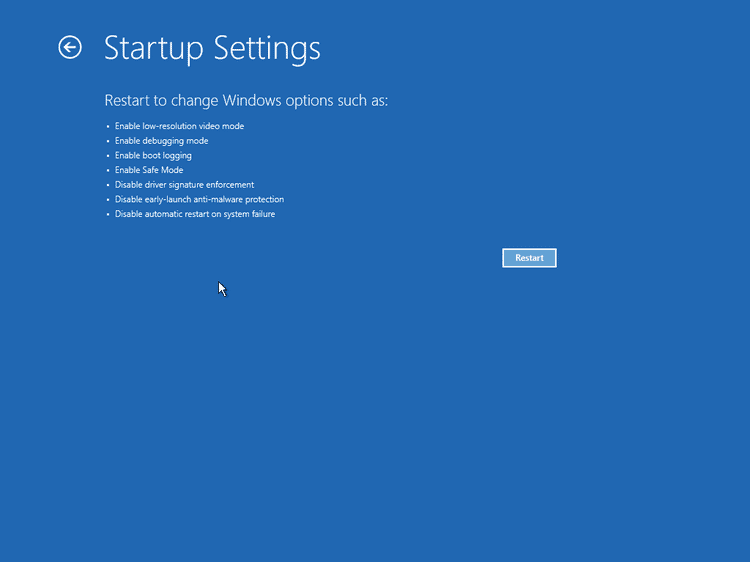
- بعد ذلك ، اضغط على
5أوF5لإعادة تشغيل الكمبيوتر في الوضع الآمن مع الشبكة. سيسمح لك هذا أيضًا بالوصول إلى الإنترنت حتى في الوضع الآمن.
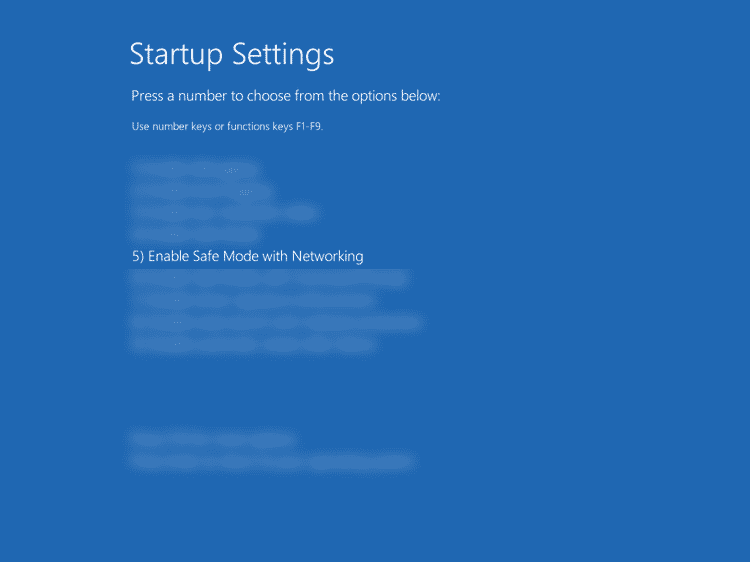
- بعد إعادة تشغيل جهاز الكمبيوتر الخاص بك في الوضع الآمن ، اختبر الإنترنت لمعرفة ما إذا كانت المشكلة قائمة. إذا لم يكن الأمر كذلك ، فمن المحتمل أن يكون سبب خطأ نظام أسماء النطاقات الذي تُواجهه هو تطبيق أو خدمة تابعة لجهة خارجية تستخدمها. لسوء الحظ ، لا توجد طريقة تلقائية لتحديد المُتسبب بدقة. يجب عليك إلغاء تثبيت التطبيق أو تعطيله يدويًا واحدًا تلو الآخر للتحقق مما يُسبب المشكلة. ابدأ بإلغاء تثبيت آخر التطبيقات التي قُمت بتثبيتها.
تحقق من كيفية إضافة خيار الوضع الآمن إلى قائمة السياق في Windows 11.
تجربة أفضل مع Windows 11
قد يكون خطأ “خادم DNS لا يستجيب” مُحبطًا ومُثيرًا للقلق ، خاصة عندما تحاول الوصول إلى الصفحات والإعدادات المهمة على نظام Windows 11 الخاص بك. هناك العديد من الأسباب التي تجعلك تُواجه هذه المشكلة ، ولكن لا داعي للذعر. يُمكنك حل المشكلة بسهولة ، حتى لو لم تكن تقنيًا للغاية. يُمكنك الإطلاع الآن على بعض أكبر مشكلات Windows 11 التي تحتاج Microsoft إلى إصلاحها.