في ويندوز، تم تجاهل ميزة سطح المكتب الإفتراصي لفترة طويلة بما فيه الكفاية، وهذا راجع لواحد من السببين: فقط عدد قليل من الناس يعرفون عن ذلك أو لأنه أصبح فقط ميزة قياسية في نسخ ويندوز 10.
سطح المكتب الإفتراصي هو “سطح مكتب” آخر حيث يمكن أن يكون لديك تطبيقات أخرى قيد التشغيل. انه مثل وجود مثيل ثاني من نظام التشغيل قيد التشغيل على نفس جهاز الكمبيوتر.

روابط سريعة
لماذا تحتاج ميزة سطح المكتب الإفتراصي على ويندوز
الجواب هو زيادة الإنتاجية.

وجود العديد من علامات التبويب / نوافذ مفتوحة يعني أنك يمكن أن تعمل فقط على برنامج واحد في وقت واحد. تؤثر هذه الميزة على كيفية الانتقال من نشاط إلى آخر.
فكر في مصمم ويب، على سبيل المثال. لمشروع بسيط، هو يحتاج الى وجود علامة التبويب إكسبلورر، محرر الصور، متصفح ومستعرض الويب حيث جميعها نشطة. تخيل الإجهاد أثناء الحاجة إلى التبديل بين كل هذه البرامج.
مع نوافذ سطح المكتب الإفتراصي ، فهو يحتاج فقط للتبديل من سطح مكتب واحد إلى آخر. وبهذا نقول وداعا لمشاحنات تكبير وتصغير نوافذ البرامج.
هذه الميزة هي بعيدة نوعا ما لمستخدمي أجهزة الكمبيوتر المحمول، حيث لا يمكنهم الانتقال مع العديد من الشاشات.
إذا كنت تريد أن تعرف كيفية استخدام هذه الميزة على جهاز الكمبيوتر الخاص بك ويندوز، فعليك متابعة القراءة.
إعداد سطح المكتب الإفتراصي على ويندوز 10
- 1. انقر على زر ابدأ، ثم على “إعدادات“.
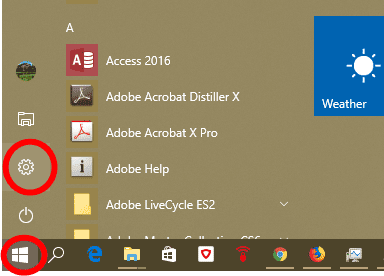
- 2. حدد “شريط البحث”.
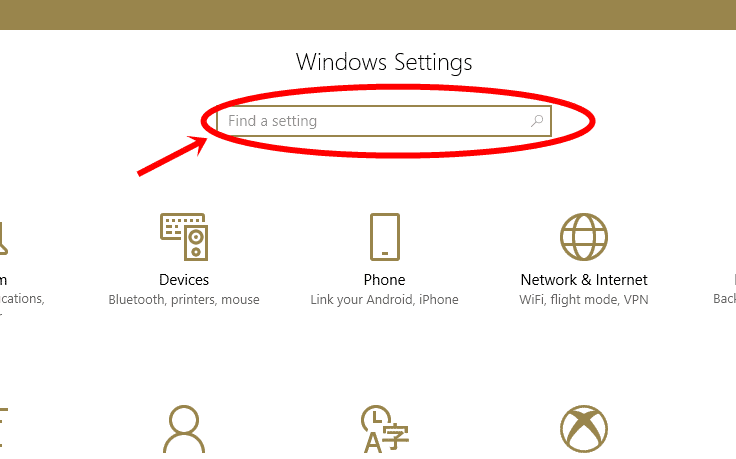
- 3. أدخل الكلمة الرئيسية
virtualفي شريط البحث. اختر “تخصيص إعدادات سطح المكتب الإفتراصي“.
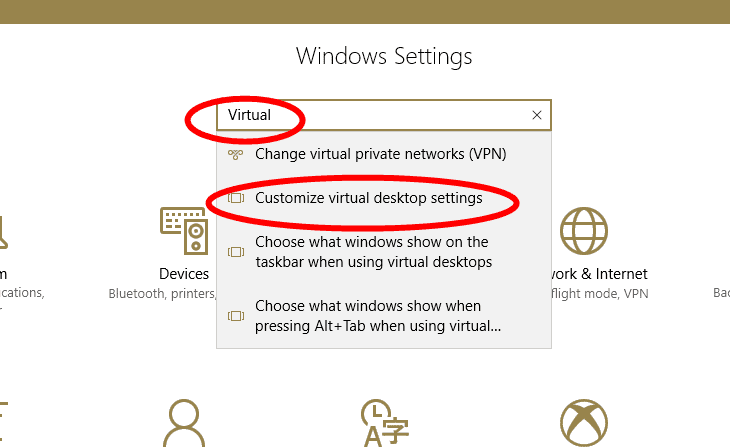
- 4. قم بتعيين سطح المكتب الإفتراصي لعرض النوافذ المفتوحة على سطح المكتب النشط فقط. عين نفس الخيار مع
Alt + Tab. قم بالخروج من الإعدادات بعد ذلك.
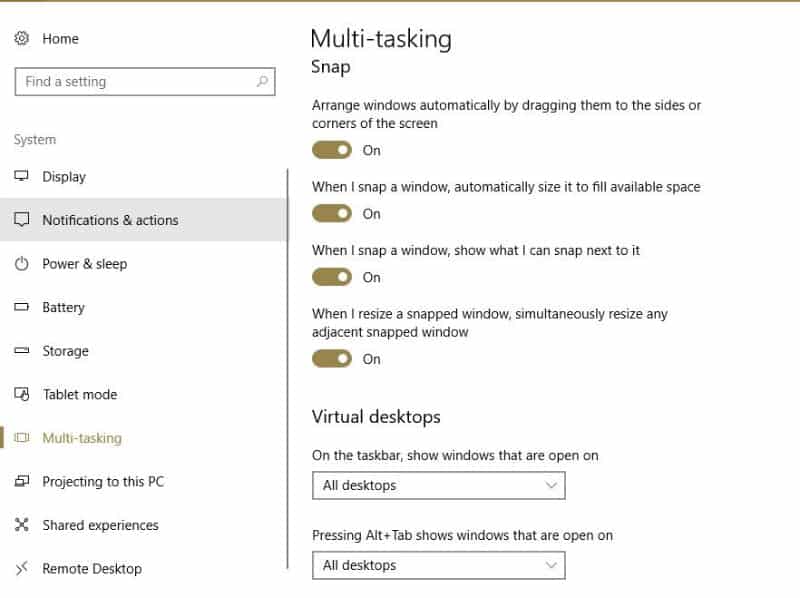
إعداد زر عرض المهام على شريط المهام
إذا كان لديك بالفعل زر عرض المهام ممكّنًا ، فتخط هذه الخطوة
- انقر بزر الماوس الأيمن على أي قسم من شريط المهام. وسوف تظهر بعض الخيارات.
- حدد الخيار “عرض زر عرض المهام“.
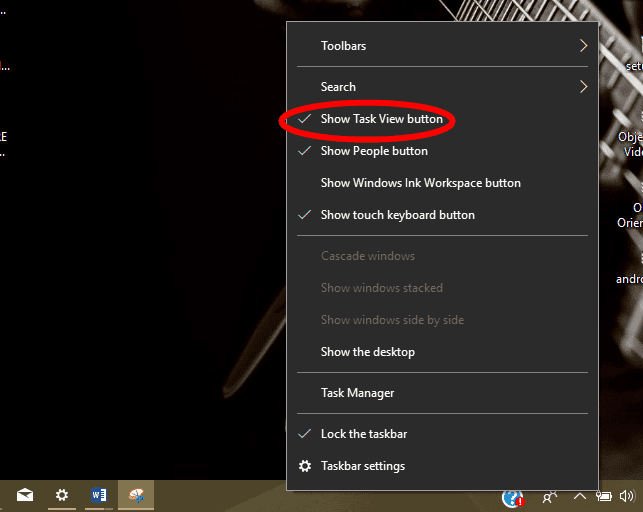
يجب أن يظهر رمز على شريط مهام لويندوز. تحقق منه بجوار زر البحث أو كورتانا (إذا كان لديك مُفعل).
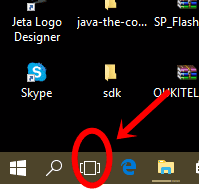
إنشاء سطح مكتب جديد
انقر على زر عرض المهام. وسوف تظهر جميع التطبيقات المفتوحة الخاصة بك مُرتبة في بلاطات عبر الشاشة. هذه الشاشة هي جزء من عرض المهام. يُمكنك أيضا استخدام اختصار ويندوز Win + Tab.
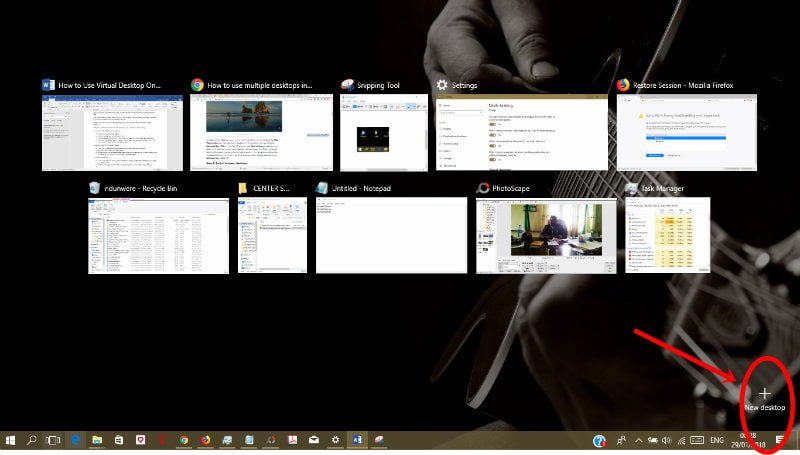
في الركن السفلي الأيسر من هذه الشاشة، ستشاهد رمز “سطح مكتب جديد“. انقر عليه.
أو يمكنك استخدام اختصار لوحة المفاتيح Win + ِِCtrl + D لإنشاء سطح مكتب جديد.
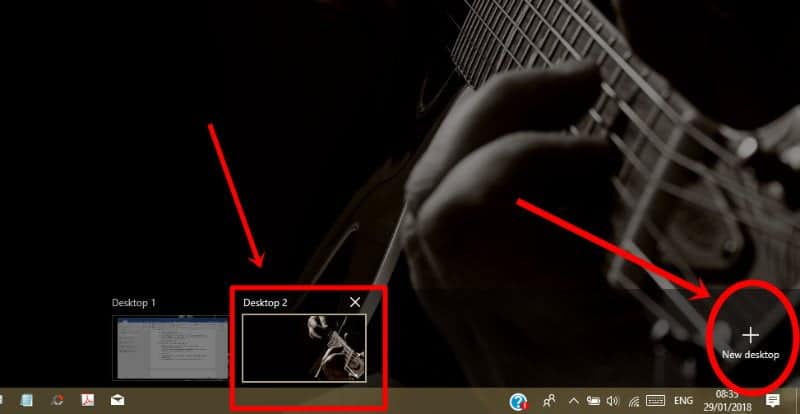
التبديل بين سطح مكتب لآخر
لرؤية أسطح المكتب الإفتراضية ، يُمكنك النقر فوق زر عرض المهام على ويندوز أو استخدام اختصار لوحة المفاتيح Alt + Tab.
هناك اثنين من مفاتيح الأسهم التي يُمكنك استخدامها للتمرير من خلال أسطح المكتب المفتوحة. لاحظ أن ويندوز يُرتب أسطح المكتب الإفتراضية بشكل متسلسل. هذا يعني أنه لا يمكنك القفز الى سطح المكتب أثناء التبديل.
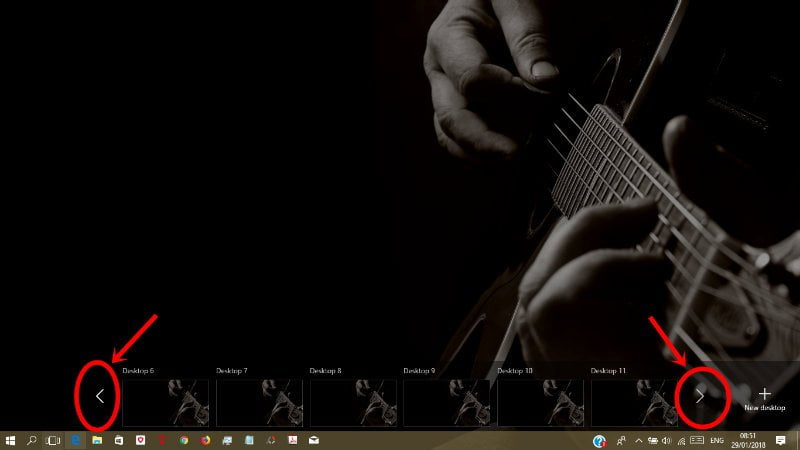
Win + Ctrl + سهم لليمين أو Win + Ctrl + سهم لليسار للتمرير عبر أسطح المكتب المفتوحة.نقل النوافذ المفتوحة من سطح مكتب إلى آخر
قد ترغب في نقل النوافذ من سطح مكتب مفتوح إلى آخر. هناك حل لهذا.
- انتقل إلى سطح المكتب حيث تم فتح النافذة / التطبيق الذي تحتاجه.
- انقر على زر عرض المهام أو استخدم اختصار لوحة المفاتيح
Win + Tab. - انقر بزر الماوس الأيمن على التطبيق تحتاج إلى نقله. بعض الخيارات سوف تظهر. حدد الخيار “نقل إلى“. ستظهر قائمة بأسطح المكتب المفتوحة. اختيار سطح المكتب المطلوب، وسوف يقوم ويندوز بنقله من أجلك.
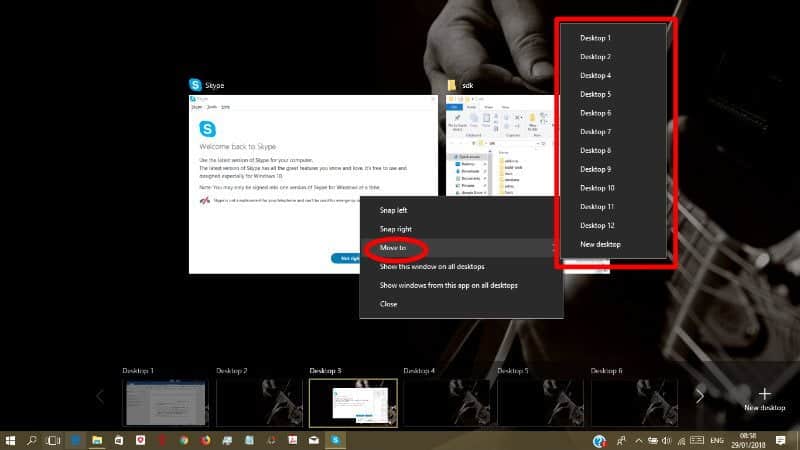
كيفية إغلاق سطح المكتب الإفتراصي
لاحظ أن إغلاق أسطح المكتب الإفتراصية يغلق التطبيقات المفتوحة عليها أيضا، لذلك أغلقها فقط بعد الانتهاء من العمل معها.
- انتقل إلى جزء عرض المهام باستخدام الاختصار
Win + Tabأو زر عرض المهام. - مرر الماوس فوق سطح المكتب الذي تحتاج إلى إغلاقه وقم بإغلاقه كما لو كان أي تطبيق آخر.
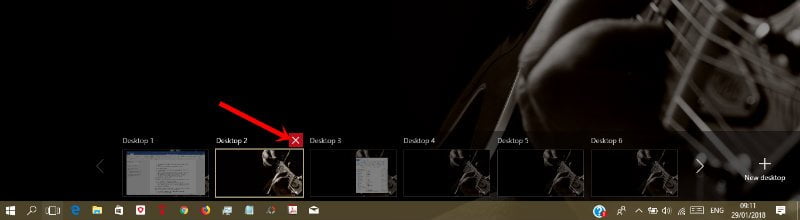
تغليف
تعد ميزة نوافذ سطح المكتب الافتراضية واحدة من أفضل الإضافات لنظام التشغيل Windows. حتى الآن ، يبدو أنه يمكنك إنشاء عدد لا نهائي من أجهزة سطح المكتب الافتراضية، حيث فتحنا ما يقارب 250 سطح مكتب افتراضي ولم يكن هناك أي مشكلة، يمكنك أيضًا إنشاء اختصارات النوافذ المُخصصة الخاصة بك لمختلف الإجراءات. إذا كنت ترغب في تحسين إنتاجيتك، فإن هذه الميزة وجدت من أجلك.









