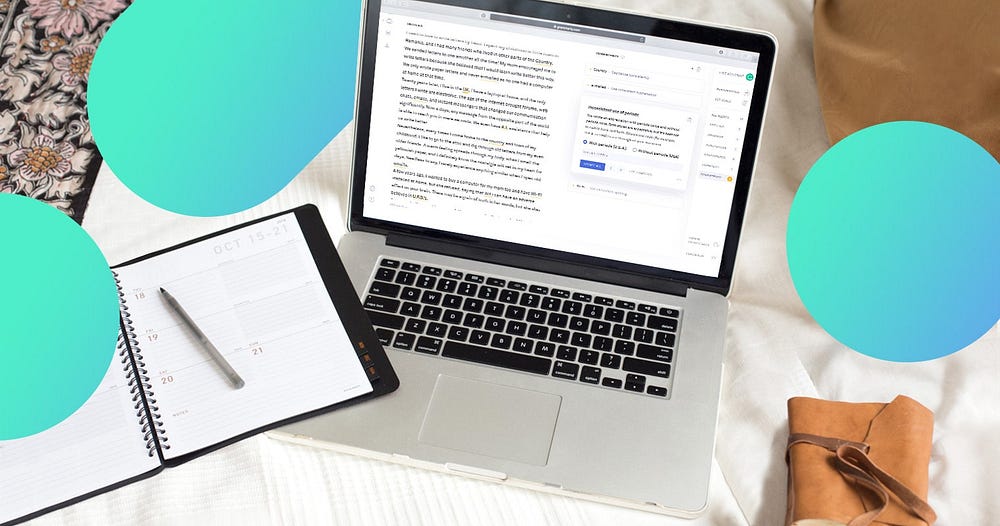غالبًا ما يُستهان بميزات إمكانية وصول ذوي الاحتياجات الخاصة على Windows ويُعتقد أنها مُخصصة فقط للأشخاص ذوي الإعاقة أو الذين يُعانون من إضطرابات مُحددة. ومع ذلك، تحتوي هذه الميزات على أدوات رائعة تُعزز تجربة الاستخدام لجميع الأفراد. بدءًا من تحسين وضوح النصوص والتسميات التوضيحية التلقائية وصولًا إلى تحويل الكتابة إلى صوت، هناك العديد من الخيارات التي تُساهم في تحسين الكفاءة وتسهيل الاستخدام بشكل عام.
ملاحظة: لقد استخدمنا كمبيوتر يعمل بنظام Windows 11 لتوضيح الخطوات وتوفير لقطات الشاشة. ومع ذلك، يجب أن تكون قادرًا على العثور على جميع ميزات إمكانية وصول ذوي الاحتياجات الخاصة هذه واستخدامها على Windows 10 أيضًا.
روابط سريعة
1. زيادة حجم النص لتحسين قابلية القراءة
إذا كنت تقضي الكثير من يومك في العمل من خلال الكتابة والتعامل مع النصوص — سواء كان ذلك قراءة رسائل البريد الإلكتروني أو تصفح الويب أو تحرير المستندات — فإنَّ زيادة حجم النص إلى مستوى مريح يمكن أن يُحسِّن تجربتك بشكل كبير.
النص الأكبر ليس أسهل على العينين فحسب، بل يُمكن أن يساعدك أيضًا في الحفاظ على وضعية مريحة وغير مُجهدة من خلال القضاء على الحاجة إلى التحديق أو الانحناء أقرب إلى الشاشة. هذا التعديل مُفيد بشكل خاص على الشاشات عالية الدقة، حيث يظهر النص غالبًا أصغر حجمًا بشكل افتراضي.
بدلاً من تغيير دقة الشاشة، التي تُؤثر على مظهر كل شيء، تتيح لك قائمة إمكانية وصول ذوي الاحتياجات الخاصة في Windows التركيز بشكل خاص على جعل النص أسهل للقراءة.
لضبط حجم النص في Windows، افتح تطبيق “الإعدادات” وانتقل إلى إمكانية وصول ذوي الاحتياجات الخاصة -> حجم النص. ثم استخدم شريط التمرير لزيادة الحجم وعرض معاينة في الوقت الفعلي في مربع معاينة حجم النص. بمجرد أن يبدو مناسبًا لك، انقر فوق تطبيق لتطبيق التغيير عبر النظام.
2. تخلص من الرسوم المتحركة
يتميز كل من Windows 10 و Windows 11 برسوم متحركة سلسة وانتقالات مصقولة، ولكن هل تعلم أنه يُمكنك تعزيز استجابة الكمبيوتر الخاص بك عن طريق تعطيلها؟ يُمكن أن يؤدي إيقاف هذه التأثيرات المرئية إلى جعل نظامك يُشعرك بأنه أفضل أداءًا من خلال التخلص من المعالجة الإضافية المطلوبة للنوافذ الباهتة والقوائم المنزلقة.
هذا التعديل مُفيد بشكل خاص إذا كان لديك كمبيوتر قديم، لأنه يقلل من الضغط على موارد النظام. علاوة على ذلك، يمكن أن يساعد هذا التغيير البسيط أيضًا في إطالة عمر البطارية على أجهزة الكمبيوتر المحمولة التي تعمل بنظام Windows.
تعطيل الرسوم المتحركة بسيط بشكل مدهش. ما عليك سوى الانتقال إلى تطبيق “الإعدادات”، والانتقال إلى “إمكانية وصول ذوي الاحتياجات الخاصة”، وتحديد “التأثيرات المرئية”. ومن هناك، قم بإيقاف تشغيل خيارات مثل تأثيرات الرسوم المتحركة وتأثيرات الشفافية.
3. التسميات التوضيحية المباشرة
هل واجهت صعوبة في متابعة الكلمات المنطوقة أثناء مشاهدة مقطع فيديو أو حضور اجتماع على الكمبيوتر الخاص بك؟ سواء كان ذلك بسبب ضوضاء الخلفية أو ضعف جودة الصوت أو حاجز اللغة، فقد يكون من المُحبط تفويت معلومات أساسية. وهنا يأتي دور ميزة التسميات التوضيحية المباشرة في Windows. فهي تنسخ الكلام إلى نص على الشاشة، مما يسهل متابعته.
إنَّ تمكين التسميات التوضيحية المباشرة بسيط: انتقل إلى “الإعدادات” -> “إمكانية وصول ذوي الاحتياجات الخاصة” -> التسميات التوضيحية، وقم بتشغيل الميزة. بمجرد الانتهاء من الإعداد الأولي، ستظهر التسميات التوضيحية تلقائيًا، متزامنة مع الصوت الذي تستمع إليه. يمكنك الضغط على Windows + Ctrl + L لتعطيل هذه التسميات التوضيحية في أي وقت.
تدعم التسميات التوضيحية المباشرة في Windows لغات متعددة مثل الإنجليزية والإسبانية والفرنسية والألمانية، وهي قابلة للتخصيص بدرجة كبيرة. يُمكنك ضبط حجم النص والخط والموضع على الشاشة لتناسب احتياجاتك.
4. استخدام الكتابة الصوتية
هل تشعر بالتعب الشديد من الكتابة وتحتاج إلى إراحة أصابعك؟ الكتابة الصوتية هي ميزة إمكانية وصول مُريحة تتيح لك كتابة نص بدون استخدام اليدين، باستخدام صوتك فقط. يُمكنك استخدامها لمهام مثل كتابة رسائل البريد الإلكتروني الطويلة أو إنشاء المستندات أو الرد على الرسائل.
بدلاً من كتابة كل كلمة، يُمكنك التحدث بشكل طبيعي، وسيقوم Windows بنسخها لك في الوقت الفعلي. وهذا لا يجعل الكتابة أكثر كفاءة فحسب، بل يُساعد أيضًا في تقليل أخطاء الكتابة.
إن استخدام الكتابة الصوتية بسيط ولا يتطلب أي إعداد. ما عليك سوى الضغط على Windows + H على لوحة المفاتيح لتنشيط الميزة. عندما يظهر رمز الميكروفون، ابدأ في التحدث، وسيتم نسخ كلماتك على الفور.
نصيحة: إذا كنت بحاجة إلى استخدام لغة مختلفة للكتابة الصوتية، فيمكنك القيام بذلك. ما عليك سوى إضافة اللغة المطلوبة من خلال تطبيق إعدادات Windows، ثم تبديل لغات الإدخال بالضغط على Windows + مفتاح المسافة.
5. تخصيص مؤشر الماوس
على الرغم من أنَّ المؤشر الافتراضي قد يكون مناسبًا لمعظم الأشخاص، إلا أن إجراء تعديلات بسيطة يُمكن أن يحسن رؤيته بشكل كبير. انتقل إلى الإعدادات -> إمكانية وصول ذوي الاحتياجات الخاصة -> مؤشر الماوس والمس للعثور على خيارات متنوعة لتغيير لون المؤشر.
على سبيل المثال، يُؤدي تحديد خيار “مقلوب” إلى ضبط المؤشر تلقائيًا إلى مخطط ألوان عالي التباين، مما يجعله يبرز على أي خلفية تقريبًا. إذا كنت تفضل المزيد من التخصيص، فإن خيار “مخصص” يتيح لك اختيار لون معين، مما يضمن سهولة اكتشاف مؤشر الماوس.
نصيحة: يمكنك أيضًا استخدام تطبيق تابع لجهة خارجية، مثل تطبيق “PowerToys Mouse”، لتسليط الضوء على المؤشر بدائرة ملونة.
في نفس القائمة، سترى شريط تمرير لضبط حجم المؤشر. إذا وجدت أنَّ الحجم الافتراضي صعب التتبع، فحاول زيادته. يُمكن أن يكون هذا مفيدًا بشكل خاص في سيناريوهات مثل إنشاء البرامج التعليمية أو العروض التقديمية، حيث تُريد أن يكون المؤشر مرئيًا بوضوح لجمهورك.
6. قراءة النص بصوت عالٍ باستخدام الراوي
يُعد ميزة الراوي في Windows 11 أداة قوية يمكنها قراءة أي نص بصوت عالٍ على شاشتك. إنه مُفيد بشكل خاص إذا كنت تقوم بمهام متعددة أو تحتاج إلى استراحة من القراءة. على سبيل المثال، يُمكنك جعل الراوي يقرأ المقالات أو رسائل البريد الإلكتروني أو المستندات أثناء التركيز على مهام أخرى، مثل التحقق من الإشعارات على هاتفك.
يمكنك الضغط على Windows + Ctrl + Enter لبدء تشغيل الراوي أو إيقافه في أي وقت. يُمكنه قراءة النص عبر جميع التطبيقات ومواقع الويب تقريبًا، بما في ذلك Word و Outlook و Adobe Acrobat و Chrome والمزيد.
بالإضافة إلى ذلك، هناك مجموعة متنوعة من خيارات التخصيص لضبط صوت الراوي وسرعته ودرجة صوته والإعدادات الأخرى. لإجراء التعديلات، انتقل إلى الإعدادات -> إمكانية وصول ذوي الاحتياجات الخاصة -> الراوي، حيث ستجد خيارات لتخصيص الميزة وفقًا لاحتياجاتك.
إنَّ دمج ميزات إمكانية وصول ذوي الاحتياجات الخاصة هذه في Windows في سير عملك اليومي لن يعزز الإنتاجية فحسب، بل سيجعل وقتك على الكمبيوتر أكثر متعة وأقل إرهاقًا. لا تتردد في استكشاف هذه الخيارات وتمكينها — فقد تكون مُصممة لمساعدة الأشخاص ذوي الاحتياجات المُحددة، ولكنها يمكن أن تساعدك أيضًا في فتح مستوى جديد من الراحة والسهولة في مهامك اليومية.