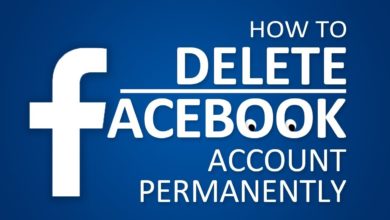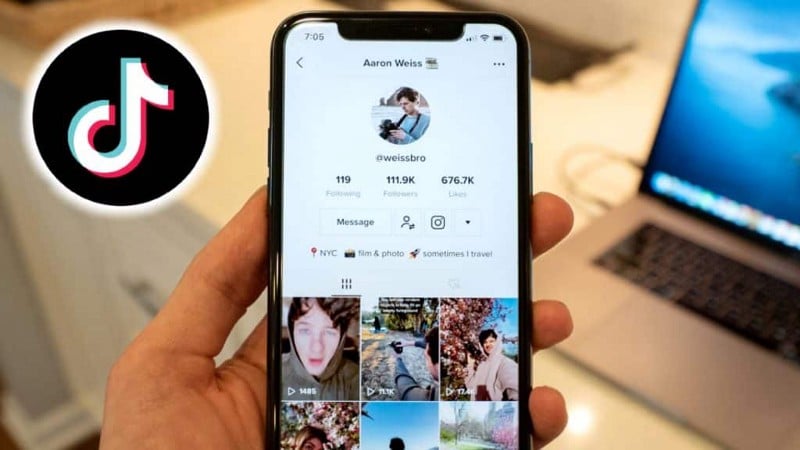المُلخص:
- تحاكي أداة Lens Blur في Photoshop الانخفاض الطبيعي للبؤرة من عدسات الفتحة الواسعة للحصول على تأثيرات واقعية لعمق المجال.
- استخدم فلتر Camera Raw للوصول إلى إعدادات Lens Blur وإجراء تعديلات يدوية لتأثيرات بوكيه فنية.
- حسّن المناظر الطبيعية، وحاكي عمق المجال الضحل، وجرّب البوكيه لإضافة العمق والتركيز إلى الصور باستخدام Lens Blur.
كَوني مصورًا مبتدئًا، لطالما حاولتُ ضبط إعدادات الكاميرا للحصول على تأثيرات بوكيه وضبابية الخلفية المثالية. الآن، تُساعدني أداة Lens Blur من Adobe على مراجعة لقطاتي بسهولة وإضافة العمق والتركيز إلى صوري.
روابط سريعة
ما هي إمكانيات أداة Lens Blur؟
في حقيبتي المتواضعة، لا أملك سوى عدسة Canon 50mm 1.8 STM وعدسة تكبير 10-18mm. لكن ميزة Lens Blur في Photoshop، والمتوفرة الآن ضمن لوحة Camera Raw، تتيح لي إضافة تأثيرات عمق مجال واقعية لأي صورة دون الحاجة إلى عدسات كاميرا احترافية باهظة الثمن.
تعتمد Lens Blur على تقنية الذكاء الاصطناعي من Adobe Sensei لتقدير عمق الصورة، خاصةً عند عدم توفر خريطة عمق. فهي تحاول بذكاء تخمين المناطق التي يجب أن تكون في نطاق التركيز البؤري والمناطق التي يجب أن تكون ضبابية. وتحاكي هذه الأداة التدرج البؤري الطبيعي الذي أحصل عليه من عدسة ذات فتحة واسعة، مثل عدسة 50mm 1.4 أو 1.8.
ولتسجيل خرائط العمق باستخدام هاتفي iPhone 16، أقوم بتفعيل صيغة الصور عالية الكفاءة (HEIF) من الإعدادات.
يتيح لك ضبط عناصر التحكم إضافة نقاط تركيز فنية لأي صورة قديمة أو جديدة. على سبيل المثال، يمكنك عزل موضوع الصورة عن طريق تشويش الخلفيات المشتتة أو إضافة عمق إلى صور المناظر الطبيعية. لا يشترط أن تكون صورك بصيغة RAW لكي تعمل أداة Lens Blur، ولكن توفر ملفات RAW نتائج أفضل نظرًا لغناها بالبيانات.
تُطبق مرشحات التمويه التقليدية في Photoshop (ضمن Filter > Blur و Blur Gallery) تأثيرات التمويه على نطاق التحديد ولكنها لا تستخدم تقنية الذكاء الاصطناعي من Adobe.
كيفية استخدام أداة Lens Blur على الصور الجديدة والقديمة
يمكنك استخدام مُرشح Camera Raw عن طريق فتح الصورة مُباشرةً في بداية سير عمل التعديل. بدلاً من ذلك، يمكنك فتحه كمرشح في أي وقت أثناء التعديل. أفضل دائمًا فتح صورة وتحويل طبقة الصورة إلى كائن ذكي لتحرير غير مدمر.
- افتح صورتك في برنامج Photoshop.
- لتحويل الطبقة إلى كائن ذكي لتحرير غير مدمر، انقر بزر الماوس الأيمن عليها وحدد تحويل إلى كائن ذكي.
- انتقل إلى مرشح > مُرشح Camera Raw لتشغيل مُرشح Camera Raw. يمكنك أيضًا فتح Camera Raw من Adobe Bridge باستخدام صورة RAW مباشرةً.
- قم بالتمرير لأسفل في اللوحة اليمنى حتى تجد Lens Blur. حدد مربع تطبيق لتمكين التأثير.
سيستغرق التنشيط بضع ثوانٍ، حيث إنه مُمكّن بالذكاء الاصطناعي على السحابة. في بعض الأحيان، يستخدم مُعالج الرسومات الخاص بالكمبيوتر لمعالجة أسرع.
الآن، اضبط الإعدادات والتأثيرات التي تُريدها باستخدام عناصر التحكم التالية:
- مقدار الضبابية: استخدم هذا شريط التمرير للتحكم في مقدار الضبابية المُطبقة.
- نطاق البؤرة: اضبط المناطق التي تظل في بؤرة صورتك عن طريق سحب حواف مربع التركيز. اجعله أعرض لمزيد من المناطق في التركيز البؤري وأضيق لطمس المزيد من المناطق.
- تأثيرات Bokeh: اختر من بين تأثيرات Bokeh المُختلفة مثل الدائرة أو الفقاعة أو 5 شفرات للحصول على لمسة فنية. تُحاكي تأثيرات Bokeh هذه أنواعًا مُختلفة من فتحات العدسة. يتم تعيينه على “الدائرة” الافتراضية للعدسات الحديثة.
- شريط تمرير عين القط مُخصص لتلك البوكيه “الدوارة” التي يبدو أنها تُشع من المركز.
- شريط تمرير التعزيز يُعدّل سطوع مصادر الضوء خارج نطاق التركيز.
يمكنك أيضًا تمكين تصور العمق لمعرفة ما هو موجود في المقدمة والخلفية. تُشير الخريطة الحرارية إلى المناطق التي تقع في نطاق التركيز (درجات اللون الأصفر الدافئ) والمناطق التي تقع خارج نطاق التركيز (درجات اللون الأزرق البارد).
استخدم أدوات تحسين الفرشاة للطلاء فوق المناطق التي تحتاج إلى مزيد من التركيز أو الضبابية. تُعد تعديلات التركيز والضبابية اليدوية رائعة أيضًا لضبط التأثيرات بالقرب من الحواف. أخيرًا، انقر فوق موافق لتطبيق التغييرات.
الآن بعد أن فهمنا الأساسيات، دعونا نستكشف بعض الطرق الإبداعية لاستخدام خيارات Lens Blur.
يمكنك استخدام نفس إعدادات Lens Blur في Lightroom لطمس خلفية الصورة. ومع ذلك، يُوفر إصدار Camera Raw في Photoshop تعديلات يدوية أكثر دقة.
محاكاة عمق مجال ضحل
يُعد الاستخدام الأكثر وضوحًا لتأثير Lens Blur هو محاكاة عمق مجال ضحل، كما نحصل عليه من لقطة ذات فتحة عدسة واسعة. ومن خلال طمس الخلفيات، يُمكنني إزالة العناصر المُشتتة التي لم أفكر فيها عند التقاط الصورة. للمزيد عن إبراز العنصر الرئيسي في الصورة عن طريق خلق بُعد باستخدام صور الهاتف الذكي.
- افتح صورة يكون فيها العنصر الرئيسي في تركيز بؤري واضح مقابل خلفية مليئة بالتفاصيل.
- طبّق تأثير Lens Blur كما هو موضح أعلاه، مع التركيز على إبقاء العنصر الرئيسي حادًا مع تلطيف كل شيء خلفه.
- اسحب شريط التمرير إلى اليمين لزيادة التأثير أو إلى اليسار لتقليله. يقوم تأثير Lens Blur تلقائيًا بتطبيق مقدار ضبابية بنسبة 50.
لم تكن الصورة في المثال أعلاه ذات عمق مجال ضحل. استخدمتُ تأثير Lens Blur لمحاكاة عمق المجال. ثم ساعدتني إعدادات فرشاة التحسين في تلطيف بعض المناطق يدويًا، والتي لم يتمكن الذكاء الاصطناعي من معالجتها بشكل كامل. تُعد لوحة التحسين مع فرشاة التركيز مفيدة بشكل خاص للحواف (مثل أطراف الأوراق هنا)، والتي يميل الذكاء الاصطناعي إلى طمسها.
تأثيرات بوكيه الفنية
من الممتع تجربة تأثيرات البوكيه المختلفة ومشاهدة كيفية تفاعلها مع مصادر الإضاءة المتنوعة. فبدلاً من الاعتماد على إعدادات العدسة، يمكنني توليد بوكيه دائري ناعم في أي لقطة – على سبيل المثال، التصوير الليلي للمدن أو حتى أضواء LED بسيطة.
يمكنك تحسين تأثيرات البوكيه لأي بقع ضوئية من خلال سحب منزلق تعزيز البوكيه (Bokeh Boost) إلى اليمين. لاحظ أنه لن ترى أي تعزيز في الصور بدون مصادر ضوء نقطية.
جرب الأشكال المختلفة للبوكيه من الخيارات المتاحة حتى تعثر على توليفة تناسب الصورة. التأثيرات دقيقة، وهي تعمل بشكل أفضل إذا كان لديك عنصر أمامي في بؤرة حادة.
تحسين العمق في صور المناظر الطبيعية
يُتيح استخدام تأثير Lens Blur على صور المناظر الطبيعية إمكانيات إبداعية واسعة. على سبيل المثال، يمكنك تطبيق ضبابية قوية على الصورة بأكملها للحصول على أجواء سريالية شبيهة بالحلم، أو يمكنك طمس العناصر البعيدة بشكل انتقائي لإبراز عمق المشهد وأبعاده. وهو أسلوب شائع في فن التصوير الفوتوغرافي الاحترافي.
هنا، أخذتُ صورة عادية لطريق وقمتُ بتجربة إعدادات Lens Blur. ساعد تعديل مربع “نطاق التركيز” وتعزيز البوكيه على استخدام الطريق كخط توجيهي لتوجيه عين المشاهد، مما يُضفي على الصورة بُعدًا بصريًا مميزًا.
في كثير من الحالات، قد تُسبب الضبابية ظهور تشويش حول الحواف. ستحتاج إلى ضبطها بدقة باستخدام فرش التنقية لتحقيق أفضل النتائج.
أتاحت لي Lens Blur فرصة إبداعية لإعادة النظر في صوري القديمة وإنقاذها بلمسات جمالية. لكنها ليست أداة مثالية، لذا ستختلف نتائجك. عادةً ما أقوم بتكبير الصورة لرؤية المناطق التي تُفوتها الأداة وأحاول طلاءها وإصلاحها باستخدام خيارات التنقية. هذه التقنية تُشبه إلى حد كبير تقنيات التركيز الانتقائي المستخدمة في التصوير السينمائي.
مع ذلك، فإن تحليل العمق الذي تُقدمه أداة الذكاء الاصطناعي مثير للإعجاب. بالإضافة إلى ذلك، فهي تُحسّن أيضًا صور هاتفك الذكي من خلال إضافة بوكيه جميل. أشك في أن الشخص العادي يستطيع التمييز بين تأثيرات البوكيه وعدسة f/1.4 الفعلية المفتوحة بالكامل. يمكنك دائمًا استخدام تقنيات تحرير Photoshop الأخرى لاستكمال أداة Lens Blur ببعض اللمسات النهائية، مثل ضبط التباين والتشبع لتحقيق مظهر احترافي.