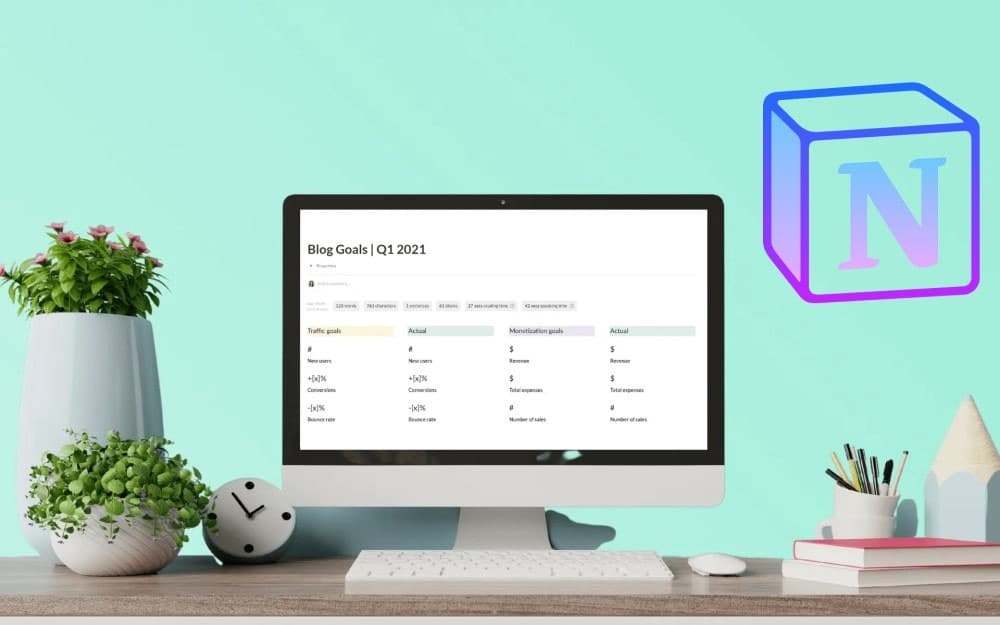هناك العديد من الطرق في Photoshop التي يُمكنك من خلالها إنشاء نص فريد المظهر لمشروع ما. لحسن الحظ ، يُعد تخصيص النص أيضًا أمرًا سهلاً نسبيًا حتى لو كنت مبتدئًا في تحرير الصور.
أحد الأشياء المثيرة للاهتمام التي يُمكنك القيام بها هو تحويل النص إلى مخطط تفصيلي في Photoshop. ربما تكون قد شاهدت هذا النوع من الكتابة من قبل على الملصقات أو المنشورات. ويُسهل Photoshop أخذ أي خط تُريد استخدامه وإنشاء نسخة مُحددة منه.
يُعد القيام بهذه المهمة أمرًا سهلاً للغاية ، ويُمكن أن يجعل مشروعك يبدو رائعًا حتى لو كنت جديدًا في عالم التحرير. فيما يلي بعض الطرق لإنشاء مُخطط تفصيلي للنص في Photoshop.
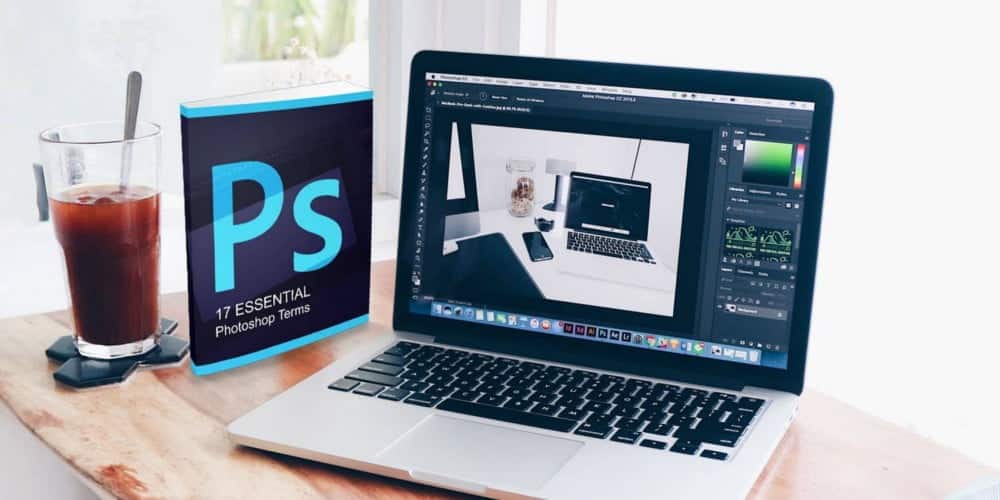
روابط سريعة
كيفية تحويل النص إلى مخطط تفصيلي في Photoshop
عليك كتابة النص الخاص بك
لبدء إنشاء المُخطط النصي ، اختر الخط الذي تُريد استخدامه واكتب النص الخاص بك. يجب أن تتأكد من أن خلفية صورتك ستلائم المُخطط النصي. من الأفضل أن تكون الخلفية بلون خالص.
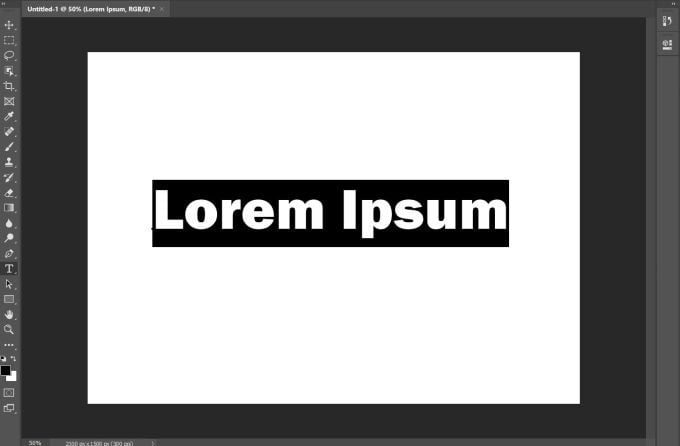
إذا كان لديك خلفية مزخرفة أو مزدحمة ، فتأكد من اختيار لون للنص يسهل قراءته عليها. إذا كان من الصعب قراءة النص ، فيُمكنك دائمًا تعديله بعد ذلك بخيارات مثل سمك الخط (المزيد حول هذا بالقرب من النهاية).
تحرير طبقة النص
بمجرد كتابة النص الخاص بك ، فإن الشيء التالي الذي تُريد القيام به هو النقر بزر الماوس الأيمن فوق طبقة النص في لوحة Layers. ثم تحديد Blending Options. على الجانب الأيسر من هذه النافذة ، سترى خيار Stroke. عليك تحديده لتحويل النص إلى مُخطط تفصيلي بواسطة Photoshop.
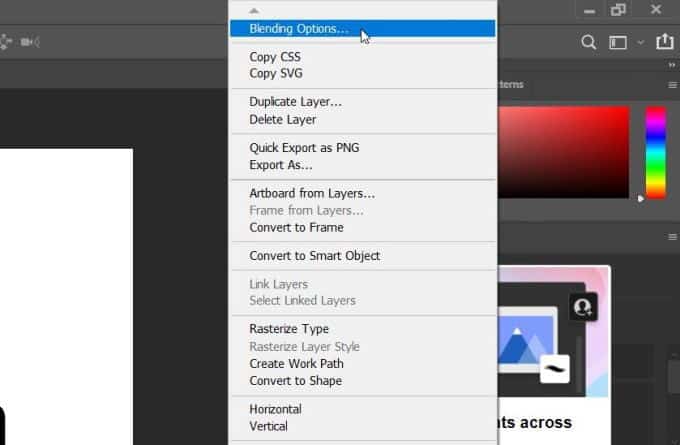
هناك الكثير من الإعدادات هنا والتي يُمكنك تغييرها لجعل مُخطط النص يبدو بالطريقة التي تُريدها. ومع ذلك ، إذا كنت تُريد الاحتفاظ بمخطط النص فقط وليس التعبئة ، فيُمكنك أيضًا القيام بذلك.
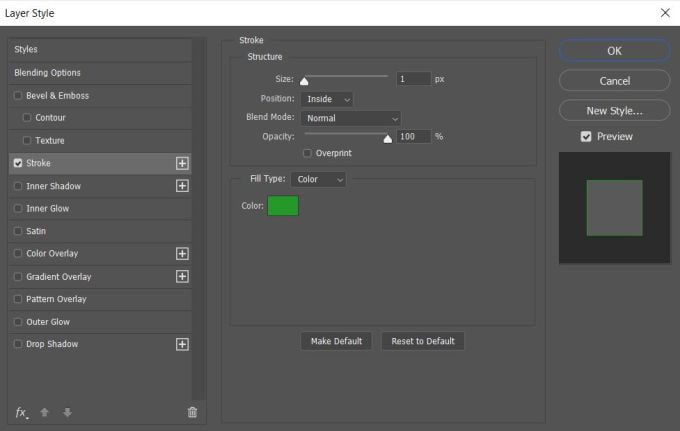
إزالة التعبئة الداخلية
ارجع إلى نافذة Blending Options ، وضمن قسم Advanced Blending ، اسحب Fill Opacity إلى الصفر. يُمكنك أيضًا تغيير لون ملء النص في هذه النافذة إذا كنت ترغب في ذلك.
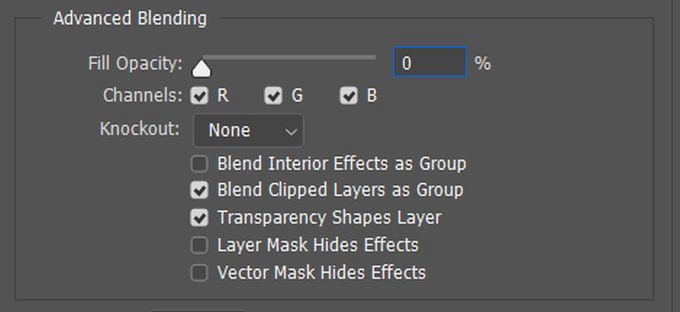
خيارات التخصيص
هناك العديد من الطرق التي يُمكنك من خلالها جعل النص يبدو فريدًا. ضمن مربع الحوار Stroke ، لديك بعض الخيارات المُختلفة التي يُمكنك تعديلها.
خيار Stroke: يرسم حدودًا خارجية للكائن الموجود في الطبقة الحالية باستخدام لون أو تدرج أو نمط. يُفيد في حواف الأشكال الجامدة مثل الكتابة.
أولاً ، هناك Size. يُمكنك تحريك شريط التمرير لتغيير حجم البكسل للمخطط التفصيلي. هذا سيجعله أكثر سمكًا أو أرق.
باستخدام الخيارات Position يُمكنك تحديد موضع تأثير الخط المحيط مثل Outside أو Inside أو Center.
سيُغير Blend Mode كيفية تفاعل الحد مع خلفية صورتك.
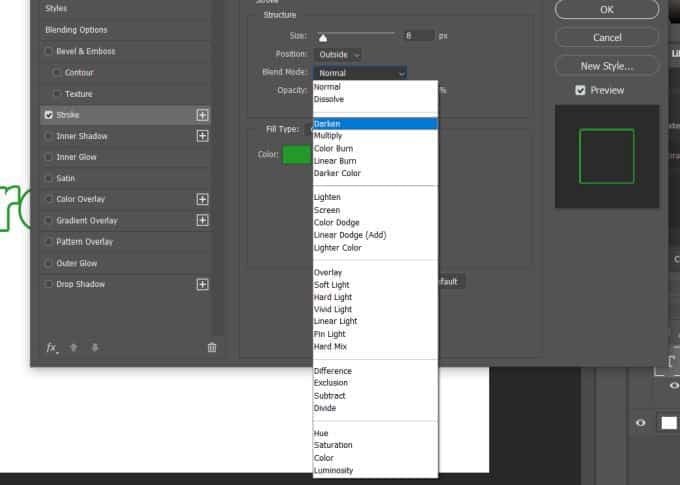
يُمكنك أيضًا تغيير التعتيم إذا كنت تريد أن يكون المخطط التفصيلي أكثر شفافية ويمتزج بشكل أفضل مع الخلفية.
ثم هناك خيارات نوع التعبئة. يُمكنك الاختيار من بين اللون أو التدرج أو النمط. سيسمح لك خيار اللون باختيار لون خالص ، بينما يُتيح لك التدرج اختيار لونين لمزجهما معًا. باستخدام النمط ، يُمكنك ملء المخطط التفصيلي بنمط من اختيارك.
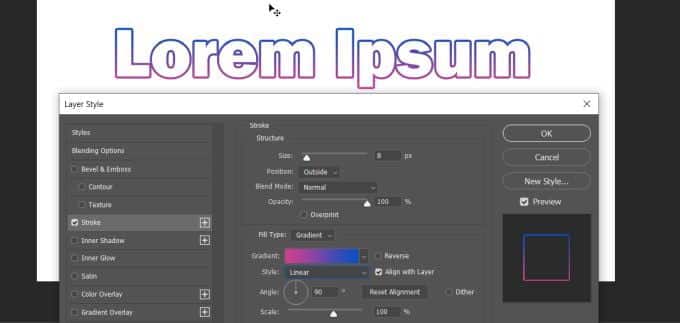
إنشاء مخططات تفصيلية مُتعددة للنص
هناك طريقة أخرى يمكنك من خلالها إنشاء نص تفصيلي فريد وهي استخدام طبقات مُتعددة. من خلال القيام بذلك ، يُمكنك عمل تأثير مخطط متعدد.
للقيام بذلك ، ستحتاج أولاً إلى كتابة النص الخاص بك واتباع الخطوات المذكورة أعلاه لعمل مخطط تفصيلي واحد. ثم ، ضمن مربع الحوار Stroke -> Position ، اختر Inside. ما إذا كنت تريد الاحتفاظ بملء النص أم لا ، الأمر متروك لك. إذا كنت تُريد أن يكون فارغًا ، فقم بتغيير Fill Opacity إلى صفر.
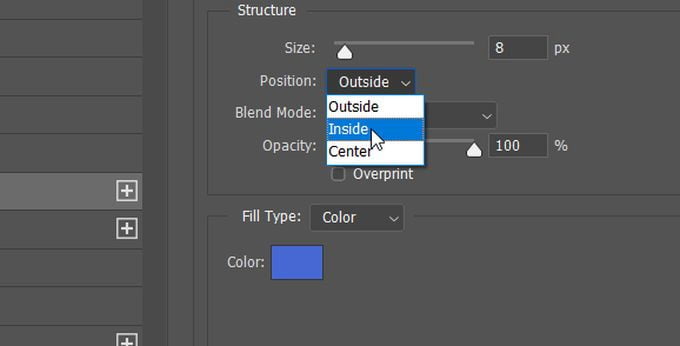
بعد ذلك ، ستحتاج إلى تكرار طبقة النص. للقيام بذلك ، حدد الطبقة ثم اضغط على Ctrl + J لنسخها ، أو انقر بزر الماوس الأيمن وحدد Duplicate Layer. ستظهر الطبقة الجديدة فوق الطبقة التي نسختها. مع تحديد هذه الطبقة ، انقر بزر الماوس الأيمن عليها وحدد Blending Options لفتح نافذة Layer Styles.
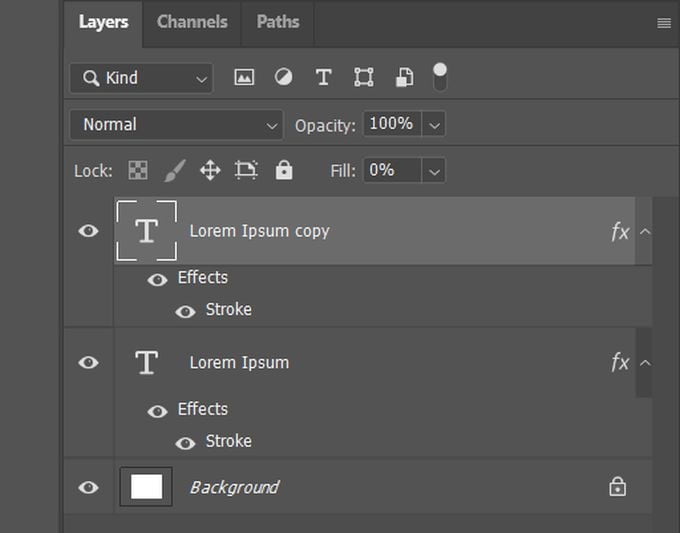
انتقل إلى خيارات Stroke ، وقم بتغيير موضع هذه الطبقة إلى Outside. ستحتاج أيضًا إلى تغيير اللون حتى تتمكن من رؤية هذه المُخطط الجديد.
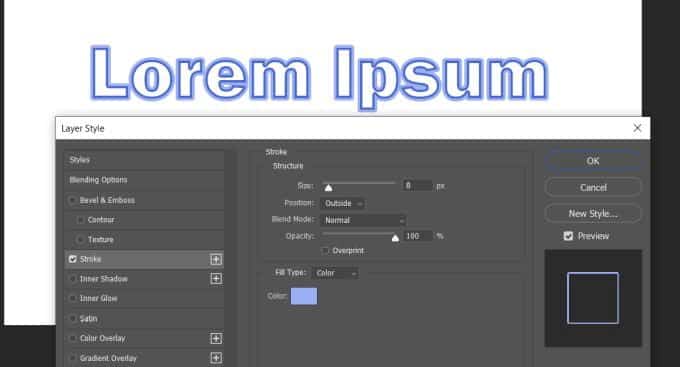
هناك طريقة أخرى تُمكِّنك من القيام بذلك ، وبالتالي يُمكنك إضافة العديد من المُخططات التفصيلية للنص بالشكل الذي تُريد ، وهي تكرار الطبقة مرة أخرى ، ثم النقر بزر الماوس الأيمن عليها والانتقال إلى Blending Options -> Stroke.
الآن ، بدلاً من استخدام Position ، يُمكنك استخدام شريط تمرير الحجم لتغيير حجم المخطط التفصيلي حتى يُمكنك رؤيته. تأكد أيضًا من تغيير اللون حتى تتمكن من رؤية المُخططات المُتعددة. يُمكنك القيام بذلك عدة مرات بقدر ما تريد. تأكد من وضع الطبقات المكررة أسفل الطبقة الأصلية لضمان ظهورها جميعًا بشكل صحيح.
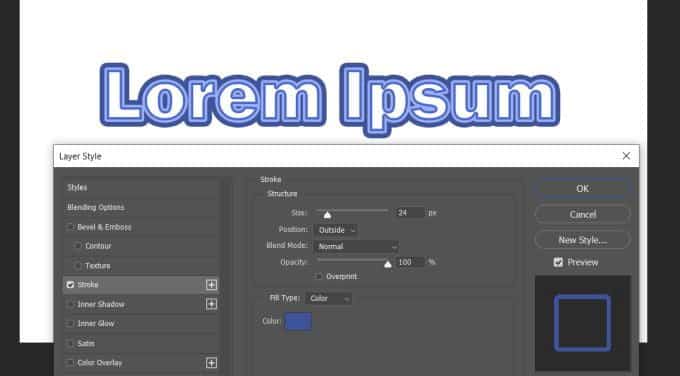
استخدام طبقات النص لإنشاء المزيد من التأثيرات
ربما تكون قد أدركت مقدار الإمكانات الموجودة في القدرة على استخدام الطبقات المتعددة لتخطيط النص في Photoshop. إذا كنت ترغب في تغيير بعض الأحرف وليس جميعها ، فيمكنك القيام بذلك عن طريق إنشاء طبقات مُتعددة حتى تتمكن من تغيير بعضها فقط ، ولكن سيبدو المنتج النهائي مع جميع الطبقات المدمجة مرتبطًا معًا.
على سبيل المثال ، لنفترض أنك تُريد توضيح بعض الأحرف وملء بعض الأحرف الأخرى. للقيام بذلك ، كل ما عليك فعله هو إنشاء طبقة للنص المُعبأ ، مع كتابة الأحرف التي تُريد تعبئتها. ثم قم بتكرار هذه الطبقة وجعلها في المخطط التفصيلي.
بعد ذلك ، ستحتاج إلى تنقيط النص الأصلي المعبأ. قم بذلك عن طريق النقر بزر الماوس الأيمن فوق الطبقة الأصلية وتحديد Rasterize Type. بعد ذلك ، يُمكنك تحديد وحذف أجزاء النص المعبأ التي لا تريدها. ثم سيكون النص المحدد مرئيًا.
هذه ليست سوى بعض الأشياء التي يُمكنك القيام بها باستخدام ميزات النص في Photoshop. جرب الطبقات وخيار Stroke لإنشاء شيء فريد تمامًا. يُمكنك الإطلاع على كيفية إعادة تعيين مظهر Adobe Photoshop إلى الوضع الافتراضي.