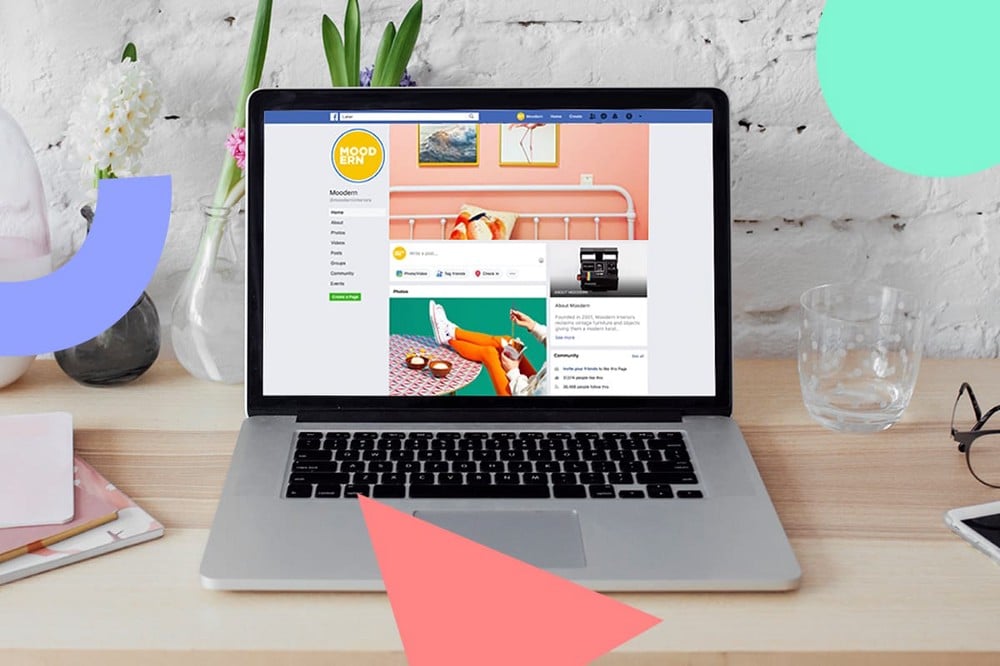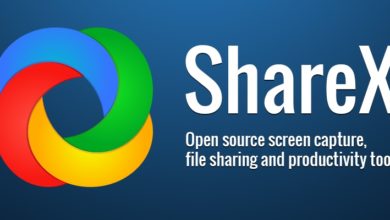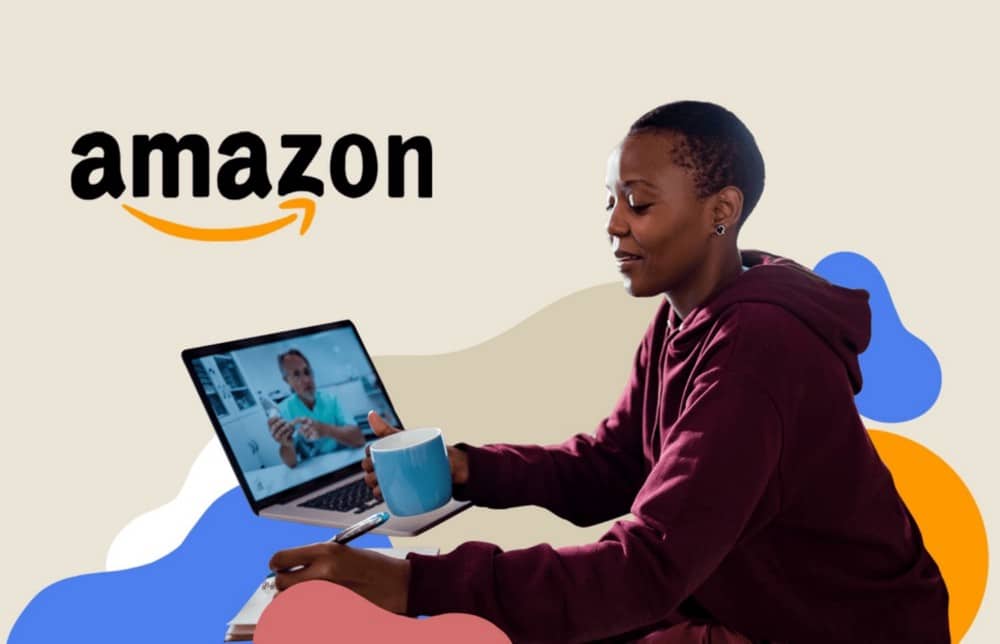على الرغم من أن Chrome هو المتصفح الأكثر شعبية في العالم، فقد تواجه أحياناً مشكلة ظهور رسالة “تم اكتشاف تغيير في الشبكة” (ERR_NETWORK_CHANGED) عند استخدام متصفح Chrome، مما قد يعرقل تصفحك للإنترنت. هذه المشكلة قد تكون مزعجة وتتسبب في توقف الاتصال بالشبكة أو تأخير التصفح. لحسن الحظ، هناك عدة طرق فعّالة يمكن تجربتها لحل هذه المشكلة واستعادة تجربة التصفح السلسة.
لذا، ما هي بعض أفضل الطرق لعلاج هذه المشكلة؟ تحقق من كيفية إصلاح رسائل الخطأ “عذرًا!” لحالات تعطُّل الصفحة في Google Chrome.

روابط سريعة
1. إيقاف تشغيل Chrome وإعادة فتحه
ربما يكون الحل السريع الذي يجب المرور من خلاله في هذه القائمة هو الأكثر بساطة. على الرغم من أنَّ هذه الطريقة ليست فعالة بنسبة 100%، إلا أنها قد تحل أحيانًا أي مشكلة مُعقدة في المتصفح، مثل رسالة تغيير الشبكة. لذا، قبل تغيير إعدادات المتصفح أو الجهاز، حاول إيقاف تشغيل متصفح Chrome وإعادة فتحه.
2. محو سجل تصفحك
غالبًا ما يكون محو بيانات التصفح إصلاحًا غير مُتوقع لمجموعة من المشكلات المختلفة التي قد تواجهها أثناء استخدام Chrome أو أي متصفح بشكل عام. لذا، من الأفضل دائمًا أن تبدأ بمحو بيانات التصفح لإزالة أي مُشكلات كامنة مُحتملة.
يُمكنك القيام بذلك بالنقر فوق رمز المزيد 
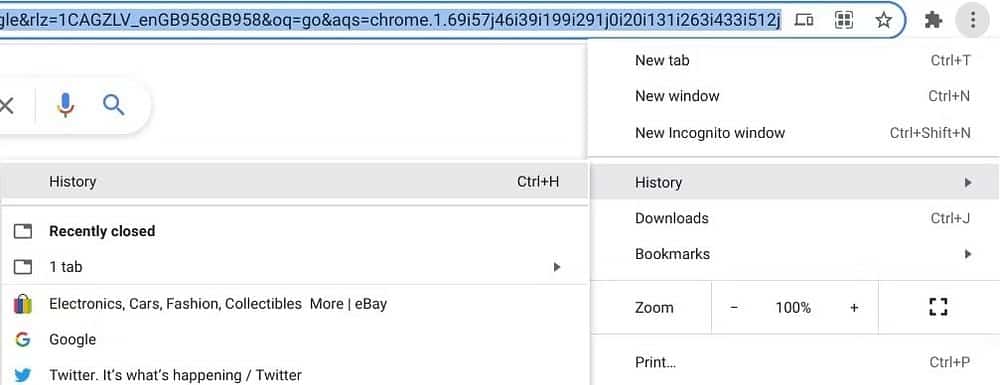
بعد النقر على علامة التبويب المُحددة، سيتم نقلك إلى صفحة في إعدادات Chrome حيث يُمكنك عرض السجل. على يسار قائمة البحث، سترى زرًا باسم “محو بيانات التصفح”. انقر فوقه، وستظهر نافذة مُنبثقة تُتيح لك تحديد نوع بيانات البحث التي ترغب في إزالتها وإلى أي مدى من الزمن.
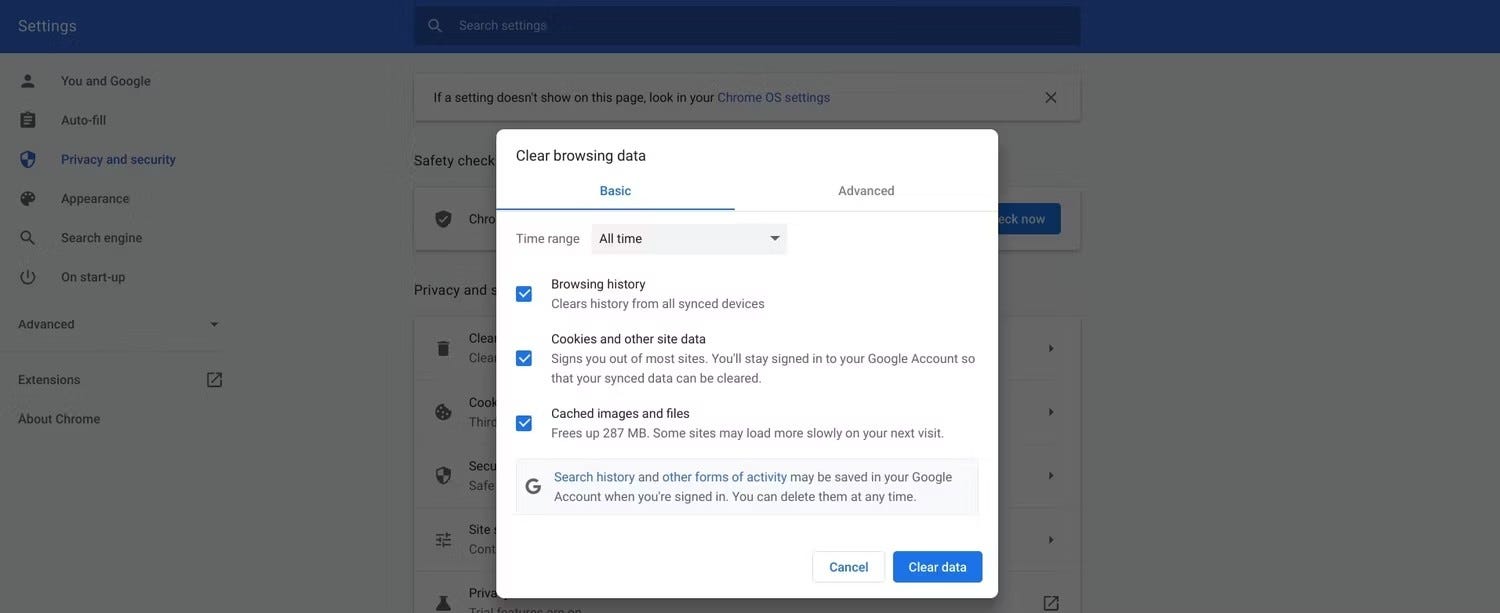
نوصيك بحذف سجل البحث وملفات تعريف الارتباط والذاكرة المُؤقتة للحصول على أفضل فرصة لإصلاح خطأ الشبكة الذي تُواجهه.
3. تحقق من إعدادات خادم الوكيل
يعمل خادم الوكيل كبوابة بينك وبين الإنترنت. غالبًا ما يتم استخدامه لأسباب تتعلق بالأمان والخصوصية، ولكنه قد يُسبب مشكلات لاتصالك بالشبكة، وبالتالي متصفحك.
للتحقق من إعدادات خادم الوكيل:
- انقر فوق رمز المزيد
- ثم انقر فوق علامة التبويب “الإعدادات” في القائمة المُنسدلة، متبوعًا بعلامة التبويب “خيارات مُتقدمة” على الجانب الأيسر من نافذة الإعدادات.
- بعد ذلك، ضمن علامة التبويب “النظام”، انقر فوق “فتح إعدادات الخادم الوكيل للكمبيوتر الخاص بك”.
أو يُمكنك ببساطة الانتقال إلى إعدادات جهازك وكتابة “Proxy” في شريط البحث، والذي من المُفترض أن يُوفر لك إعدادات الوكيل الخاصة بك. هنا، يمكنك معرفة ما إذا كنت تستخدم خادم وكيل وتعطيله إذا كنت تستخدمه بالفعل. تحقق من اختلافات بين VPN والبروكسي: كيف تختار الأمثل لحماية خصوصيتك عبر الإنترنت؟
4. تحديث برمجيات جهازك
على الرغم من أنَّ تحديث جميع التطبيقات وبرامج التشغيل المُضمَّنة في الكمبيوتر قد يكون مُهمة شاقة، إلا أنه يمكن أن يُساعدك في إصلاح رمز الخطأ ERR_NETWORK_CHANGED على Chrome.
إذا لم تكن متأكدًا مما إذا كان جهازك يستحق التحديث، فيمكنك التحقق من ذلك بالانتقال إلى الإعدادات وإلقاء نظرة على قسم “تحديث البرنامج” على نظام التشغيل iOS أو قسم “التحديث والأمان” على كمبيوتر يعمل بنظام Windows. إذا كنت تمتلك علامة تجارية مختلفة عن تلك المدرجة هنا، فيجب أن يوفر لك البحث السريع على Google الخطوات اللازمة للتحقق مما إذا كان التحديث مطلوبًا على جهازك.
5. أعد تشغيل جهاز توجيه Wi-Fi

عندما يتعلق الأمر بالمُشكلات المُتعلقة بالشبكة، فإنَّ إعادة تشغيل جهاز التوجيه لديك يُمكن أن تكون بمثابة الإنقاذ. لذا، إذا أظهر متصفحك رسالة “تم اكتشاف تغيير في الشبكة”، فحاول إيقاف تشغيل جهاز التوجيه لمدة دقيقة ثم إعادة تشغيله.
هذا الحل بسيط فكل ما يلزمك هو إزالة كابل الطاقة من الجزء الخلفي من المودم وإعادة توصيله بعد فترة وجيزة.
6. تعطيل إضافات Chrome
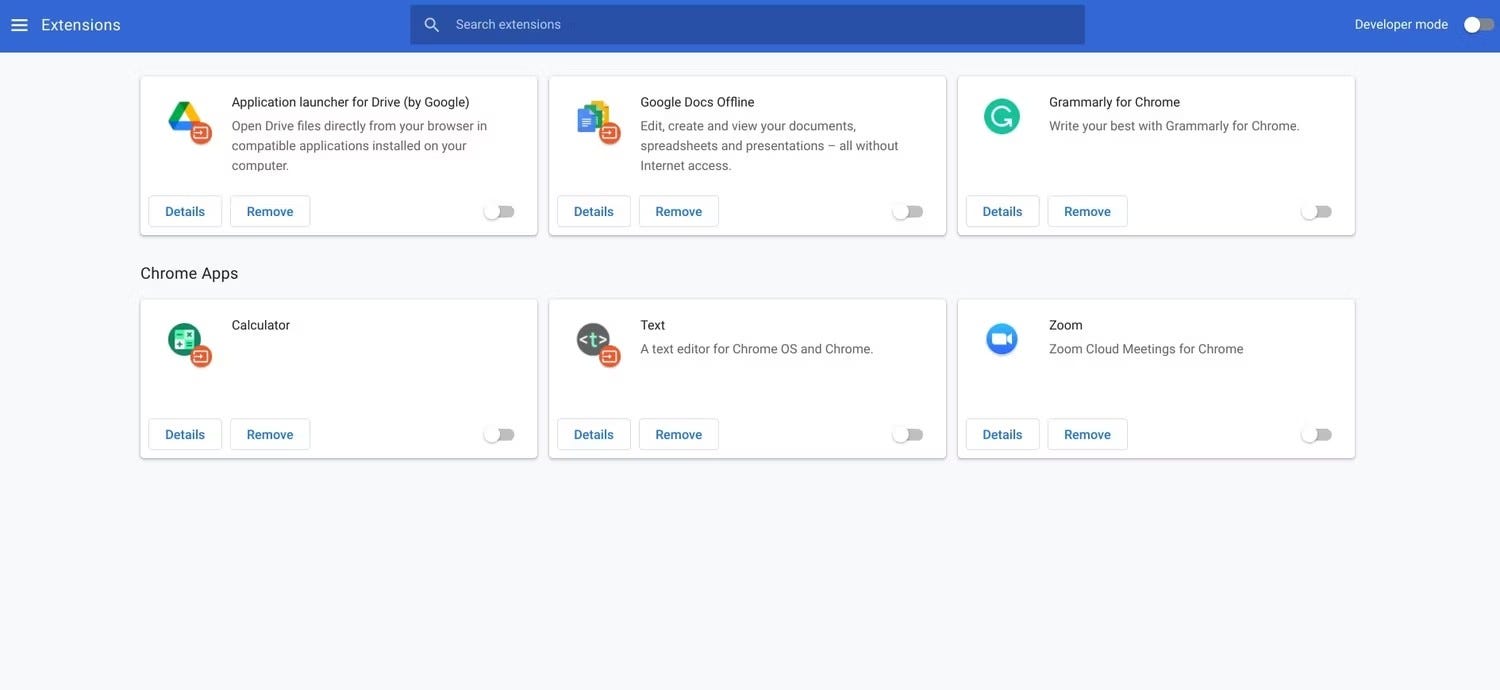
يُمكن أن تتداخل إضافات Chrome في بعض الأحيان مع عمل متصفحك، وقد تكون هناك بعض الإضافات النشطة على متصفحك والتي لم تكن تعلم بوجودها. إذا تمت مناقشة خطأ الشبكة المُحدد هنا، فقد يكون تعطيل إضافات Chrome مؤقتًا علاجًا سريعًا وفعالًا. تحقق من طرق للتأكد من أنَّ إضافات Chrome المُثبتة في مُتصفحك آمنة.
يمكنك الوصول إلى الإضافات المُثبتة بالنقر فوق رمز المزيد 
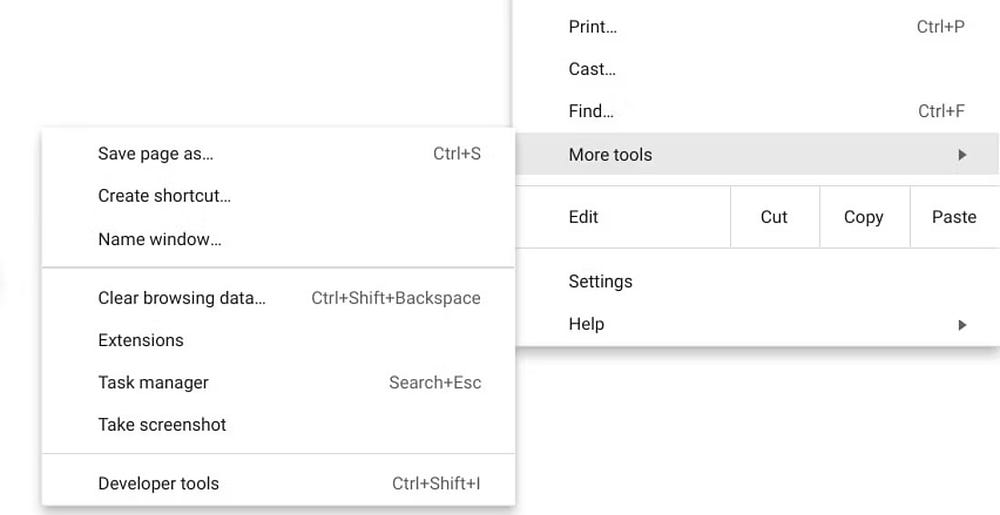
بعد النقر فوق علامة التبويب هذه، يمكنك عرض جميع الإضافات التي تم تنزيلها على متصفحك. يُتيح لك مفتاح التبديل الموجود في أسفل يمين كل إضافة إما تعطيلها أو تمكينها.
7. محو إعدادات DNS
هذا الحل يُعتبر أكثر تعقيدًا بعض الشيء، ولكن ليس من الصعب تنفيذه. يُمكن أن يؤدي محو أو إزالة DNS إلى حل العديد من أخطاء اتصال الشبكة ولا يستغرق سوى بضع خطوات. ومع ذلك، تختلف العملية وفقًا للجهاز الذي تستخدمه.
- Windows: اضغط على
Win + Rوأدخل CMD. عند فتح موجه الأوامر، أدخل الأمر التالي: واضغط على Enter:
ipconfig /flushdns
- macOS: اضغط على
Command + Spaceلفتح بحث Spotlight، ثم أدخل Terminal. افتح تطبيق Terminal، ثم أدخل الأمر التالي، متبوعًا بكلمة سر المسؤول.
sudo dscacheutil -flushcache;sudo killall -HUP mDNSResponder
بالنسبة لكل مُستخدم لـ Linux، لست مُستبعدًا: هناك طرق متعددة لمحو DNS على Linux.
8. تحديث Google Chrome
كما هو الحال مع تحديثات الجهاز، يُمكن لتحديث تطبيق Chrome حل عدد لا يُحصى من المشكلات، بما في ذلك أخطاء الشبكة. هذه عملية سهلة للغاية وتتضمن النقر فوق رمز المزيد 
9. إزالة اتصالات الشبكة غير المرغوب فيها
بشكل عام، فإنَّ اتصال الشبكة الوحيد الذي ستحتاج إليه هو جهاز توجيه Wi-Fi أو نقطة الاتصال، لذا فإنَّ وجود قائمة طويلة من الاتصالات الإضافية في إعداداتك يُمكن أن يُؤدي إلى مجموعة من أخطاء الشبكة المُختلفة.
يُمكنك القيام بذلك بسهولة من خلال الوصول إلى إعدادات جهازك، والنقر فوق علامة التبويب “الشبكة” أو “الاتصالات”، وإزالة أي اتصالات لم تعد تُريدها أو تحتاج إلى حفظها على جهازك. ستختلف الخطوات المُحددة المطلوبة لذلك وفقًا لنوع نظام التشغيل الذي يستخدمه جهازك، سواء كان iOS أو Windows أو غير ذلك. ولكن بشكل عام، يجب أن تكون قادرًا على العثور على قائمة اتصالاتك في قسم “الشبكة” أو “الشبكة والمشاركة” في إعداداتك.
يُمكنك أيضًا إجراء إعادة تعيين الشبكة داخل قسم إعدادات الشبكة نفسه إذا كنت تفضل محو اتصالاتك المحفوظة بالكامل والبدء من الصفر.
10. إعادة تعيين إعدادات Chrome
يُمكن أن تكون إعادة تعيين إعدادات Chrome طريقة ملائمة لحل خطأ تغيير الشبكة دون إضاعة الكثير من الوقت. للقيام بذلك، انقر أولاً على رمز المزيد 
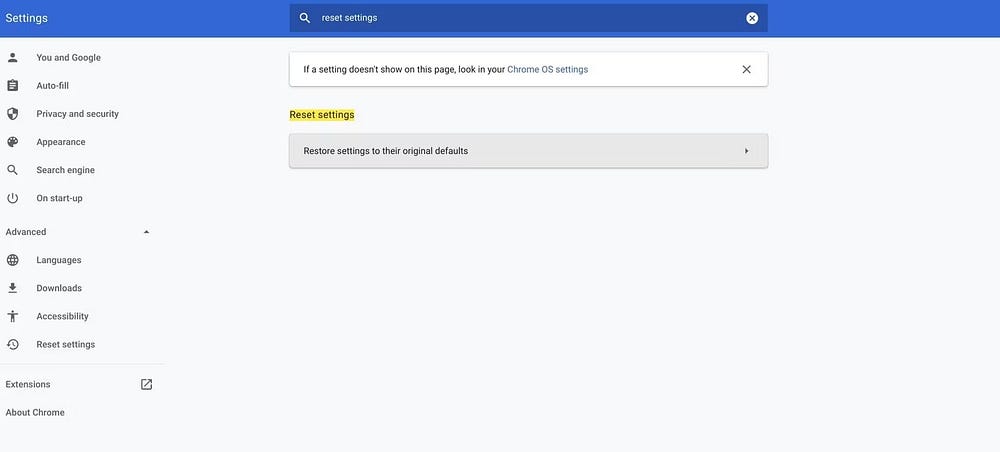
بمجرد الوصول إلى نافذة الإعدادات، اكتب “إعادة تعيين” في شريط البحث العلوي، ويجب أن تحصل على “إعادة تعيين الإعدادات” كخيار مُقترح. بمجرد النقر فوقه، ستظهر نافذة أخرى، حيث يُمكنك تأكيد إعادة تعيين إعداداتك.
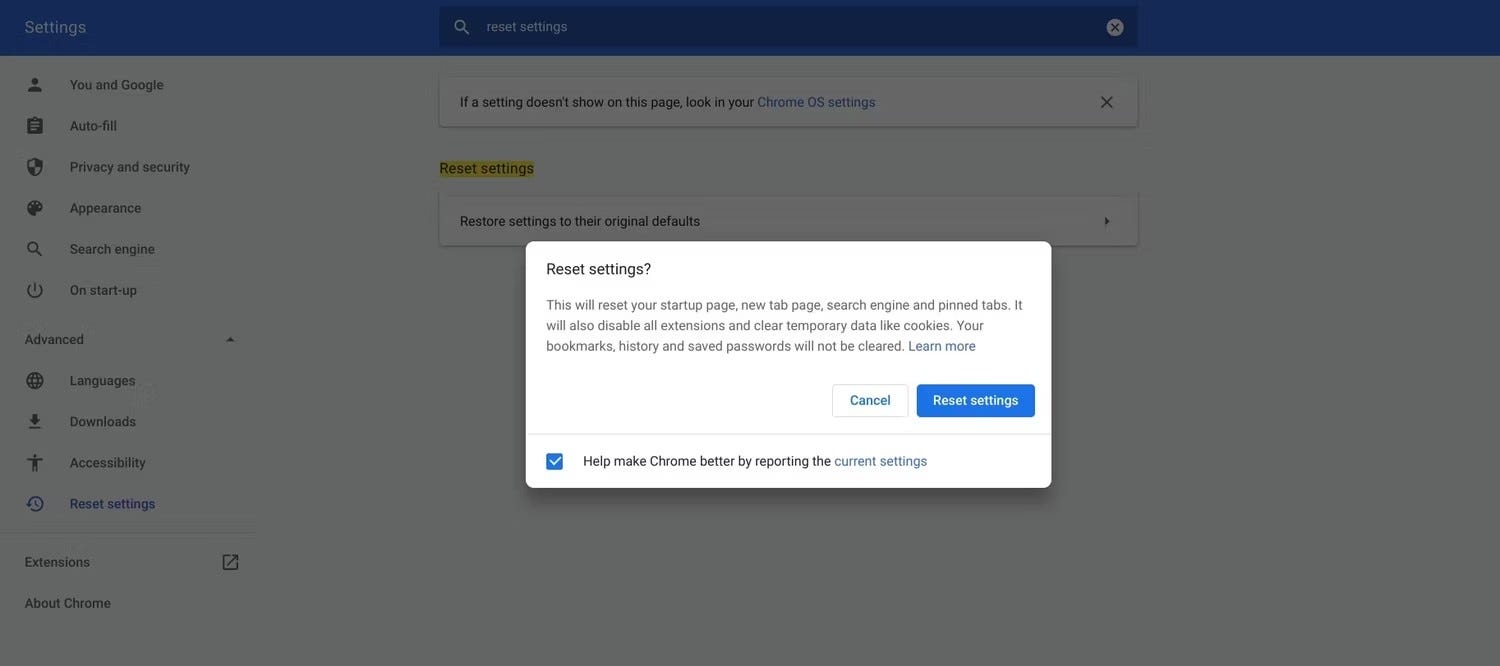
في حين أنه قد يبدو أحيانًا أنك لن تتمكن أبدًا من التغلب على خطأ في الشبكة، إلا أنه في بعض الأحيان يستغرق الأمر القليل من الوقت وعدة محاولات مختلفة لإعادة متصفحك إلى حالة العمل. لذا، إذا كنت تواجه خطأ “تم اكتشاف تغيير في الشبكة” على متصفح Chrome، فحاول استخدام بعض هذه الحلول السريعة. قد تتمكن من العودة إلى الاتصال بالإنترنت في أي وقت. يُمكنك الإطلاع الآن على لماذا يُعد التصفح في Chrome بطيئًا جدًا؟ يُمكنك التحميل المُسبق لصفحات الويب حتى قبل زيارتها.