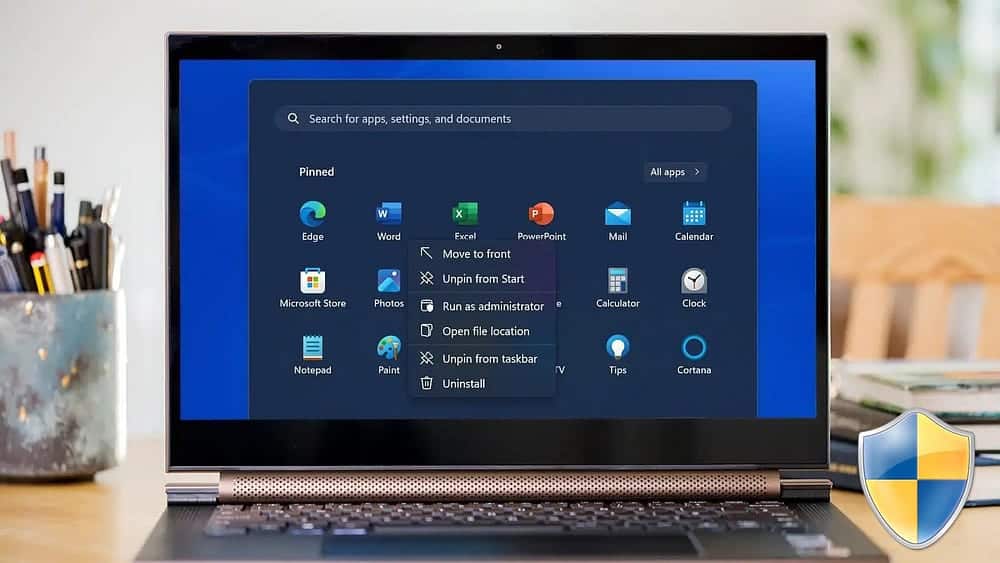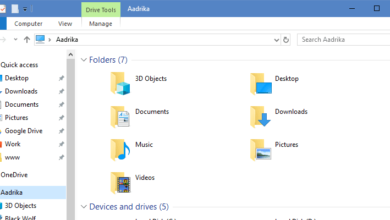إذا كنت تشعر بالملل من واجهة مستخدم Windows وتعبت من خيارات التخصيص الافتراضية ، فربما حان الوقت لتجربة بعض خيارات التخصيص الإضافية. من أفضل الطرق لجعل سطح مكتبك يبدو فريدًا هي تغيير مظهر مؤشر الماوس.
فهل سئمت من المؤشر الأبيض الافتراضي في Windows؟ يقوم معظم الأشخاص بتخصيص خلفية الكمبيوتر والأصوات والعناصر الأخرى ، ولكن لا يفكرون إطلاقًا في تعديل مظهر المؤشر.
لحسن الحظ ، من السهل تغيير مظهر المؤشر. دعنا نلقي نظرة على كيفية استخدام مؤشر مُخصص في Windows.

روابط سريعة
مكان العثور على مؤشرات الماوس المخصصة
لتغيير مؤشر Windows ، ستحتاج أولاً إلى تعيين مؤشر جديد. أسهل طريقة لإضافة مؤشرات مخصصة إلى Windows هي تنزيل حزم جاهزة تم إنشاؤها مُسبقًا. ستجد الكثير من خيارات المؤشر المجانية الرائعة على الإنترنت من خلال القليل من البحث.
واحدة من حزم المؤشرات المفضلة لدينا هي Oxygen Cursors ، التي أنشأتها LAvalon على DeviantArt. والتي تتضمن مؤشرًا زجاجيًا في 37 لون مختلف ، مما يعني أنك متأكد من العثور على إعداد اللون الذي تريده. بالإضافة إلى المظهر النظيف ، فهي سهلة التثبيت أيضًا ، مما يجعلها خيارًا رائعًا إذا كنت جديدًا في تخصيص مظهر المؤشر.
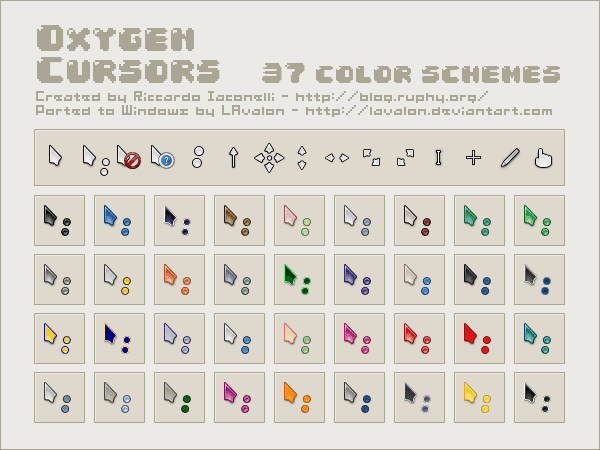
للحصول على الكثير من خيارات المؤشرات ، ألق نظرة على وسم المؤشر في DeviantArt و Open Cursor Library. ستتمكن من العثور على جميع أنواع الخيارات المثيرة للاهتمام هناك.
حزم مؤشر الماوس
بينما لا يمكننا سرد جميع خيارات المؤشرات المتاحة ، إليك عينة من DeviantArt والتي ستجذب معظم الأشخاص. لاحظ أنك ستحتاج إلى حساب DeviantArt مجاني لتنزيل ما يلي:
- مؤشرات Capitaine من Krourke: مخطط مؤشر مستوحى من مظهر macOS ، مع مظهر داكن واضح والعديد من الأيقونات البديلة للتحميل والرموز الأخرى.

- Pulse Glass من Stamga: مجموعة بسيطة تحتوي على مؤشرات متحركة للحالة العادية ، وأثناء العمل ، والمشغول ، وحالة الرابط.
- مؤشرات بتصميم ماتريال Android من MJ-lin: الحزمة مستوحاة من تصميم المواد من Google ، الذي يظهر في Android وتطبيقات الويب للشركة.

- Anathema Cursor من Anaidon-Aserra: مجموعة جريئة من المؤشرات المتحركة كلها تقريبًا. يمكنك أيضًا العثور على هذه الحزمة باللون الأزرق والأبيض والوردي في الوصف.
- مؤشرات Numix من alexgal23: حزمة مؤشرات شائعة متوفرة في كل من المظهر الأبيض والأسود.
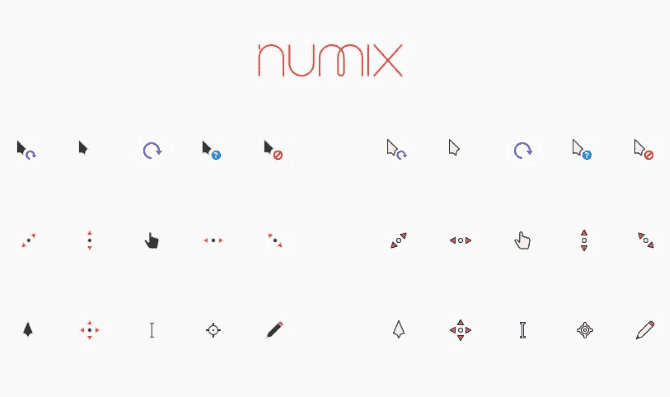
- مؤشرات Entis من zhorak: مجموعة مؤشرات جريئة ، وهي مثالية إذا كنت غالبًا ما تفقد مكان تواجد المؤشر.
- مؤشرات Wii من allewun: إذا كنت تشعر بالحنين إلى المؤشر من Nintendo Wii ، فإن هذه الحزمة تتيح لك إحياءه على جهاز الكمبيوتر الخاص بك.
كيفية تثبيت حزم المؤشرات المخصصة
نظرًا لاحتوائها على ملفات متعددة ، يتم تنزيل معظم حزم المؤشر بتنسيق ملف مظغوط ، مثل ZIP أو RAR. للمتابعة ، ستحتاج إلى استخراج محتويات المجلد حتى تتمكن من استخدامها.
إذا لم يكن لديك بالفعل ، فقم بتثبيت 7-Zip ، وهو أحد تطبيقات استخراج الملفات المفضلة لدينا ، لإستخراج المحتويات. ما عليك سوى النقر بزر الماوس الأيمن على المجلد الذي تم تنزيله واختيار 7-Zip -> Extract to [archive name] وسوف يقوم التطبيق بإنشاء مجلد جديد بمحتويات الملف المظغوط.
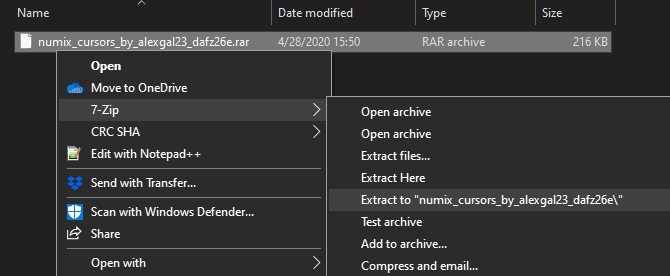
اعتمادًا على حزمة المؤشر الخاصة بك ، قد يكون هناك عدة مجلدات داخل المظاهر المختلفة ، لذلك افتح المجلد الذي يهمك أكثر. في الداخل ، سترى العديد من الملفات التي تنتهي بتنسيق CUR و ANI. ملفات CUR هي مؤشرات ثابتة ، بينما ملفات ANI هي مؤشرات متحركة.
تحتوي معظم حزم المؤشر أيضًا على ملف INF ، عادةً install.inf أو [cursor name] .inf. هذا الملف للتثبيت السهل يمكنك استخدامه لإضافة المؤشر المخصص إلى نظامك.
انقر بزر الماوس الأيمن على ملف INF واختر تثبيت. سيعرض Windows موجه UAC ؛ بمجرد قبول المطالبة ، تستغرق العملية لحظة واحدة فقط.
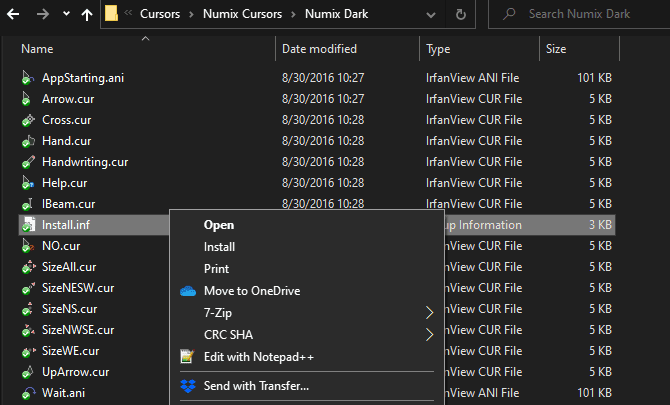
(إذا لم تتضمن حزمة المؤشر ملف INF ، فراجع القسم أدناه حول تغيير مؤشر الماوس يدويًا.)
كرر هذه الخطوات مع أي حزم مؤشر أخرى تريد تثبيتها. الآن بعد أن أضفت الحزم إلى Windows ، ستحتاج إلى تطبيق حزمة المؤشر التي تريد استخدامها.
كيفية تغيير المؤشر الخاص بك في Windows
حتى على Windows 10 ، ستحتاج إلى فتح لوحة التحكم لتغيير مؤشرات الماوس. اكتب Control Panel في قائمة ابدأ لتشغيل التطبيق. إذا كان خيار العرض في أعلى اليمين يشير إلى الفئة ، فقم بتغييره إلى رموز صغيرة واختر الماوس من القائمة.
يؤدي هذا إلى فتح مربع حوار جديد يحتوي على عدة خيارات لتخصيص سلوك الماوس. قم بالتبديل إلى علامة التبويب المؤشرات لتغيير شكل مؤشر الماوس. هناك ، انقر فوق المربع المنسدل ضمن مخطط لإظهار جميع حزم المؤشر المثبتة.
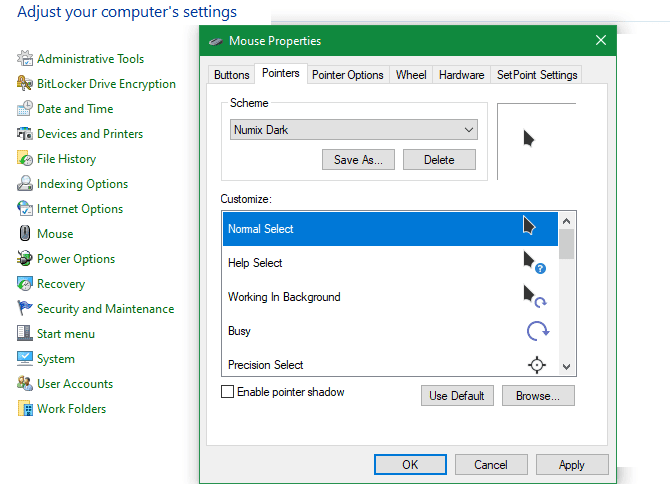
يجب أن يظهر هنا كل ما قمت بتثبيته مسبقًا باستخدام ملفات INF. حدد حزمة المؤشر لمعاينة أيقوناتها ؛ سترى كيف يبدو كل خيار في مربع التخصيص. اختر تطبيق لتجربة المؤشر بنفسك وحسنًا عند الانتهاء.
هذا كل ما يلزم لاستخدام مظهر مؤشر جديد. عندما تريد التغيير إلى مظهر آخر أو العودة إلى الوضع الافتراضي ، ارجع إلى هذه القائمة وحدد المؤشر الجديد. ستجد أيضًا بعض مؤشرات Windows الافتراضية الأخرى هنا ، على الرغم من أنها ليست مثيرة للإعجاب بشكل خاص.
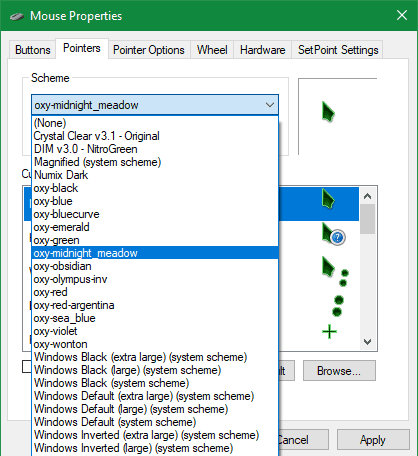
كيفية تغيير مؤشر الماوس يدوياً
إذا قمت بتنزيل حزمة مؤشر لا تحتوي على ملف INF أو تريد إنشاء مخطط مؤشر الماوس الخاص بك من خلال الجمع بين أيقونات المؤشر المتعددة ، يمكنك إضافتها يدويًا. هذا أقل ملاءمة من تثبيت ملف INF ، لكن العملية لا تزال واضحة.
أولاً ، انتقل إلى قسم الماوس في لوحة التحكم باستخدام التعليمات المذكورة أعلاه. حدد أي مخطط من المربع المنسدل العلوي لاستخدامه كقاعدة ؛ الخيار (لا شيء) على ما يرام.
بعد ذلك ، ستحتاج إلى مراجعة كل خيار في مربع التخصيص وتعيين المؤشر يدويًا. للقيام بذلك ، حدد إدخالًا واضغط على زر التصفح. انتقل إلى المجلد الذي قمت فيه بإستخراج حزم المؤشرات الخاصة بك في وقت سابق وحدد ملف CUR أو ملف ANI المناسب لهذا الإدخال.

تذكر أن ملفات ANI تحتوي على نوع من الرسوم المتحركة. أيضًا ، بينما تستخدم بعض الحزم أسماء ملفات توضح الغرض من كل رمز (مثل “عادي” ، “مساعدة” ، “مشغول” ، إلخ) ، إلا أن بعضها الآخر ليس واضحًا. لا تتردد في تعيين المؤشرات بناءً على ما تعتقد أنه الأفضل.
كرر هذا لكل إدخال في مربع التخصيص حتى تحصل على مجموعة مؤشر كاملة (معظمها 15 شكلًا). بمجرد الانتهاء من ذلك ، انقر فوق الزر حفظ باسم وقم بتسمية المخطط الجديد الخاص بك. سيؤدي ذلك إلى إضافته كخيار في المربع المنسدل حتى تتمكن من التبديل إليه بسهولة في المستقبل.
إذا كنت تريد التخلص من مخطط ما ، فاختره من القائمة واختر حذف.
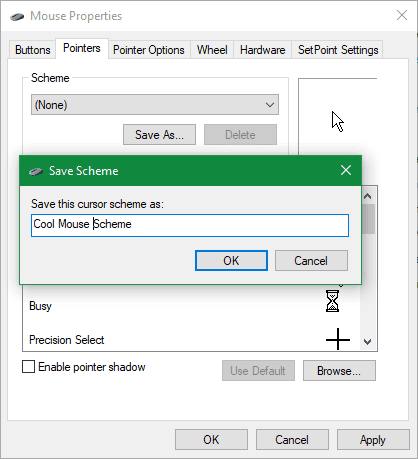
كيفية إنشاء مؤشرات الماوس الخاصة بك
هل تريد تجربة يدك في إنشاء المؤشرات الخاصة بك؟ ستجد العديد من الأدوات المتاحة التي تتيح لك إنشاء مؤشر واستخدامه على نظامك.
Cursor.cc هو موقع بسيط يمنحك الأدوات الأساسية لإنشاء المؤشر. يُمكنك حتى نشر الحزمة الخاصة بك على موقع الويب حتى يتمكن الآخرون من استخدامها.
للحصول على شيء أكثر قوة ، ألق نظرة على Stardock’s CursorFX. إنه متاح مع إصدار تجريبي لمدة 30 يومًا ، ثم ستحتاج إلى دفع 5 دولارات لشراء التطبيق.
إذا كنت مصممًا متقدمًا ، فمن الممكن أيضًا تحويل ملف صورة أنشأته في أداة أخرى إلى ملف CUR. تقدم خدمات مثل Convertio إمكانية التحويل إلى تنسيق CUR من PNG و JPG وتنسيقات الصور الشائعة الأخرى. وجرب AniTuner إذا كنت ترغب في إنشاء صور متحركة للمؤشر.
الأمان عند تنزيل حزم المؤشرات
للحفاظ على أمان النظام الخاص بك ، يجب أن تضع بعض تلميحات الأمان في الاعتبار عند تخصيص المؤشر الخاص بك.
أولاً ، قم بتنزيل المؤشرات فقط من مواقع الويب الموثوقة. من المحتمل أن يضر ملف INF بنظامك لأنه يمنح Windows مجموعة من إرشادات المسؤول. لهذا السبب يجب عليك فقط تثبيت المؤشرات من مصادر شرعية.
يجب ألا تواجه أي مشكلة مع الموارد الشائعة ، مثل DeviantArt. احذر من تنزيل حزم المؤشر من مواقع الويب التي تظهر من الإعلانات أو على مواقع الويب المضللة التي لم تسمع عنها من قبل. تذكر أن المؤشرات هي ملفات صور وليست تطبيقات. إذا طلب منك أحد مواقع الويب تشغيل تطبيق لتثبيت المؤشرات ، فهذا ضار.
إذا لم تكن قد قمت بذلك بالفعل ، يجب عليك تمكين عرض تنسيق الملف في Windows حتى تتمكن بسهولة من معرفة أنواع الملفات التي قمت بتنزيلها. للقيام بذلك ، افتح نافذة مستكشف الملفات وحدد علامة التبويب عرض في الأعلى. في قسم إظهار / إخفاء ، حدد مربع تنسيقات أسماء الملفات وسيعرض Windows أنواع التنسيقات لجميع الملفات.
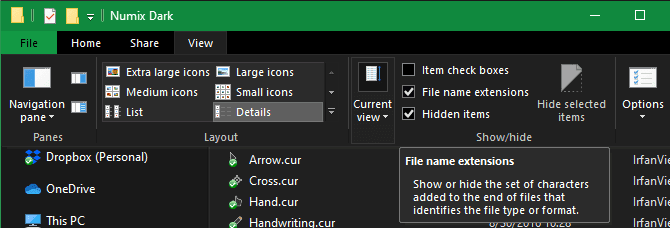
بصرف النظر عن الملفات النصية التمهيدية وعينات الصور ، فإن الأنواع الوحيدة من الملفات التي يجب أن تحتوي عليها حزمة المؤشر هي CUR و ANI و INF. إذا قمت بتنزيل حزمة تحتوي على ملف EXE أو MSI ، فهذا أمر خطير ويجب حذفه.
الآن لقد جعلت مؤشر الماوس يبدو رائعًا
لديك الآن كل ما تحتاجه لتخصيص مؤشر Windows الخاص بك. سواء قمت بتنزيل حزمة جاهزة أو قمت بإنشاء مجموعة خاصة بك من الصفر ، نأمل أن تستمتع بجهاز كمبيوتر أكثر تخصيصًا مع مؤشر ماوس مخصص.
الآن بعد أن قمت بتعديل الماوس ، ألق نظرة على المزيد من الطرق لتغيير شكل وأسلوب سطح مكتب Windows.