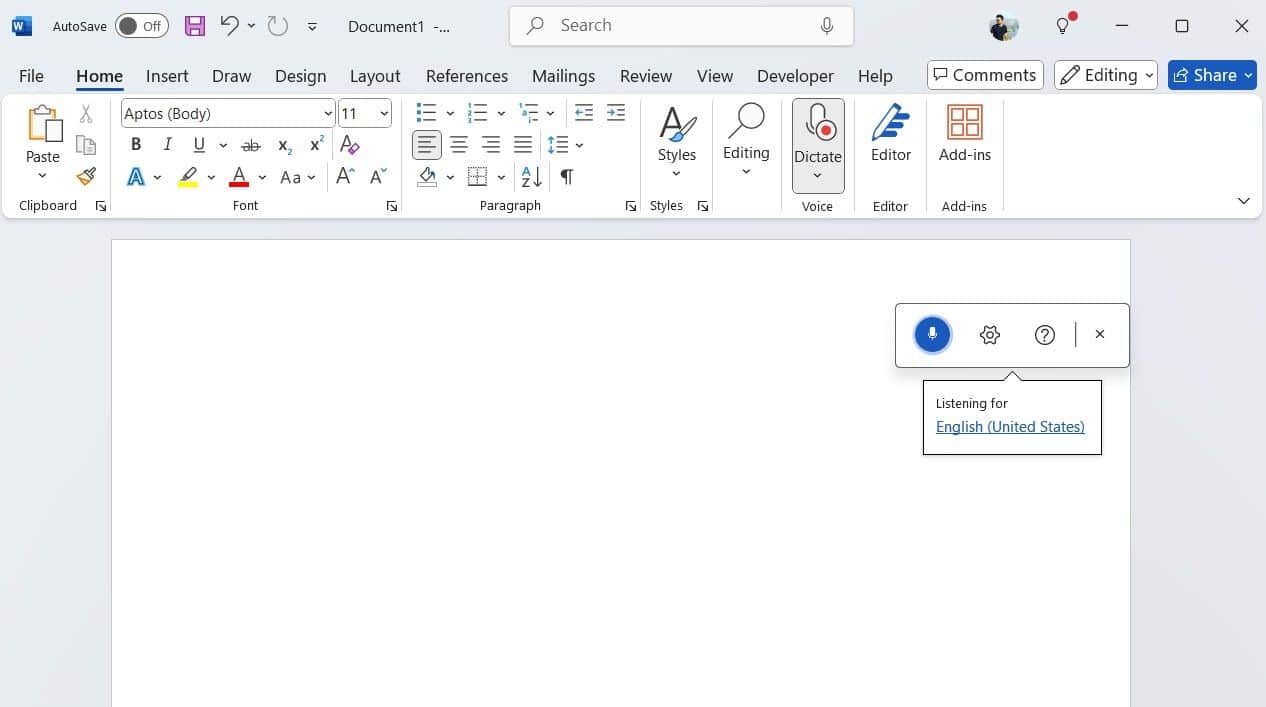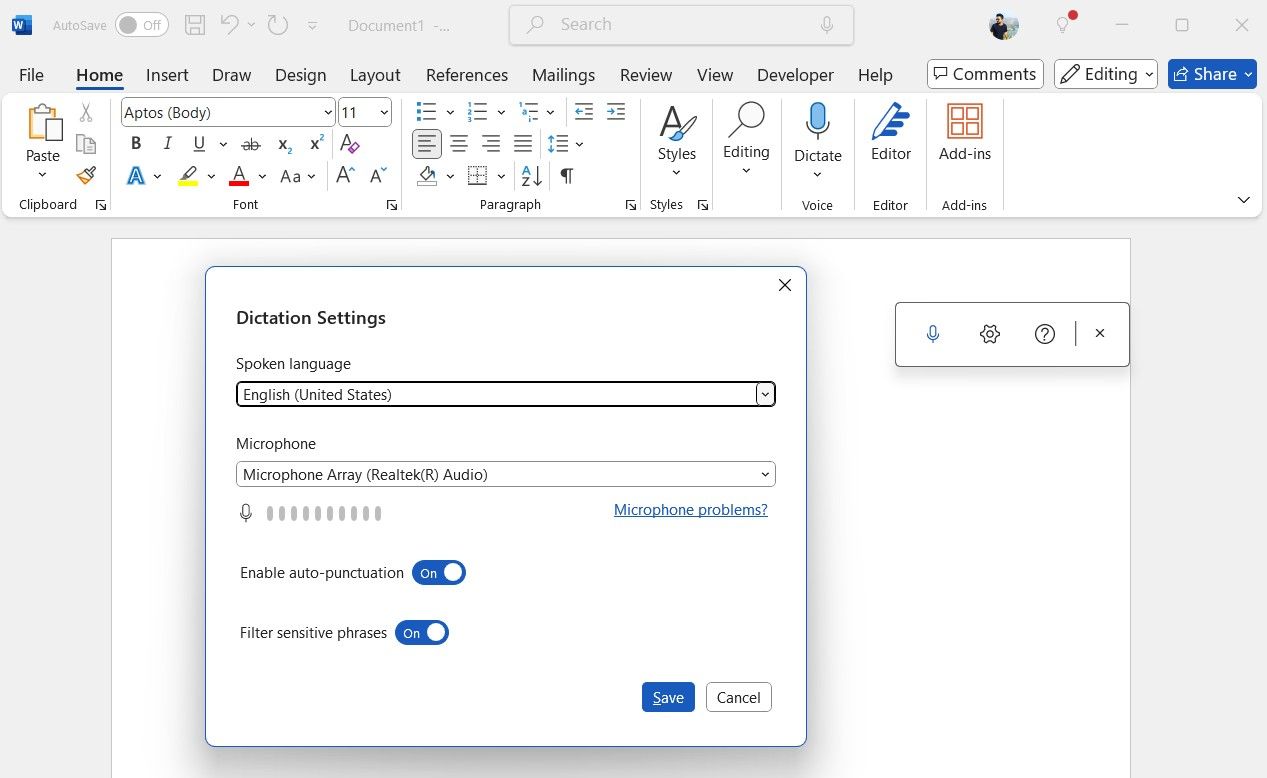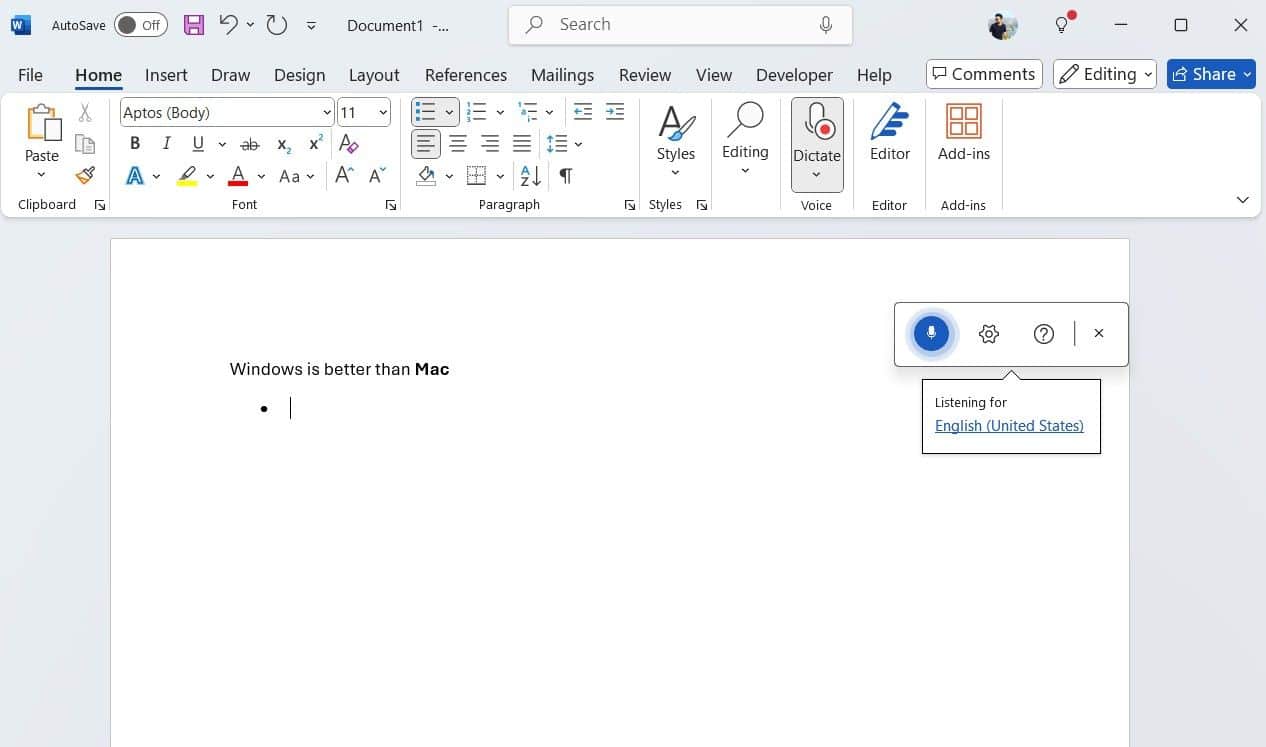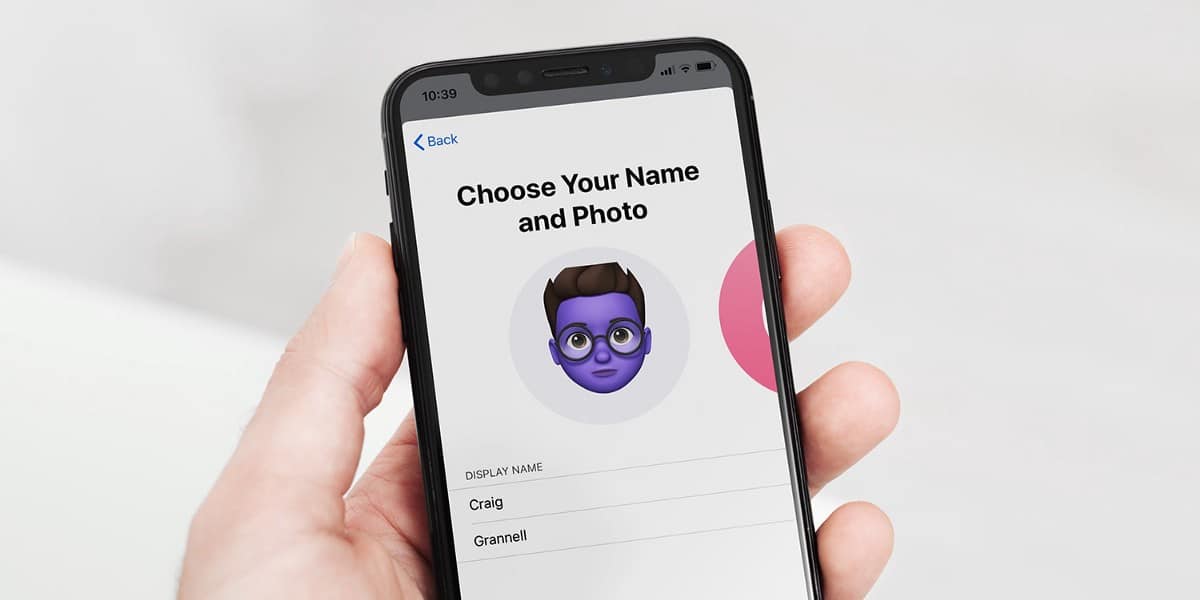بصفتي كاتبًا أقضي ساعات طويلة في الكتابة، وجدتُ أن أداة الإملاء في Word تُمثل نقلة نوعية في تجربتي. فهي تُمكنني من الكتابة مع تشتيت أقل، وتُتيح لي التركيز على تدفق الأفكار بدلاً من الانشغال بآليات الكتابة التقليدية، مما يُعزز الإنتاجية ويسهل عملية صياغة المحتوى.
روابط سريعة
تمكين واستخدام الكتابة الصوتية في Word
تُعدّ بداية استخدام ميزة الكتابة الصوتية في Microsoft Word عملية سهلة للغاية، سواء كنت تستخدم تطبيق Word على جهاز الكمبيوتر أو في متصفح الإنترنت. كل ما عليك فعله هو الانتقال إلى علامة التبويب “الصفحة الرئيسية” والنقر فوق زر “الإملاء“. هناك طريقة أسرع لتشغيل الأداة وهي عن طريق الضغط على اختصار لوحة المفاتيح Alt + ` في Word. يُمكنك تخصيص هذا الاختصار إن لم يكن مُناسباً لك، كما يُمكنك أيضاً استخدام الأوامر الصوتية للتحكم في تنسيق النص وإضافة علامات الترقيم.
بمجرد تفعيل أداة الإملاء، ابدأ التحدث وستتولى Word عملية تحويل الصوت إلى نص. يقوم Word بكتابة الكلمات في الوقت الفعلي، ويتعامل حتى مع علامات الترقيم إذا قمت بتضمينها في حديثك. على سبيل المثال، قول “مرحباً فاصلة كيف حالك علامة استفهام” سينتج عنه كتابة Word لما يلي: مرحباً، كيف حالك؟ تدعم هذه الميزة العديد من اللغات، وتتميز بدقتها العالية في تحويل الكلام إلى نص مكتوب، مما يوفر عليك الوقت والجهد في الكتابة.
تتطلب أداة الإملاء في Microsoft Word اشتراكًا في Microsoft 365.
الترقيم التلقائي والإملاء بلغات مختلفة
من بين مزايا الإملاء التي أجدها مفيدة للغاية هي ميزة الترقيم التلقائي، والتي يمكنك تفعيلها من خلال النقر على رمز الترس في أداة الإملاء وتبديل تفعيل الترقيم التلقائي. أحرص على إبقاء هذه الميزة مفعلة لأنها دقيقة بشكلٍ مثير للإعجاب، وتوفر عليّ عناء التلفظ بعلامات الترقيم.
مع تفعيل هذا الإعداد، يضيف برنامج Word تلقائيًا النقاط والفواصل والعلامات الأخرى أينما كان من المفترض وجودها. بهذه الطريقة، أستطيع التركيز كليًا على أفكاري بدلاً من القلق بشأن موضع الفواصل أو النقاط.
ومن القدرات المميزة الأخرى هي دعم Word للإملاء بلغات متعددة. على سبيل المثال، عندما أعمل على محتوى بلغة محلية، غالبًا ما أنتقل إلى الكتابة الصوتية — لأن سرعتي في الكتابة باللغة الهندية ليست بالسرعة التي أرغب بها.
يُعد تبديل اللغات أمرًا بسيطًا: انتقل إلى إعدادات أداة الإملاء، وحدد اللغة، واختر من بين الخيارات المتعددة، بما في ذلك الهندية والفرنسية والألمانية والإيطالية وغيرها.
تنسيق النص باستخدام الصوت
ما يُثير إعجابي في ميزة الكتابة الصوتية في Microsoft Word هو أنها لا تقتصر على إملاء النصوص العادية فقط، بل تُمكِّنني من تنسيقها صوتيًا أيضًا. إذا أردتُ على سبيل المثال، التأكيد على كلمة معينة، يُمكنني ببساطة قول “جعل هذا غامقًا” لتطبيق التنسيق الغامق.
على سبيل المثال، إذا أمليتُ الجملة “ويندوز أفضل من ماك”، ثم قلتُ بعدها “جعل ماك غامقًا”، سيقوم البرنامج تلقائيًا بجعل كلمة “ماك” غامقة في الجملة. يعمل هذا أيضًا لجعل الكلمات مائلة أو مسطّرة.
لكن الأمر لا يتوقف عند هذا الحد، فيمكنني أيضًا إنشاء قوائم بسهولة. يمكنني قول “بدء قائمة” أو “بدء قائمة مرقمة”، وسيقوم Word بتنسيق النص الخاص بي إلى نقاط أو أرقام. وعندما أنتهي، يمكنني ببساطة قول “إنهاء القائمة”، وسيعود التنسيق إلى النص العادي.
الأفضل من ذلك هو إمكانية دمج الكتابة الصوتية مع الكتابة التقليدية. يسمح لي هذا بإملاء فقرة أثناء كتابة أجزاء محددة من النص حيث أريد المزيد من التحكم أو أحتاج إلى تنسيق مُفصّل، مما يوفر مرونة وفعالية في عملية الكتابة.
أوامر الصوتية الأساسية
يتطلب تحقيق أقصى استفادة من أداة الإملاء في Word الإلمام بأوامرها. إليك أوامر الصوت التي أجدها مفيدة للغاية أثناء استخدام ميزة الكتابة الصوتية في Word:
| الاستخدام | الأوامر |
|---|---|
| التنقل في المستند |
|
| تحرير النص |
|
| تنسيق النص |
|
| أوامر الإملاء |
|
راجع صفحة دعم Microsoft لمراجعة هذه الأوامر من وقت لآخر. فهذا سيفيدك.
بعد استخدامي لأداة الكتابة الصوتية في Word لبعض الوقت، يمكنني القول بثقة إنها مفيدة للغاية. على الرغم من أنني لا أستخدمها كل يوم، إلا أنها عندما أستخدمها، فإنها تجعل المهام مثل كتابة المقالات أو حتى كتابة رسائل البريد الإلكتروني أسهل بكثير. كما أنها رائعة لتدوين الملاحظات في Word أيضًا.