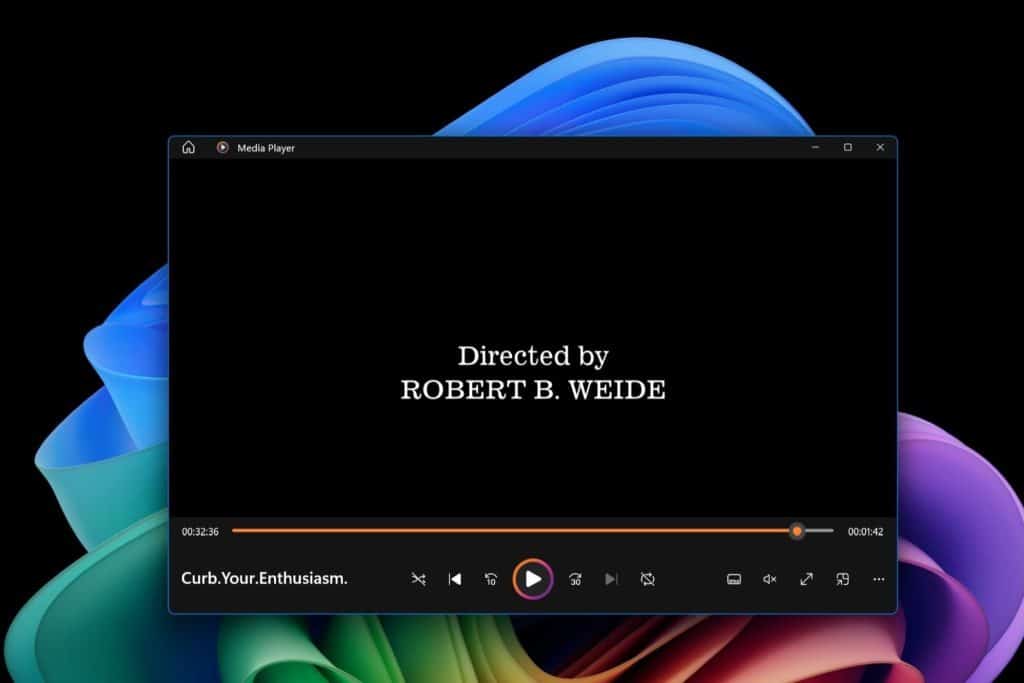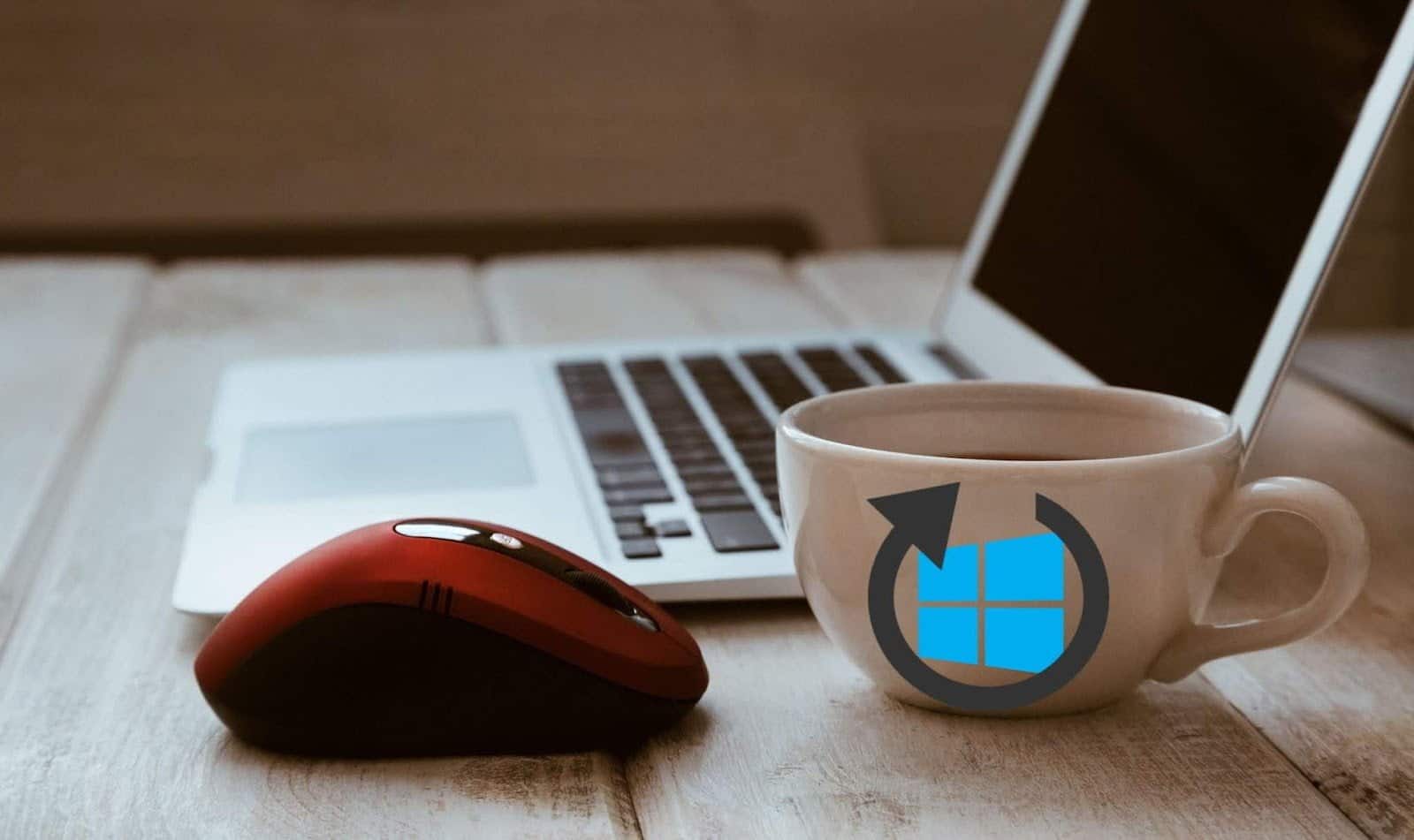سواء كنت تشاهد البث المباشر أو تفضل الاستمتاع بمكتبة الفيديوهات الشخصية الخاصة بك التي تم جمعها على مر السنين، فإن تخصيص إعدادات تشغيل الفيديو على الكمبيوتر الذي يعمل بنظام Windows 11 يمكن أن يُحسّن بشكل كبير من تجربة الوسائط المتعددة لديك. فعبر ضبط إعدادات معينة، مثل معدل الإطارات ودقة الفيديو وتسريع الأجهزة، يمكنك التخلص من مشاكل التشغيل المتقطع، وتحسين جودة الصورة، والاستمتاع بتجربة مشاهدة أكثر سلاسة. سنتناول هنا بالتفصيل كيفية الوصول إلى هذه الإعدادات وتعديلها لتحقيق أفضل أداء لتشغيل الفيديوهات على نظام Windows 11.
التحكم في إعدادات تشغيل الفيديو
تستخدم تطبيقات الصور ومشغل الوسائط المدمجة (بالإضافة إلى تطبيق الأفلام والتلفزيون الأقدم) وتطبيقات الطرف الثالث – مثل Hulu و Netflix و Vudu – المبنية على منصة Windows العامة، أو UWP، منصة الفيديو المدمجة في Windows. وهذا يتيح تحكماً مركزياً لإعدادات تشغيل الفيديو.
وبسبب هذا، يوفر Windows 11 بعض الإعدادات التي تسمح لك بالتحكم في كيفية تعامل هذه التطبيقات مع تشغيل الفيديو. يمكنك تغيير هذه الإعدادات لتحسين التشغيل وتوفير عرض النطاق الترددي للشبكة، مما يُحسّن من تجربة المشاهدة.
للوصول إلى إعدادات تشغيل الفيديو، توجه إلى الإعدادات في Windows 11. انقر فوق التطبيقات في اللوحة اليسرى، ثم انقر فوق تشغيل الفيديو في قسم التطبيقات الذي يفتح على الجانب الأيمن.
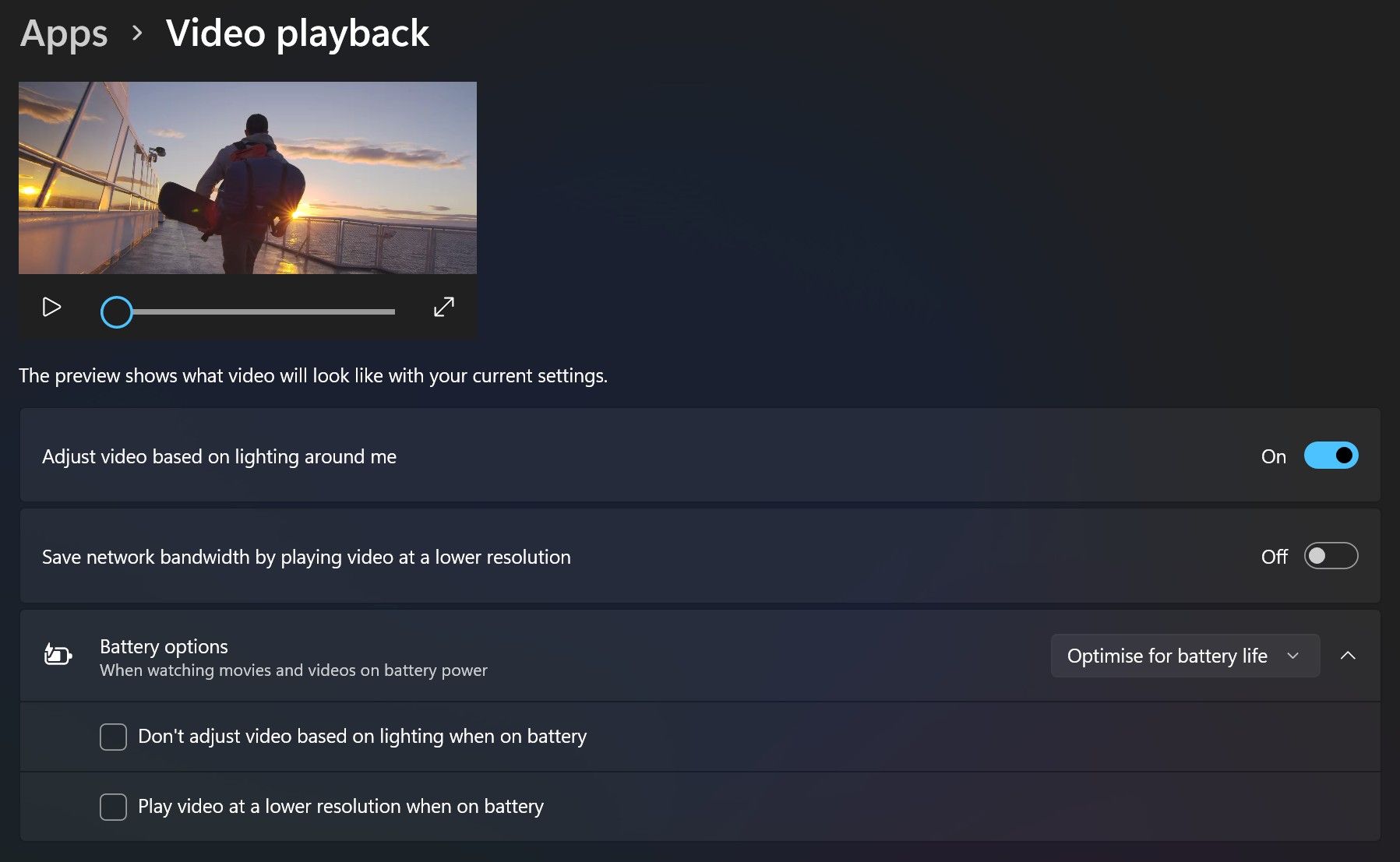
هناك خياران يمكنك تشغيلهما أو إيقاف تشغيلهما بناءً على تفضيلاتك. يقوم خيار ضبط الفيديو بناءً على الإضاءة المحيطة بي بما يوحي به اسمه تمامًا، حيث يعمل على تحسين جودة الصورة ديناميكيًا لتتناسب مع ظروف الإضاءة المحيطة.
بالإضافة إلى ذلك، سيؤدي خيار حفظ عرض النطاق الترددي للشبكة عن طريق تشغيل الفيديو بدقة أقل إلى تشغيل مقاطع الفيديو بدقة أقل للمساعدة في توفير عرض النطاق الترددي للشبكة. يُعد هذا مفيدًا إذا كنت تستخدم اتصالاً محدودًا أو تستخدم نقطة اتصال هاتفك أثناء التنقل، وبالطبع عند استخدام اتصال إنترنت أبطأ. هذا الخيار يُحسّن من استهلاك البيانات ويُقلل من التخزين المؤقت.
على الرغم من أن تخصيص إعدادات تشغيل الفيديو يمكن أن يُحسّن تجربتك، إلا أنك قد تواجه مشكلات مثل تشغيل الفيديو المتقطع أو تأخر الأداء. قم بتشغيل الخيارات وإيقاف تشغيلها واحدًا تلو الآخر لإصلاح مشكلات تلعثم الفيديو وضمان تجربة مشاهدة سلسة.
ضبط إعدادات البطارية
عند مشاهدة الأفلام ومقاطع الفيديو على جهاز كمبيوتر محمول أو جهاز لوحي، خاصةً عند استخدام طاقة البطارية، من الضروري مراعاة جميع خيارات توفير طاقة البطارية لتشغيل الفيديو. يُمكن أن يؤثر اختيار الإعدادات الصحيحة بشكل كبير على مدة تشغيل البطارية.
بينما يمكنك اختيار تحسين خيارات البطارية لجودة الفيديو (خاصةً لأجهزة الكمبيوتر المكتبية أو عند توصيل الكمبيوتر المحمول بالطاقة)، يمكنك أيضًا تحسين هذه الخيارات لعمر البطارية. في هذه الحالة، يمكنك تحديد عدم ضبط الفيديو بناءً على الإضاءة عند تشغيله على طاقة البطارية. بالإضافة إلى ذلك، يمكنك تشغيل الفيديو بدقة أقل لإطالة عمر البطارية، وهذا يُساعد بشكل ملحوظ في الحفاظ على الطاقة.
اعتمادًا على شاشتك وتكوين جهاز الكمبيوتر الخاص بك، يمكنك أيضًا الاستفادة من إعدادات النطاق الديناميكي العالي (HDR) للحصول على صورة أكثر سطوعًا وحيوية للألعاب ومقاطع الفيديو والتطبيقات المدعومة. تُعزز تقنية HDR من جودة الصورة بشكل كبير، وتُضيف تفاصيل أكثر واقعية. يمكنك تكوين هذه الإعدادات ضمن النظام > الشاشة > HDR.
يُعد ضبط إعدادات تشغيل الفيديو على نظام Windows طريقة بسيطة وفعّالة لرفع مستوى تجربة الوسائط المتعددة. لا يهتم معظم الأشخاص بهذه الإعدادات على مستوى نظام التشغيل أثناء التعامل مع مشغلات الفيديو وتطبيقات البث، ولكن ضبط هذه الإعدادات وفقًا لاحتياجاتك يمكن أن يضمن تجربة مشاهدة أكثر سلاسة وفعالية، ويُحسّن من أداء النظام بشكل عام.