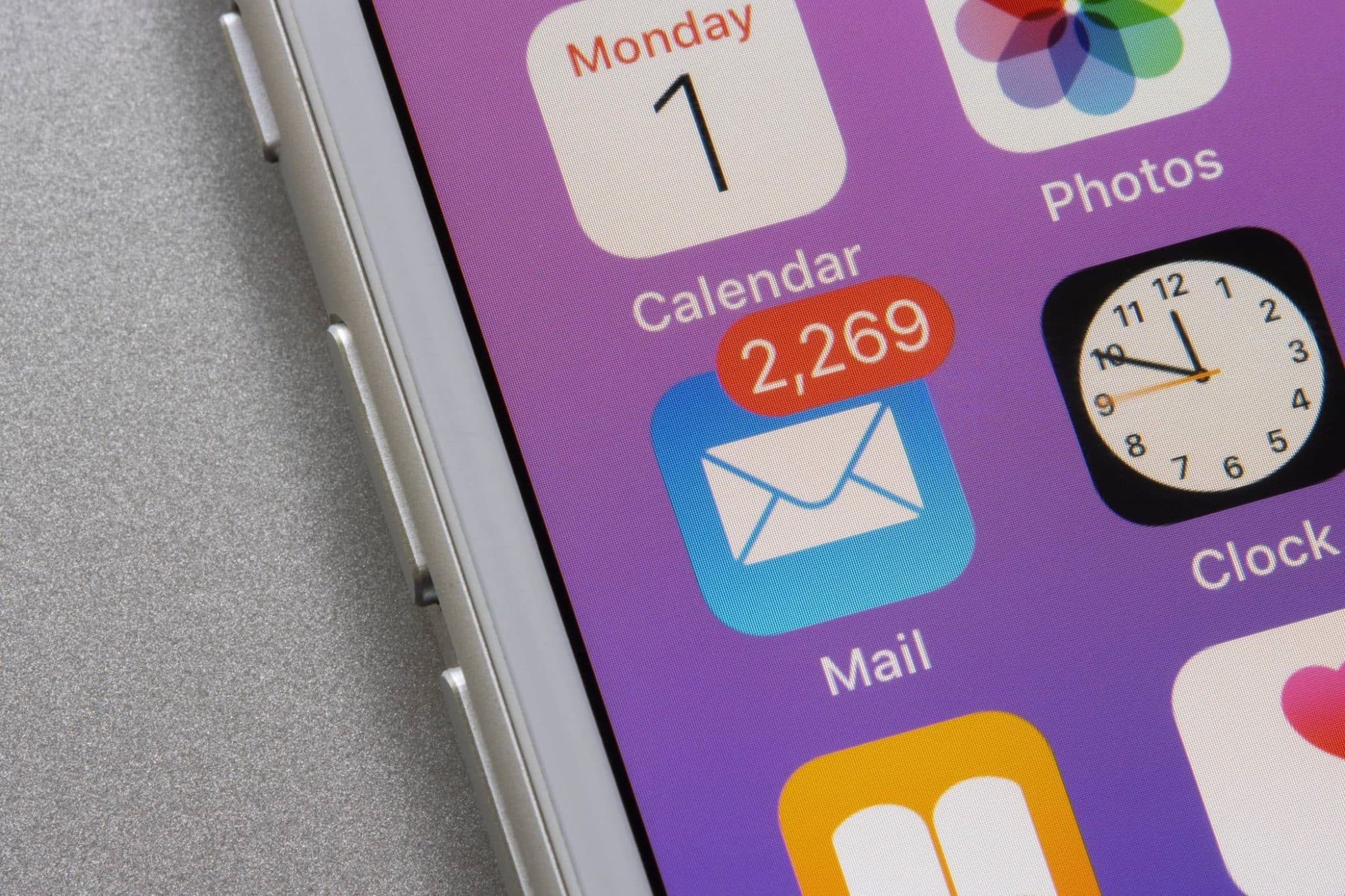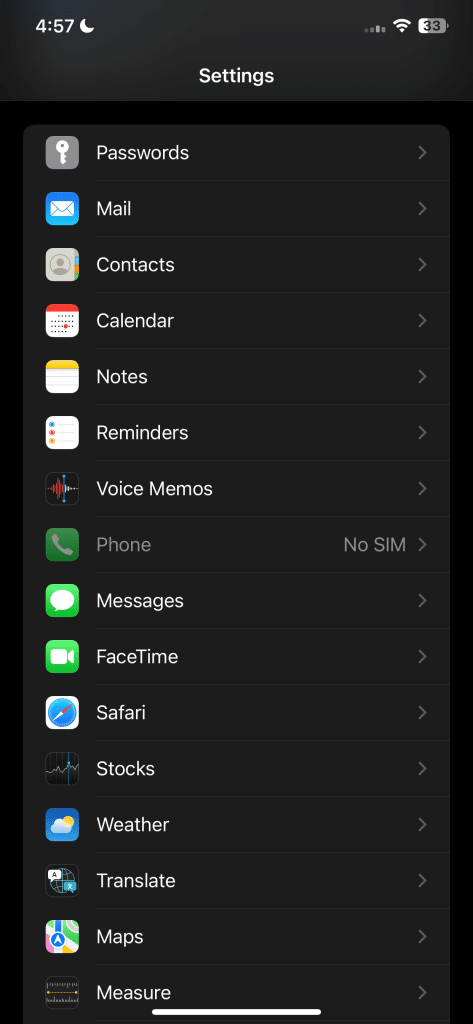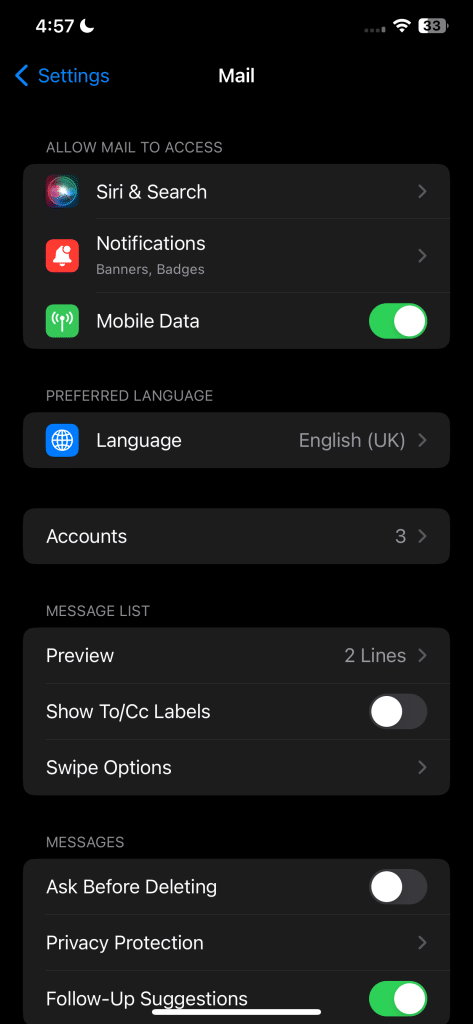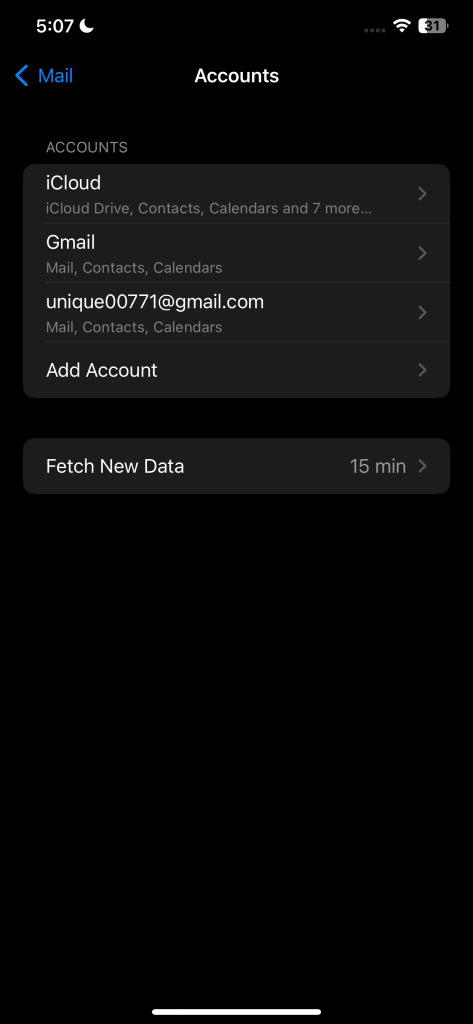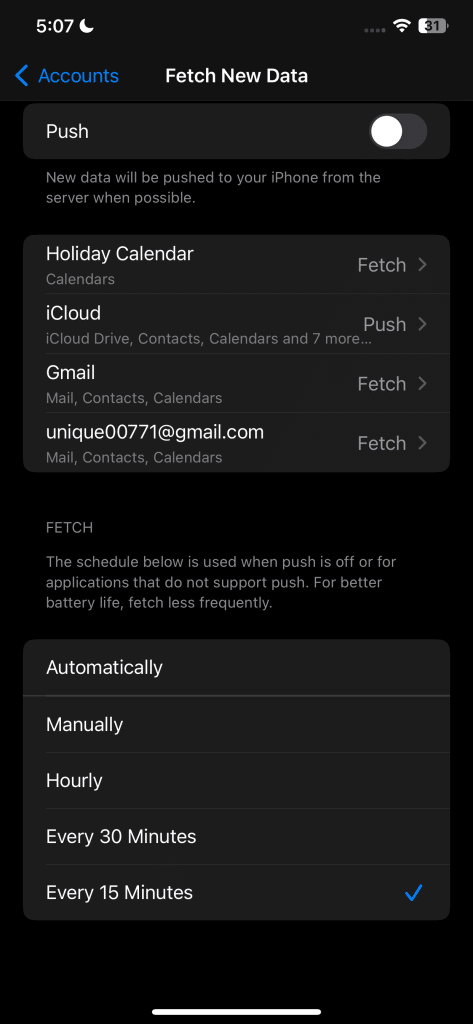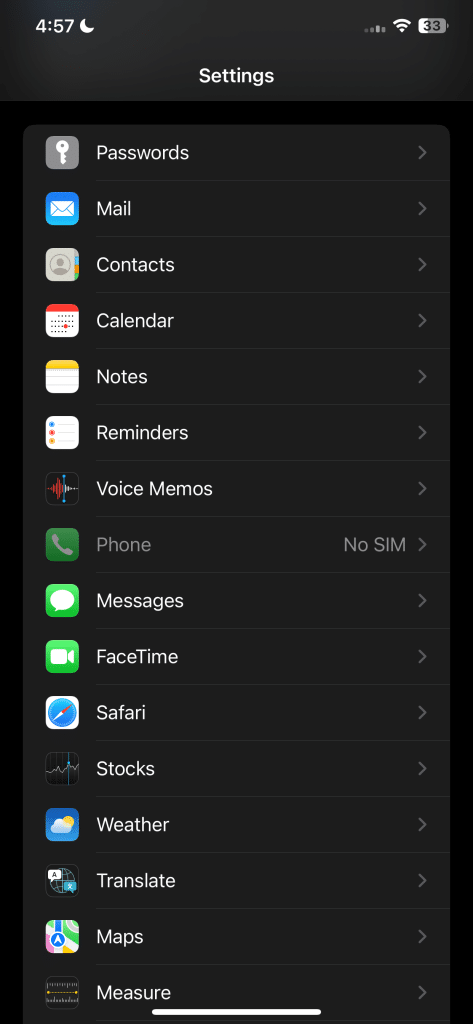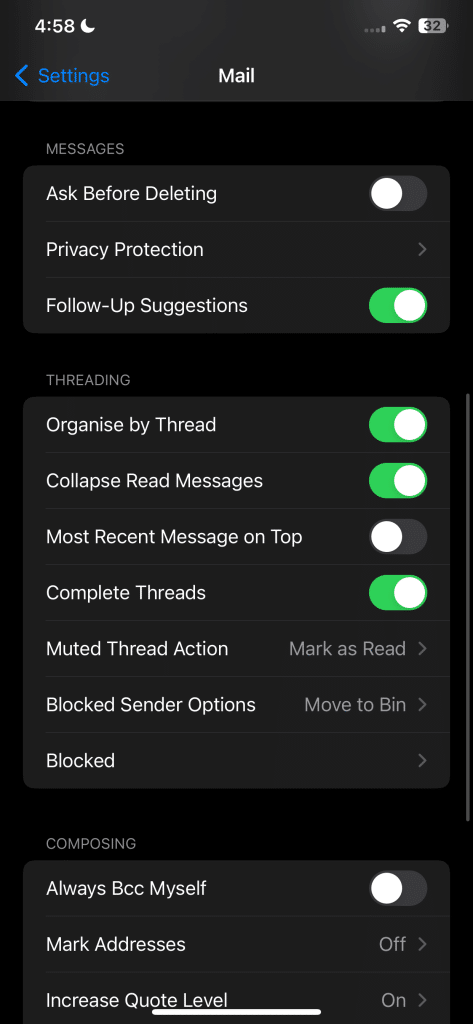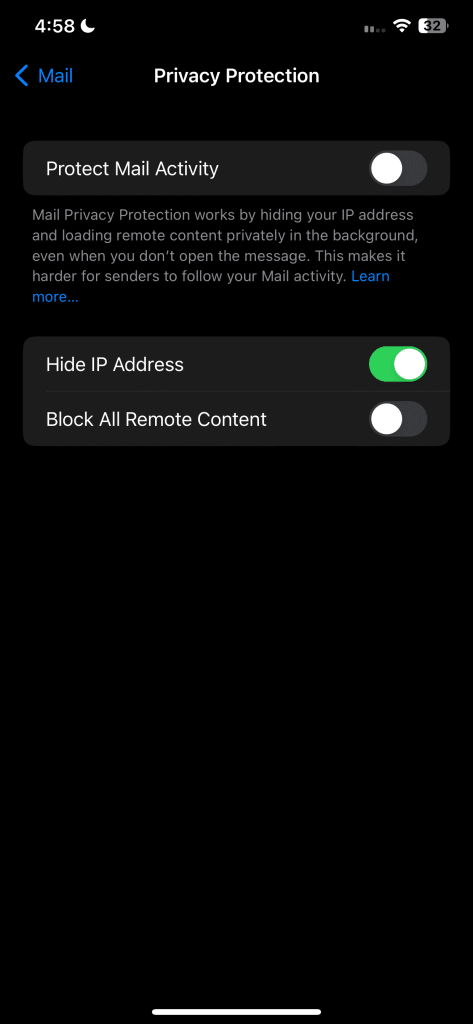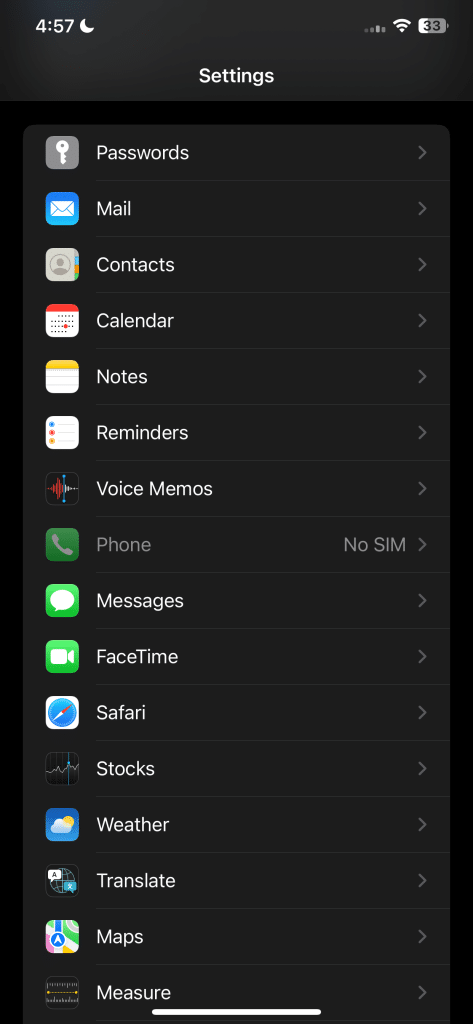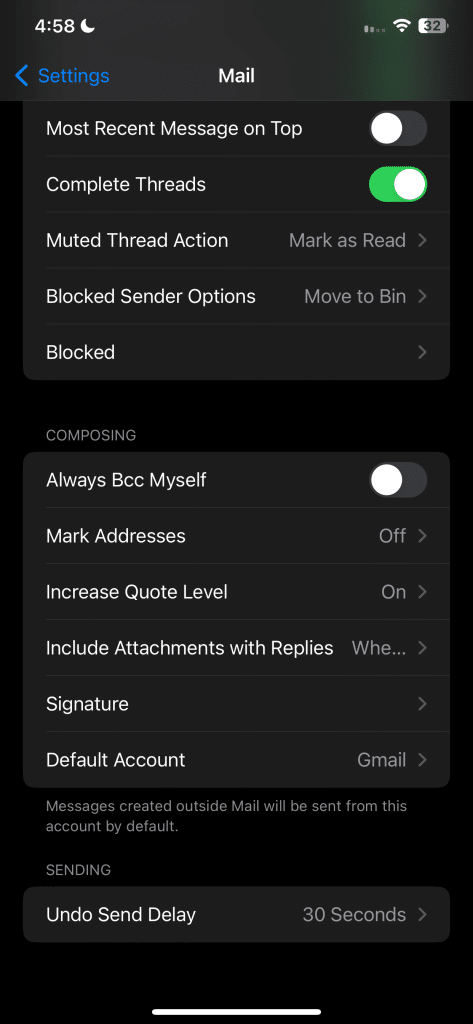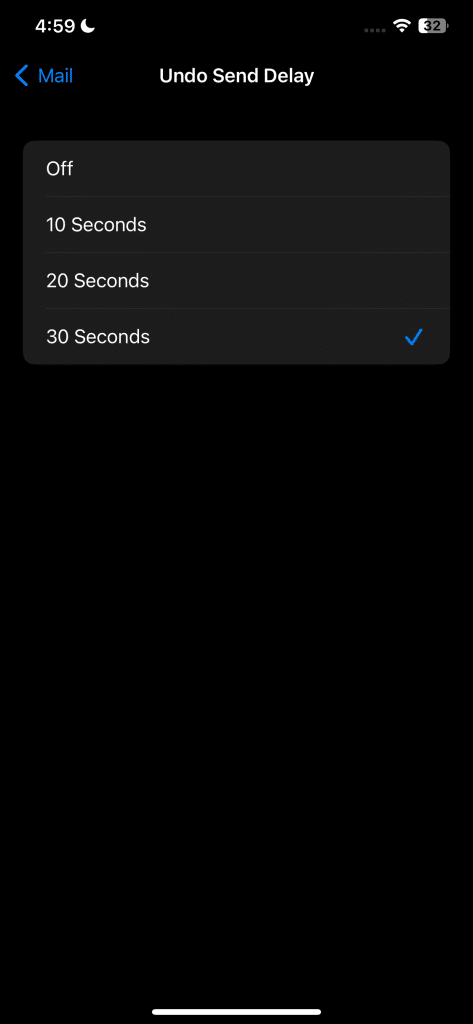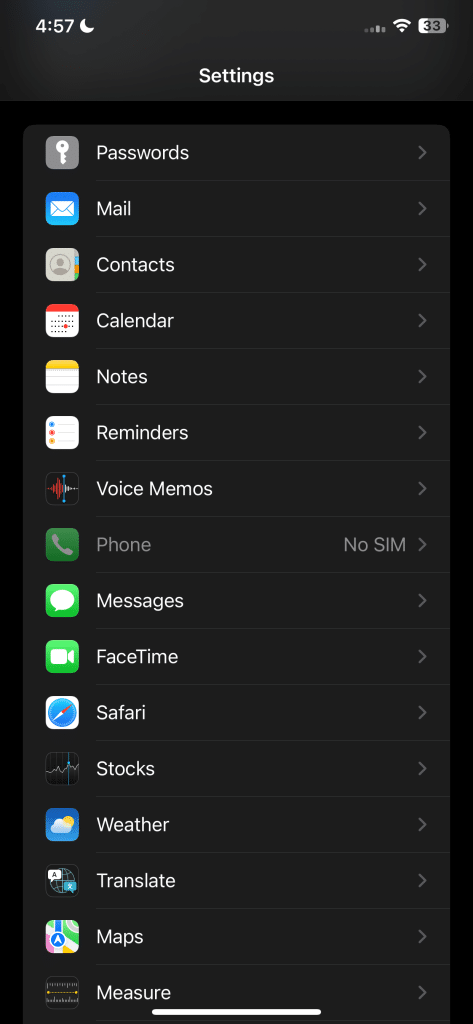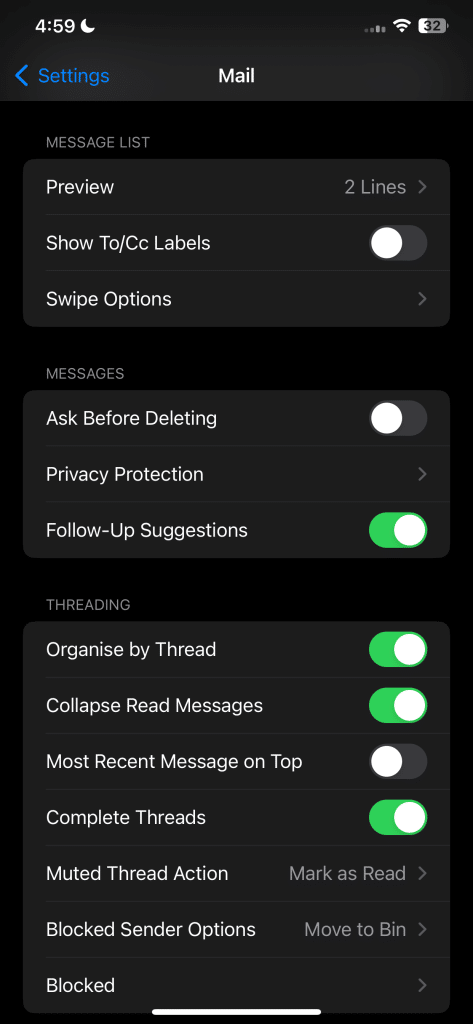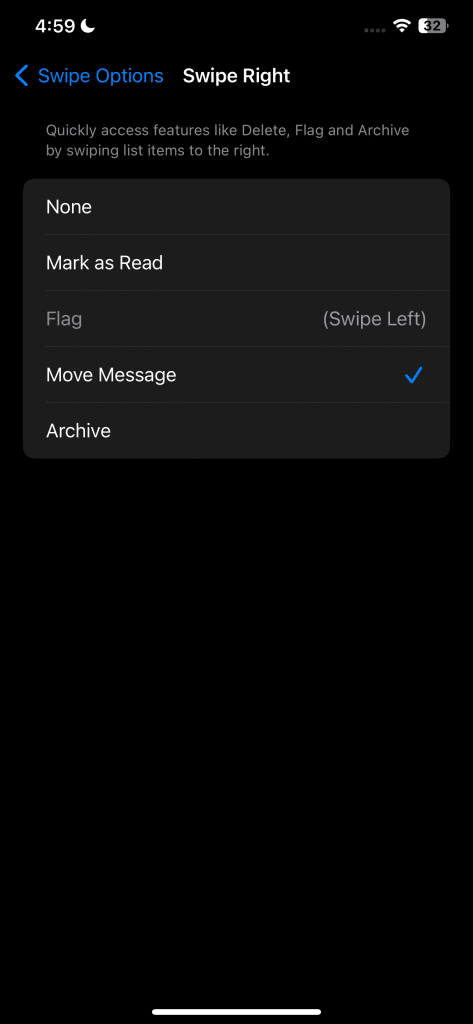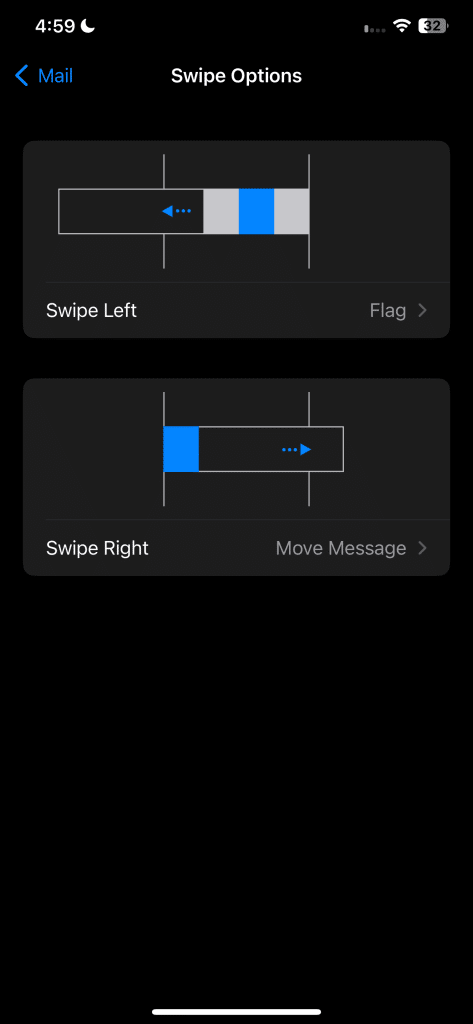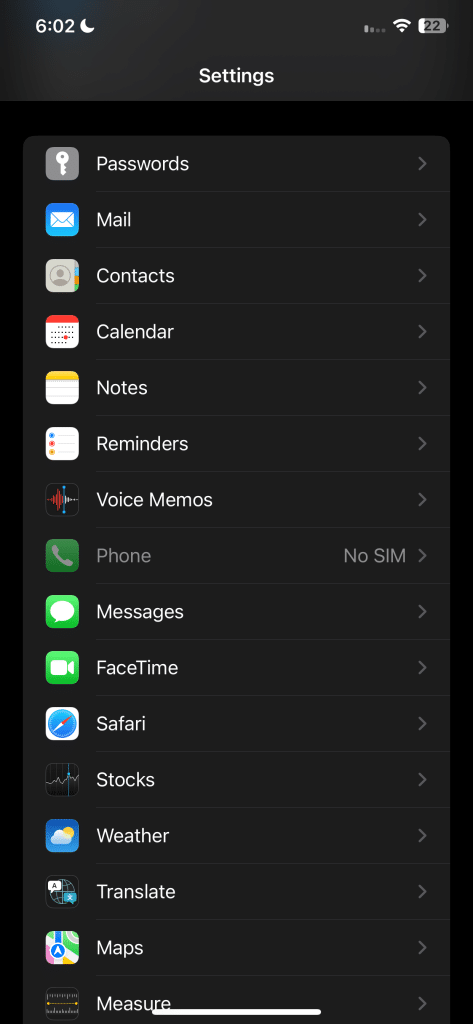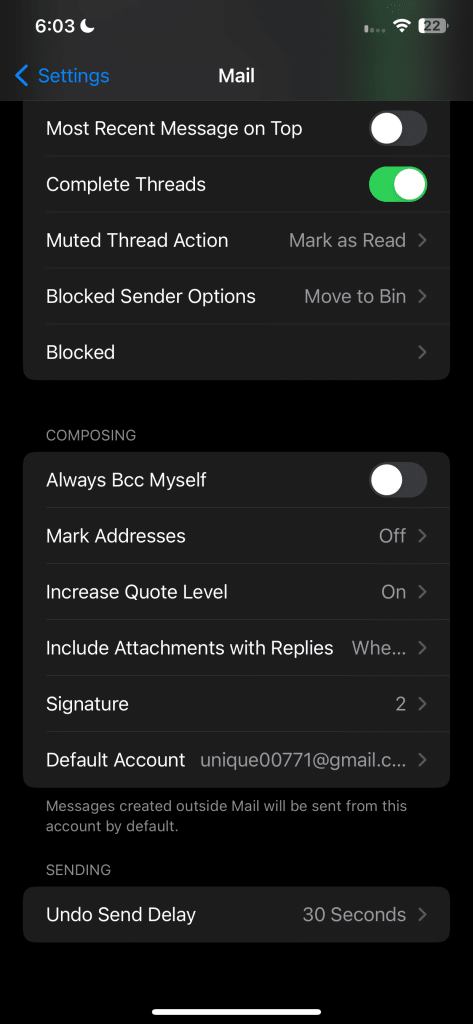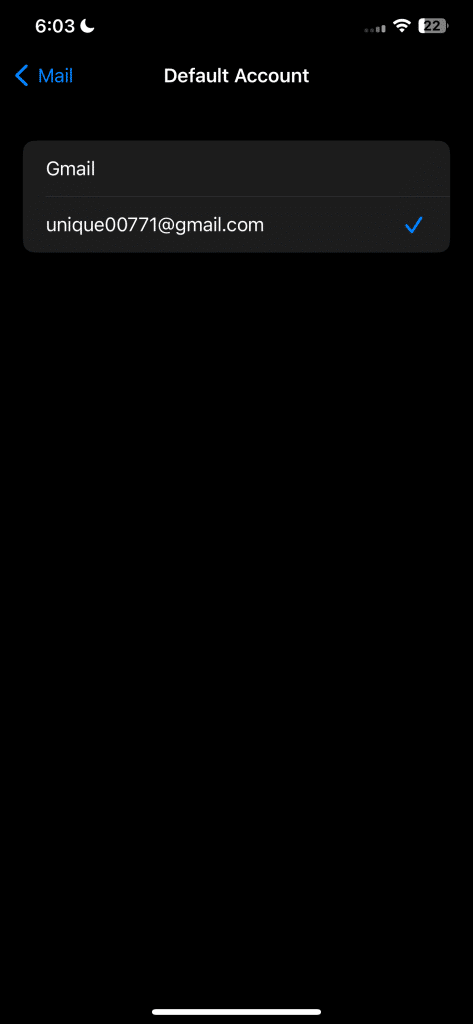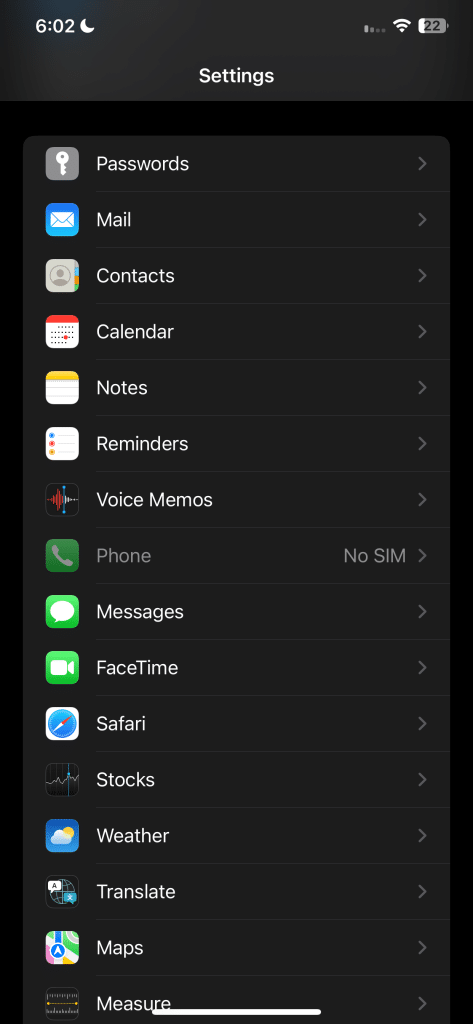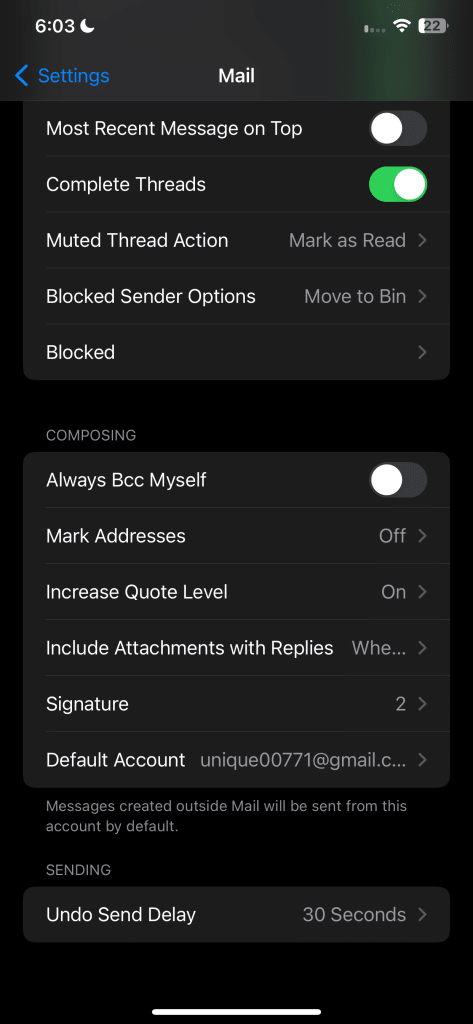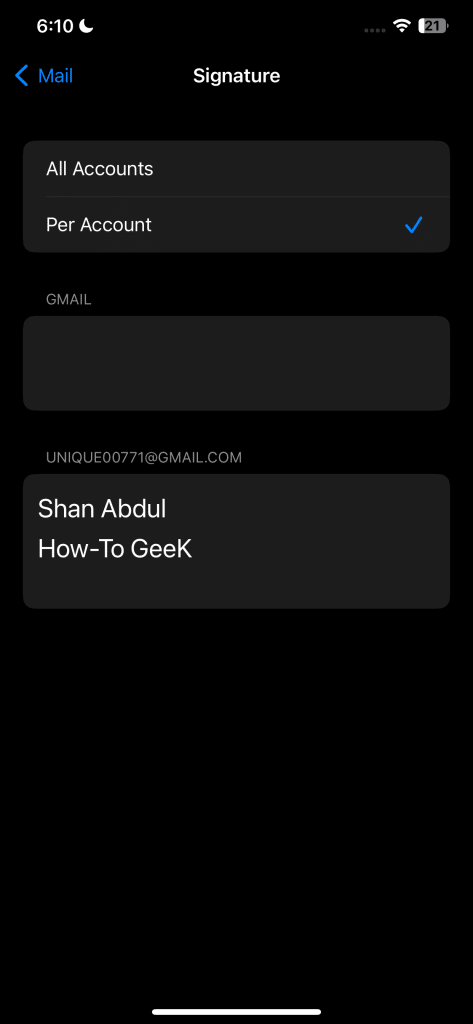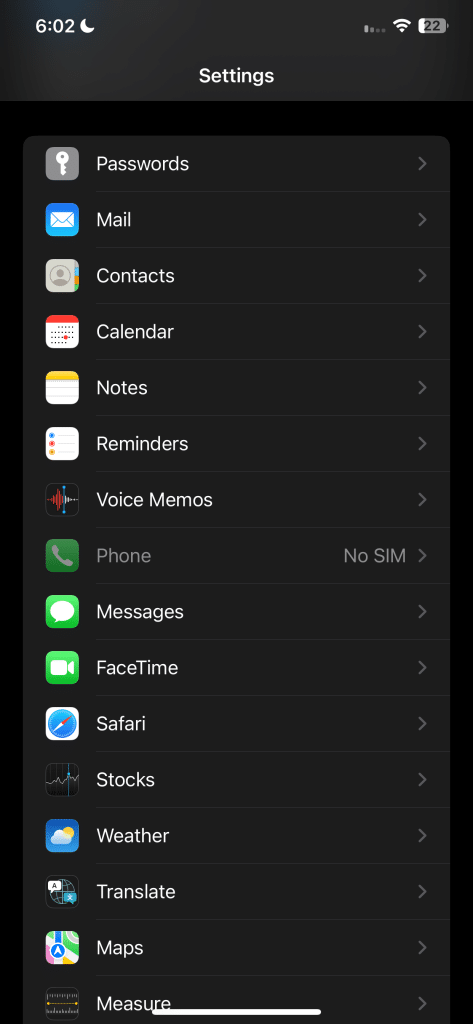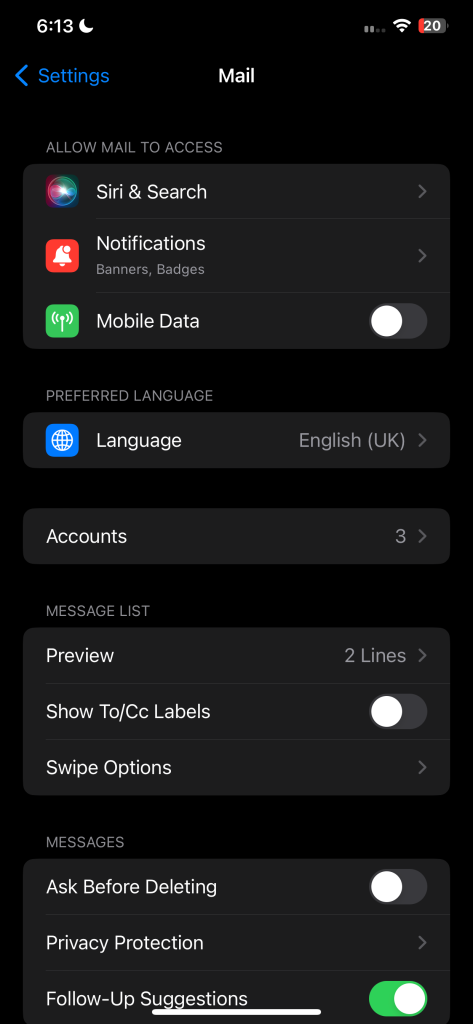يُعد تطبيق البريد من Apple أداة مُفيدة لإدارة رسائل البريد الإلكتروني على الـ iPhone الخاص بك، ولكن إعداداته الافتراضية لا تُوفر بالضرورة أفضل تجربة. لحسن الحظ، لا يتطلب الأمر سوى إجراء بعض التعديلات البسيطة لتوفير عمر البطارية، وتقليل استخدام البيانات، والاستفادة من ميزات مفيدة لن ترغب في الاستغناء عنها أبدًا. سنستعرض في هذا المقال إعدادات هامة يُمكنك تعديلها لتحسين تجربة استخدامك لتطبيق البريد على الـ iPhone بشكل كبير.
روابط سريعة
1. تغيير إعدادات البريد من “الدفع” إلى “الجلب” لزيادة عمر البطارية
بشكل افتراضي، يستخدم تطبيق البريد في أجهزة آيفون إعداد “الدفع” (Push). يحافظ هذا الإعداد على اتصال دائم بخادم البريد الإلكتروني لاستلام الرسائل الجديدة في الوقت الفعلي. وعلى الرغم من ميزة الحصول على التحديثات الفورية، إلا أن هذه الميزة قد تؤدي إلى استنزاف بطارية جهازك واستهلاك موارد الشبكة.
إذا كنت لا تحتاج إلى إشعارات فورية، فيمكنك التبديل إلى خيار “الجلب” (Fetch).
مع خيار “الجلب”، سيتحقق التطبيق من وجود رسائل بريد إلكتروني جديدة على فترات زمنية محددة – وجدت أن 15 دقيقة هي فترة جيدة لتحقيق التوازن بين الحصول على الرسائل الجديدة والحفاظ على البطارية. يُقلل هذا من تكرار عمليات التحقق في الخلفية، مما يوفر عمر البطارية ويقلل من استهلاك بيانات الإنترنت على جهاز آيفون. لإجراء التبديل، افتح تطبيق “الإعدادات”، وانتقل إلى “البريد” > “الحسابات” > “جلب بيانات جديدة”، وقم بإيقاف تشغيل “الدفع”.
2. ضبط فاصل الجلب
عند التبديل من “الدفع” إلى “الجلب”، سيقوم جهاز iPhone الخاص بك افتراضيًا بجلب بيانات جديدة من الخوادم فقط عند الاتصال بشبكة Wi-Fi والشحن. بخلاف ذلك، سيقوم بجلب البيانات عند فتح تطبيق البريد الإلكتروني. ومع ذلك، يمكنك ضبطه لجلب البيانات على فترات زمنية محددة، مثل كل ساعة أو كل 30 دقيقة أو كل 15 دقيقة.
يؤدي هذا الضبط إلى تقليل عدد مرات فحص الخلفية، مما يوفر البطارية واستهلاك البيانات مع ضمان تلقي رسائل البريد الإلكتروني بانتظام وعدم تفويت التحديثات المهمة. لتعيين فاصل الجلب المفضل لديك، انتقل إلى الإعدادات > البريد > الحسابات > جلب بيانات جديدة وحدد الفاصل الزمني الذي يناسبك.
3 تعطيل تحميل الصور عن بُعد
عند فتح رسالة بريد إلكتروني في تطبيق البريد على جهاز iPhone الخاص بك، يتم تنزيل المحتوى عن بُعد مثل الصور ومقاطع الفيديو وأوراق الأنماط تلقائيًا من الإنترنت. قد يعرضك هذا لمواد غير لائقة، ويسمح بتشغيل تعليمات برمجية ضارة، ويعرض حساب بريدك الإلكتروني أو جهازك للخطر. كما أنه يستهلك بطارية جهازك ويستخدم النطاق الترددي، ويمكنه حتى إعلام المرسل بأنك قد قرأت الرسالة الإلكترونية.
لذلك، يُنصح بتعطيل تحميل الصور عن بُعد لتحسين خصوصيتك وأمانك وأداء جهاز iPhone الخاص بك. لتعطيل تحميل المحتوى عن بُعد في تطبيق البريد، افتح الإعدادات > البريد > حماية الخصوصية وقم بإيقاف تشغيل زر التبديل الموجود بجوار “حماية نشاط البريد”.
4. تعديل مهلة تأخير إمكانية التراجع عن إرسال البريد الإلكتروني
لقد مررنا جميعًا بهذه التجربة – إرسال بريد إلكتروني عن طريق الخطأ يكون غير مكتمل أو يحتوي على أخطاء أو ينقصه مرفق. على الرغم من أن تطبيق البريد الإلكتروني من Apple يسمح لك بالتراجع عن إرسال رسائل البريد الإلكتروني، إلا أن فترة التراجع الافتراضية هي 10 ثوانٍ فقط، وهذه ليست كافية. لحسن الحظ، يمكنك تمديدها إلى 20 أو 30 ثانية.
من خلال زيادة التأخير، سيحتفظ تطبيق البريد الإلكتروني من Apple بخيار التراجع مرئيًا لمدة تصل إلى 30 ثانية، مما يمنحك متسعًا من الوقت لاسترداد رسائل البريد الإلكتروني قبل أن تغادر علبة الصادر. لـ تمديد مهلة تأخير التراجع عن الإرسال، انتقل إلى الإعدادات > البريد، ثم حدد خيار “مهلة تأخير التراجع عن الإرسال” ضمن إرسال. اختر إما “20 ثانية” أو “30 ثانية” وستكون جاهزًا.
5. تخصيص إجراءات التمرير السريع في تطبيق البريد الإلكتروني على iPhone
يتيح لك تطبيق البريد الإلكتروني من Apple على أجهزة iPhone و iPad تنفيذ العديد من الإجراءات باستخدام إيماءات التمرير السريع، مما يسهل عليك إدارة بريدك الوارد بكفاءة. افتراضياً، يؤدي التمرير إلى اليسار إلى أرشفة البريد الإلكتروني، بينما يؤدي التمرير إلى اليمين إلى وضع علامة عليه كمقروء أو غير مقروء.
على الرغم من أنه لا يمكنك تغيير إجراء التمرير الأيسر الافتراضي إلى أي شيء آخر غير الأرشفة، يمكنك إضافة إجراءات ثانوية مثل “وضع علامة” أو “وضع علامة كمقروء” أو “نقل الرسالة” وتطبيقها يدويًا بعد التمرير إلى اليسار. يمنحك هذا مزيدًا من التحكم في كيفية تنظيم بريدك الوارد.
بالنسبة للتمرير إلى اليمين، يمكنك تغيير الإجراء إلى “وضع علامة” أو “نقل الرسالة” أو “أرشفة”. إذا اخترت “أرشفة” للتمرير إلى اليمين، فسيتم تلقائيًا تبديل إجراء التمرير الأيسر الافتراضي إلى “حذف”. تأكد من مراجعة هذا الإعداد لتجنب حذف الرسائل عن طريق الخطأ.
لضبط إيماءات التمرير السريع هذه، افتح الإعدادات > البريد > خيارات التمرير السريع. من هناك، انقر فوق “التمرير إلى اليمين” و “التمرير إلى اليسار” لتعديل الإجراءات لكل اتجاه تمرير سريع.
6. اختيار حساب البريد الإلكتروني الافتراضي على iPhone
عند إضافة حسابات بريد إلكتروني متعددة إلى تطبيق البريد على iPhone، سيستخدم جهاز iPhone تلقائيًا حساب البريد الإلكتروني الافتراضي عند إرسال المرفقات من تطبيقات أخرى غير تطبيق البريد. على سبيل المثال، إذا قمت بإرسال صورة من تطبيق الصور عبر تطبيق البريد، فسيتم تعبئة عنوان البريد الإلكتروني الافتراضي في حقل “من”.
إذا كنت مضطرًا في كثير من الأحيان إلى تغيير حقل “من” يدويًا إلى عنوان بريد إلكتروني مختلف، فيمكنك التخلص من هذه المشكلة عن طريق ضبط الحساب الافتراضي في إعدادات البريد. للقيام بذلك، افتح تطبيق الإعدادات، وانتقل إلى “البريد”، وانتقل لأسفل، وانقر على “الحساب الافتراضي”.
الآن، حدد حساب البريد الإلكتروني الذي تريد استخدامه كإعداد افتراضي عند إرسال الرسائل من التطبيقات الأخرى.
7. تحديث توقيعك الافتراضي على iPhone
هل ترى عبارة “مرسل من جهاز iPhone الخاص بي” في كل مرة تبدأ فيها بكتابة بريد إلكتروني في تطبيق البريد الإلكتروني على جهاز iPhone؟ هذا هو توقيع البريد الإلكتروني الافتراضي للتطبيق. إذا كنت تفضل عدم ظهوره، فيمكنك بسهولة تحديث توقيع بريدك الإلكتروني لإدراج اسمك أو وظيفتك أو أي تفاصيل أخرى ذات صلة، مما يحوله إلى بطاقة عمل رقمية احترافية.
يتيح لك تطبيق البريد الإلكتروني على iPhone تعيين توقيعات مختلفة لكل حساب بريد إلكتروني. لتحديث توقيعك، انتقل إلى الإعدادات > البريد > التوقيع. لتطبيق نفس التوقيع على جميع الحسابات، حدد “جميع الحسابات” وقم بإجراء التغييرات التي تريدها.
بدلاً من ذلك، يمكنك اختيار حساب فردي وتحديث توقيعه بشكل منفصل.
إذا كنت تفضل عدم استخدام توقيع على الإطلاق، فاترك مربع التوقيع فارغًا، وسيتم إرسال رسائل البريد الإلكتروني الخاصة بك بدون توقيع.
8. تعطيل بيانات الهاتف لتطبيق البريد
يستخدم تطبيق البريد من Apple اتصال Wi-Fi لجلب البيانات ومزامنة رسائل البريد الإلكتروني وتنفيذ مهام أخرى. إذا لم يكن اتصال Wi-Fi متاحًا وتم تمكين بيانات الهاتف، فسيتحول التطبيق إلى استخدام بيانات الهاتف لإجراء عملياته.
إذا كنت تفضل تقييد تطبيق البريد على استخدام Wi-Fi ومنعه من استخدام بيانات الهاتف لتجنب الرسوم الإضافية، فيمكنك إيقاف تشغيله.
لمنع تطبيق البريد من Apple من استخدام بيانات الهاتف، افتح تطبيق الإعدادات، وانتقل إلى “البريد”، وقم بإيقاف تشغيل “بيانات الهاتف”. على الرغم من أن ذلك سيساعدك في توفير البيانات وتجنب الرسوم، فقد تفوتك تحديثات مهمة، حيث سيتحقق iPhone من رسائل البريد الإلكتروني الجديدة وإشعارك بها فقط عند الاتصال بشبكة Wi-Fi.
هذه بعض الأمثلة على كيفية عدم تحسين إعدادات Apple Mail الافتراضية وكيف يمكن أن يؤدي ضبطها إلى تحسين تجربتك بشكل كبير. إذا لم تقم بإجراء هذه التعديلات من قبل، فجرّبها، ولكن لا تخف من تغييرها مرة أخرى إذا كانت تعيق تجربتك الإجمالية أيضًا.