رسالة “الطابعة في حالة خطأ” تُعتبر واحدة من أكثر المشكلات شيوعًا التي تُواجه مستخدمي نظام Windows، وقد تُعيق إنجاز مهام الطباعة الضرورية. يُمكن أن تنتج هذه المشكلة عن عدة أسباب، مثل ضعف الاتصال بين الطابعة والجهاز، تعطل برامج التشغيل، أو حتى إعدادات النظام غير الصحيحة. إذا كنت تعاني من هذه المشكلة، فلا داعي للقلق؛ في هذا الدليل ستجد خطوات عملية وسهلة لإعادة الطابعة إلى العمل بسرعة وكفاءة.

روابط سريعة
1. تأكد من توصيل الطابعة بشكل صحيح بالكمبيوتر
أول شيء يجب التحقق منه هو اتصال الطابعة بالكمبيوتر الخاص بك. بالنسبة للطابعات السلكية، تأكد من توصيل الكابل بشكل جيد وآمن بين الكمبيوتر والطابعة. بالنسبة للطابعات اللاسلكية، تأكد من توصيل الطابعة بشبكة Wi-Fi عاملة.
بالإضافة إلى ذلك، للتأكد من أنَّ الكمبيوتر الخاص بك الذي يعمل بنظام Windows يتعرف على الطابعة المُتصلة، قم بما يلي:
- افتح قائمة البحث، واكتب Control Panel، وحدد النتيجة الأولى التي تظهر.
- في نافذة لوحة التحكم، انقر فوق عرض الأجهزة والطابعات ضمن قسم الأجهزة والصوت.
- ابحث عن الطابعة الخاصة بك وحددها.
- في الشريط السفلي، يجب أن يقول حقل حالة الطابعة “جاهز”. وهذا يعني أنَّ الكمبيوتر الخاص بك يتعرف على الطابعة ويُمكنه التواصل معها.
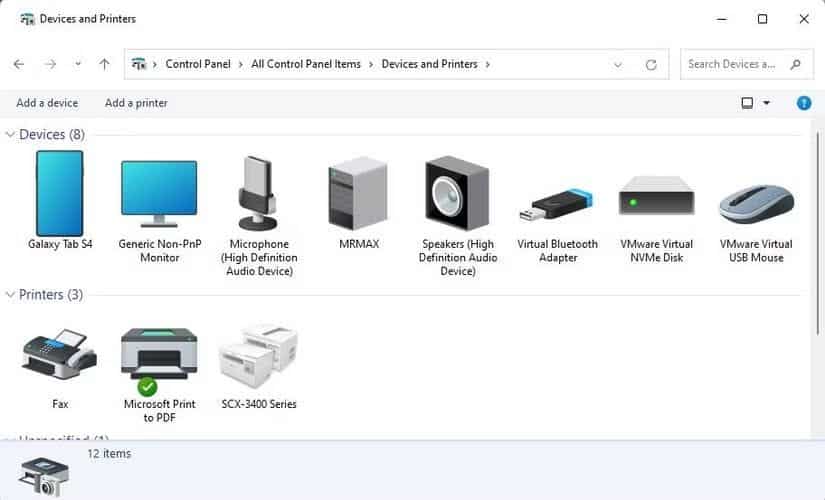
2. استكشاف أخطاء الطابعة وإصلاحها
يُمكن أن يؤدي إعادة تشغيل الطابعة إلى حل مجموعة متنوعة من المشكلات، لذا فإن الأمر يستحق المحاولة قبل الإنتقال إلى الخطوات الأكثر تقدمًا. في معظم الطابعات، يُمكنك ببساطة الضغط على زر الطاقة لإيقاف تشغيلها. ثم انتظر لمدة 30 ثانية تقريبًا، ثم اضغط على الزر مرة أخرى لإعادة تشغيلها.
أثناء القيام بذلك، تأكد من أنَّ الطابعة بها ما يكفي من الحبر والورق في الدرج. على الرغم من أن هذا لا ينبغي أن يؤدي إلى حدوث أي أخطاء في Windows، فمن الجيد دائمًا التأكيد.

3. تشغيل مستكشف أخطاء الطابعة ومصلحها
يُعد تشغيل مستكشف أخطاء الطابعة ومصلحها على الكمبيوتر الذي يعمل بنظام Windows 10 أو Windows 11 طريقة فعَّالة لإصلاح المشكلات المُتعلقة بالطابعة. يمكن لهذه الأداة فحص النظام تلقائيًا بحثًا عن أي مشكلات شائعة ومحاولة إصلاحها. إليك كيفية تشغيلها.
- اضغط على
Win + Iلفتح تطبيق الإعدادات. - توجه إلى
النظام -> استكشاف الأخطاء وإصلاحها -> مستكشفات الأخطاء الأخرى. - انقر فوق الزر تشغيل بجوار الطابعة.
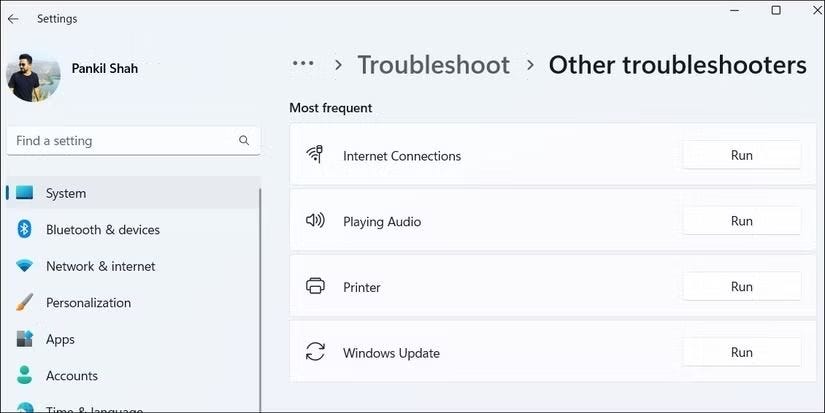
انتظر حتى يتم تشغيل مستكشف الأخطاء وإصلاحها وإصلاح أي مشكلات. بعد ذلك، تحقق مما إذا كانت الطابعة تعمل كما هو مُتوقع.
4. أعد تثبيت برامج تشغيل الطابعة
تسمح برامج تشغيل الطابعة لنظام Windows بالتواصل مع الجهاز. ومع ذلك، إذا كانت برامج التشغيل هذه قديمة أو تالفة، فقد تواجه رسالة “الطابعة في حالة خطأ” بشكل غير مُتوقع.
يُمكنك محاولة إعادة تثبيت برامج تشغيل الطابعة على الكمبيوتر الخاص بك لمعرفة ما إذا كان ذلك مفيدًا. فيما يلي الخطوات اللازمة لذلك.
- افصل الطابعة عن الكمبيوتر الخاص بك.
- انقر بزر الماوس الأيمن فوق رمز “قائمة ابدأ” وحدد “إدارة الأجهزة” من القائمة.
- حدد Print Queues وقم بتوسيعها.
- انقر بزر الماوس الأيمن فوق برنامج تشغيل الطابعة وحدد “إلغاء تثبيت الجهاز”.
- حدد “إلغاء التثبيت” للتأكيد.
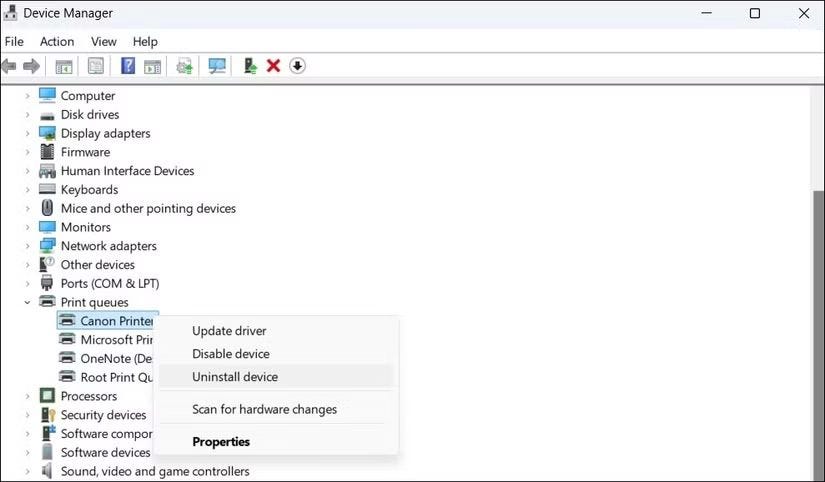
بعد إكمال الخطوات المذكورة أعلاه، أعد توصيل الطابعة بالكمبيوتر الخاص بك، ويجب أن يقوم نظام Windows تلقائيًا بتثبيت برامج التشغيل الضرورية. إذا لم يتم تثبيت برامج التشغيل تلقائيًا، فقم بزيارة موقع الشركة المُصنِّعة للطابعة لتنزيل برامج التشغيل وتثبيتها يدويًا.
5. تكوين خدمة Print Spooler
يعتمد نظام Windows على خدمة Print Spooler للتعامل مع مهام الطباعة والتفاعل مع الطابعة. إذا لم يتم تكوين هذه الخدمة للتشغيل تلقائيًا، فقد تواجه مشكلات. إليك ما يمكنك فعله لإصلاحها.
- اضغط على
Windows + Rلفتح مربع الحوار “تشغيل”. - اكتب services.msc في المربع واضغط على Enter.
- ابحث عن خدمة Print Spooler في القائمة، وانقر بزر الماوس الأيمن عليها، وحدد “خصائص”.
- انقر فوق القائمة المنسدلة بجوار “نوع بدء التشغيل” واختر “تلقائي”.
- انقر فوق “تطبيق” ثم “موافق” في الأسفل.
- أعد تشغيل الكمبيوتر الخاص بك.
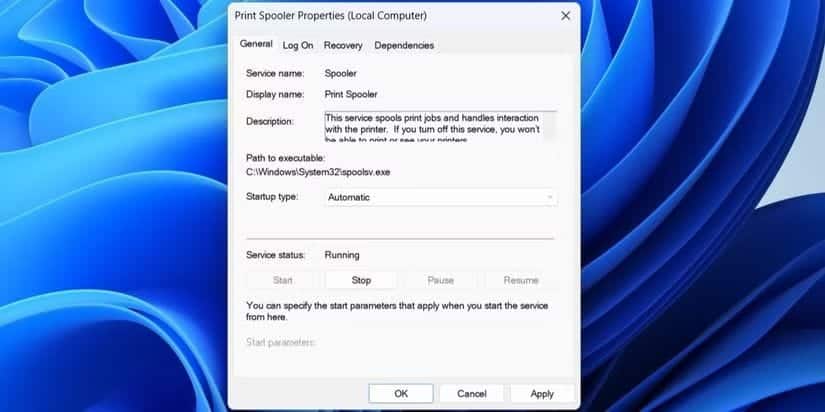
6. تثبيت تحديثات Windows
لا داعي للقول إنه لا يجب عليك دائمًا تحديث الكمبيوتر الخاص بك الذي يعمل بنظام Windows. يُمكن أن يؤدي تشغيل إصدار قديم من نظام التشغيل إلى مشكلات مختلفة، بما في ذلك رسالة “الطابعة في حالة خطأ”.
للتحقق من وجود تحديثات برامج معلقة على Windows، افتح تطبيق “الإعدادات” وانتقل إلى “النظام” -> “تحديث Windows”. ثم انقر فوق الزر “التحقق من وجود تحديثات” على يمينك. قم بتنزيل أي تحديثات مُعلقة وتثبيتها، ويجب حل مشكلتك.
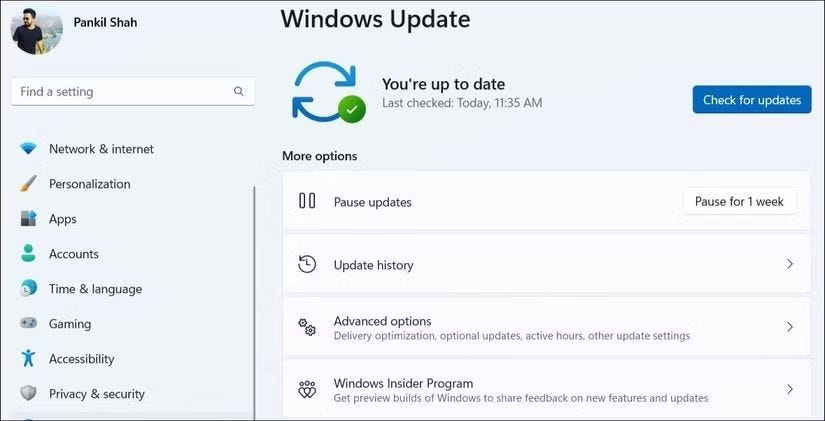
الطابعة غير قادرة على طباعة أي شيء طالما أنها في حالة خطأ. لحسن الحظ، ليس من الصعب إصلاح المشكلة الأساسية واستعادة الطابعة إلى العمل بشكل طبيعي.
إن مواجهة مشكلة “الطابعة في حالة خطأ” قد تكون مُزعجة، لكنها ليست مُعقَّدة إذا اتبعت الخطوات المُناسبة لحلها. من التأكد من الاتصال وإعادة تشغيل الطابعة إلى تحديث برامج التشغيل وإصلاح إعدادات النظام، لديك الآن مجموعة من الحلول العملية التي يمكنك تجربتها. إذا استمرت المشكلة بعد تطبيق هذه الخطوات، فقد يكون من الأفضل التحقق من دليل المستخدم الخاص بالطابعة أو التواصل مع الدعم الفني للشركة المُصنِّعة. تذكر أنَّ الصيانة الدورية وتحديث التعريفات باستمرار يمكن أن تمنع ظهور مثل هذه المشكلات في المستقبل، مما يضمن أداءً سلسًا للطابعة دون انقطاع. يُمكنك الإطلاع الآن على أفضل وأحدث الطابعات المحمولة: اختر الطابعة المثالية لاحتياجاتك.









