في عالم الكتابة ومُعالجة النصوص الرقمية، يُعتبر Microsoft Word تطبيق رائد يُستخدم على نطاق واسع لإنشاء وتحرير المُستندات ومُشاركتها. ومع ذلك، قد يُواجه المستخدمون أحيانًا تحديات تقنية مُزعجة، ومن بين هذه التحديات هو حدوث حذف تلقائي للنصوص بدون سابق إنذار.
هل يقوم Microsoft Word بحذف النص من تلقاء نفسه أثناء قيامك بتحرير أحد مُستنداتك؟ عندما يحدث ذلك، يجب عليك التحقق مما إذا كان هناك أي شخص آخر يعمل على نفس المُستند أو إذا لم تقم بتمكين خيار الكتابة الفوقية في Word عن طريق الخطأ.
ومع ذلك، هناك المزيد من الأسباب التي قد تجعلك تُواجه هذه المشكلة. لقد قمنا بتجميع قائمة من الحلول لمساعدتك على استعادة التحكم الكامل على مستنداتك.
في هذا المقال، سنستكشف هذه المشكلة ونقدم استراتيجيات فعّالة لإصلاح حذف النص التلقائي في Microsoft Word. سنُلقي نظرة على الخطوات البسيطة والتقنيات المتقدمة التي يمكن استخدامها لتحسين تجربة الكتابة والتحرير. تحقق من كيفية أتمتة إنشاء مستنداتك وتحسينها باستخدام ChatGPT في Microsoft Word.
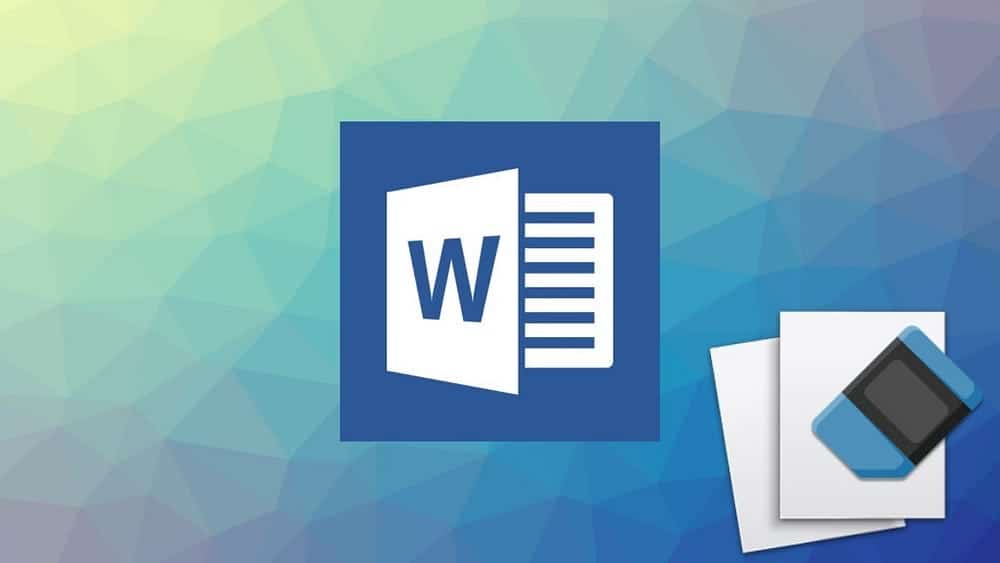
روابط سريعة
1. تحقق مما إذا كان أي شخص آخر يقوم بتحرير المُستند
قد لا يكون هناك أي خطأ في Word، ولكن ربما قد قام مُستخدم آخر بإزالة النص. إذا كنت تتعاون مع شخص آخر في مستند Word، فقد يقوم بحذف النص إذا كان لديه صلاحيات التحرير.
سيعرض Word الرسالة “يقوم أشخاص آخرون بتحرير هذا المستند” عند فتح المستند. إذا فاتتك الرسالة، ولكن هناك بعض النصوص التي تستمر في الاختفاء، فيجب عليك التحقق من الأشخاص الذين يُمكنهم الوصول إلى ملفاتك وتعديل الصلاحيات حسب تفضيلاتك.
2. تحقق من لوحة المفاتيح التي تستخدمها

إذا استمر Word في حذف النص بعد الضغط على مفتاح Backspace أو مفتاح الحذف، فمن المُحتمل أنَّ أحد المفاتيح قد ظل عالقًا. في هذه الحالة، اضغط برفق وتحقق مما إذا كان يعمل كالمُعتاد.
إذا تعطلت المفاتيح، فيمكنك إعادة تخطيط لوحة المفاتيح وتعطيل هذا المفتاح أو تنظيف لوحة المفاتيح.
3. تعطيل نمط “الكتابة الفوقية” في Word
إذا قام Word بحذف بعض النص أثناء الكتابة، فمن المُحتمل أنك قمت بتشغيل نمط “الكتابة الفوقية” عن طريق الخطأ. حتى إذا لم تقم بالإنتقال إلى إعدادات Word، يُمكنك تمكين هذا الوضع وتعطيله عن طريق الضغط على زر Insert على لوحة المفاتيح.
الآن، إذا كنت تُريد منع حدوث ذلك مرة أخرى، فيجب عليك إلقاء نظرة على خيارات التحرير في Word.
- افتح Word، وانقر فوق علامة التبويب “ملف” في الزاوية العلوية، ثم حدد “خيارات”.
- من القائمة، انقر فوق خيارات مُتقدمة.
- توجه إلى قسم خيارات التحرير.
- قم بإلغاء تحديد استخدام مفتاح الإدراج للتحكم في وضع الكتابة الفوقية و استخدام خيارات وضع الكتابة الفوقية.
- انقر فوق موافق لحفظ الإعدادات الجديدة.
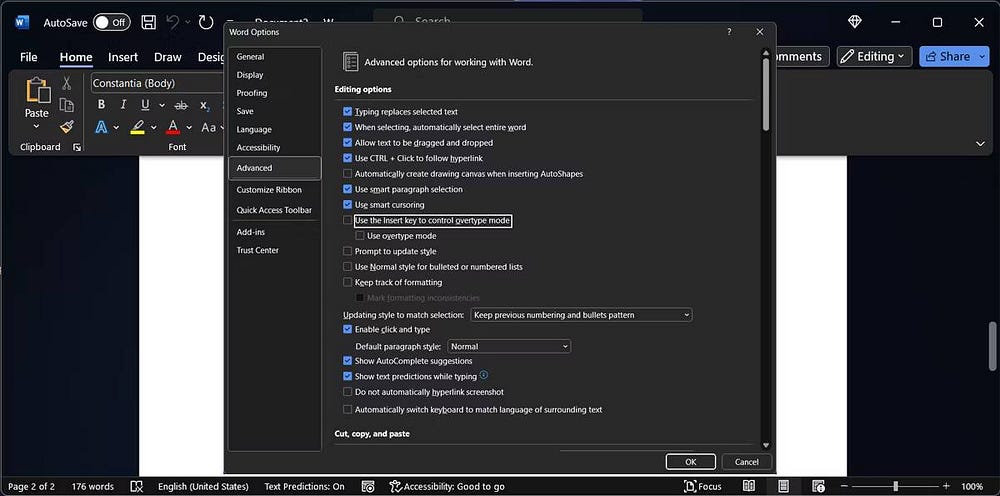
ارجع إلى تحرير المُستند وتحقق مما إذا كان Word لا يزال يحذف أجزاء من النص بشكل تلقائي. تحقق من كيفية تضمين شرائح PowerPoint بشكل فعَّال في مُستندات Word.
4. إزالة المُكوِّنات الإضافية التي بها مشكلات
هناك احتمال أن يقوم Word بحذف النص أثناء الكتابة بسبب وجود خلل في بعض المُكوِّنات الإضافية المُتعارضة والتالفة. إذا قمت بتثبيت مُكوِّنات Word الإضافية المُتعددة لتعزيز إنتاجيتك، فسيستغرق التحقق منها بشكل فردي وقتًا طويلاً.
لاختبار ما إذا كانت إحدى المُكوِّنات الإضافية المُثبتة هي سبب المشكلة المطروحة، يجب عليك تشغيل Word في الوضع الآمن. بهذه الطريقة، سيتم تشغيل Word بدون أي إضافات أو مُكوِّنات إضافية. على كمبيوتر يعمل بنظام Windows، اضغط على مفتاح Windows + R لإظهار مربع الحوار “تشغيل”. اكتب winword /safe ثم انقر فوق موافق.
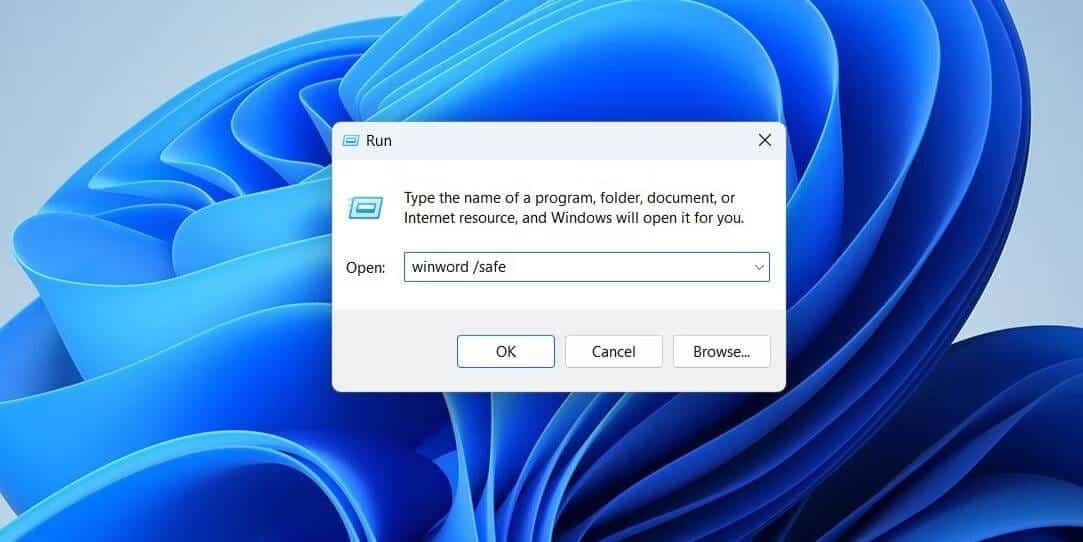
إذا تم حل المشكلة الآن، فيجب عليك إزالة تثبيت المُكوِّنات الإضافية التي بها مشكلة.
-
- توجه إلى
ملف -> خيارات. - افتح قائمة المُكوِّنات الإضافية وانقر على وظائف COM الإضافية. سيعرض Word الآن قائمة الإضافات المُتاحة.
- قم بإلغاء تحديد الإضافة التي تُريد تعطيلها.
- انقر فوق موافق.
- توجه إلى
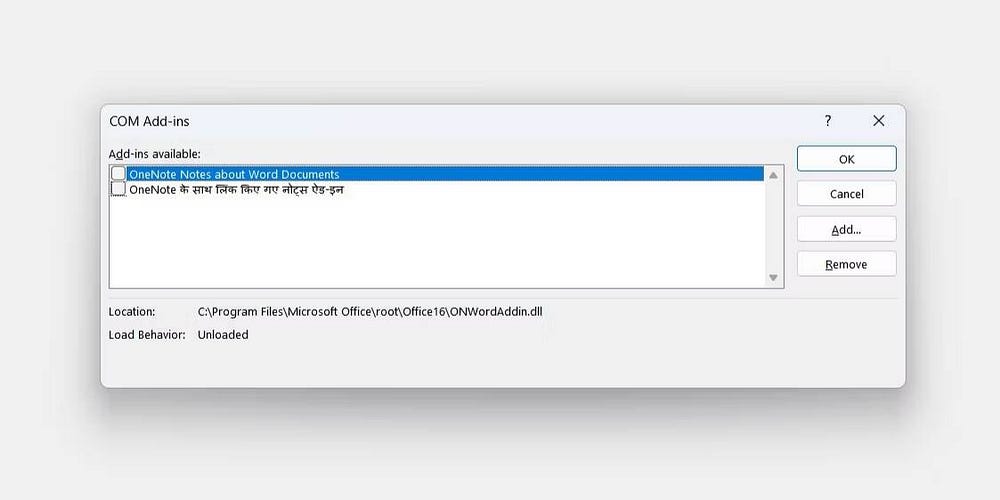
5. إزالة التنسيق المحلي
قد تتداخل قواعد التنسيق مع كيفية تحرير النص في Word مما قد يتسبب في حذف أجزاء عشوائية من النص أحيانًا. في هذه الحالة، يجب عليك إزالة كافة التنسيقات.
قبل القيام بذلك، يجب أن تعلم أنَّ هذا سيؤدي إلى إعادة Word إلى إعداداته الافتراضية وإزالة الإعدادات مثل محاذاة النص وحجم الخط وتباعد الأسطر وما إلى ذلك. لإزالة قواعد التنسيق، حدد علامة التبويب الصفحة الرئيسية، ثم انقر فوق الزر محو كافة التنسيقات.
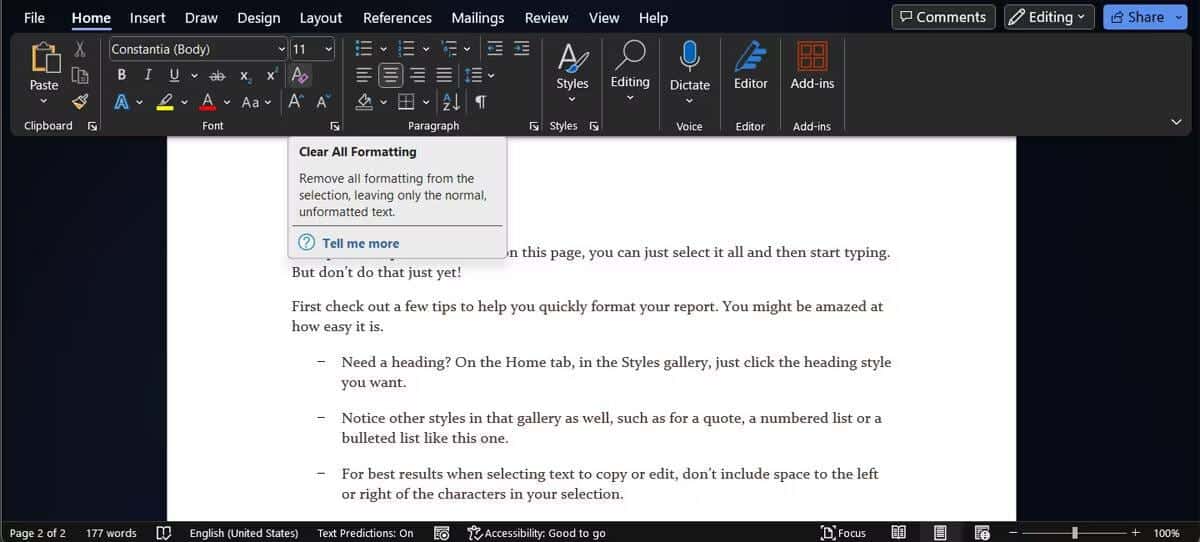
ومع ذلك، قد لا يكون هذا هو الحل الأفضل إذا كنت قد قضيت الكثير من الوقت في كتابة المُستند وتحريره. إذا كنت تريد التحقق من مزيد من المعلومات حول قواعد التنسيق، فاضغط على Shift + F1 لإظهار لوحة كشف التنسيق. تحقق من ما هو Microsoft 365؟ وكيف يختلف عن Microsoft Office؟
6. إصلاح Microsoft 365
إذا لم يكن Word هو تطبيق Microsoft 365 الوحيد الذي توقف عن العمل كالمُعتاد، فيجب عليك إصلاح Microsoft 365. على كمبيوتر يعمل بنظام Windows، اضغط على مفتاح Windows + I للوصول إلى “الإعدادات”. ثم انتقل إلى التطبيقات -> التطبيقات المُثبَّتة.
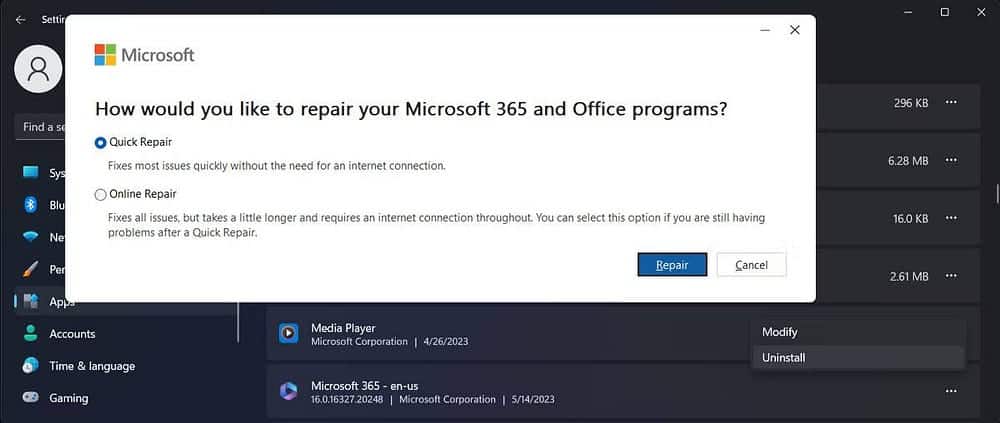
انقر فوق رمز المزيد 
الأسئلة الشائعة
س1. لماذا يحدث حذف النص تلقائيًا في Microsoft Word؟
يُمكن أن يحدث ذلك بسبب إعدادات التطبيق أو وجود تعارض في التنسيق أو وجود بعض المشاكل التقنية.
س2. كيف يمكنني منع حذف النص التلقائي؟
يُمكنك منع حذف النص التلقائي عن طريق التحقق من إعدادات الإملاء والتدقيق الإملائي في Microsoft Word بالإضافة إلى تعطيل المُكوِّنات الإضافة والتحقق من لوحة المفاتيح.
س3. هل هناك طرق أخرى لمعالجة مشكلة حذف النص التلقائي؟
نعم، يُمكن استخدام الخيارات المتقدمة مثل إعادة تعيين إعدادات Word أو تحديث التطبيق لحل المشكلة.
س4. هل تؤثر حلول مشكلة حذف النص على تنسيق المستند؟
يعتمد ذلك على الحل الذي تقوم بتنفيذه. عادةً ما يتم تصحيح المشكلة دون التأثير على التنسيق.
س5. هل يمكنني تجنب حدوث هذه المشكلة في المستقبل؟
نعم، يمكنك اتباع ممارسات جيدة مثل تحديث التطبيق بانتظام والتحقق من إعدادات التدقيق الإملائي لتجنب المشكلات المُستقبلية.
منع Microsoft Word من حذف النص
قد يكون قيام Word بحذف محتوى المُستند تلقائيًا أمرًا مُحبطًا للغاية، خاصة إذا كنت تعمل على مستند كبير، ومن الصعب تتبع كل تغيير. من المفترض أن تُساعدك الحلول المذكورة أعلاه في حل المشكلة، طالما أن لديك نسخة أصلية من Microsoft 365. يُمكنك الإطلاع الآن على قواعد التصميم لجعل مُستندات Microsoft Word احترافية.










