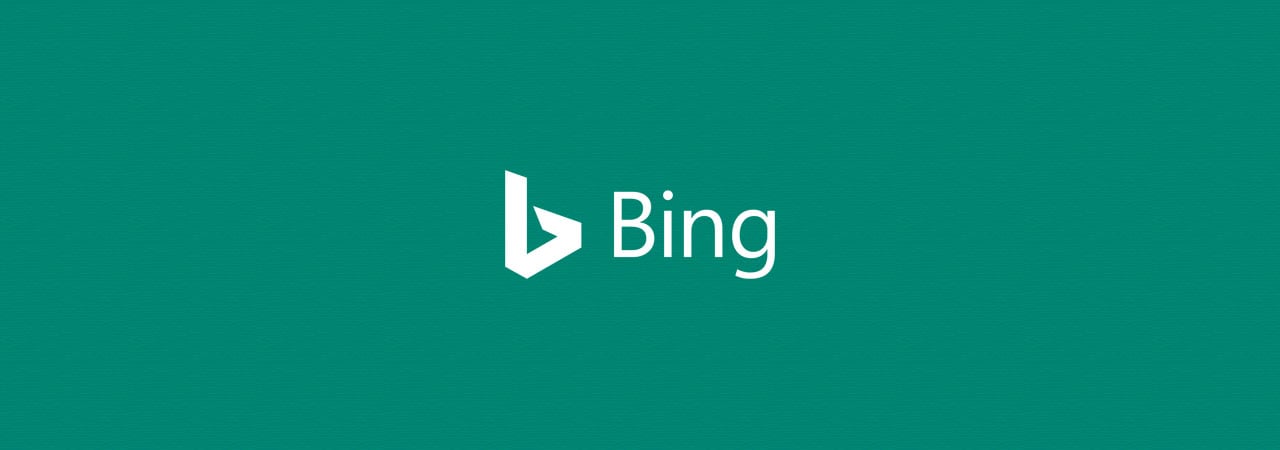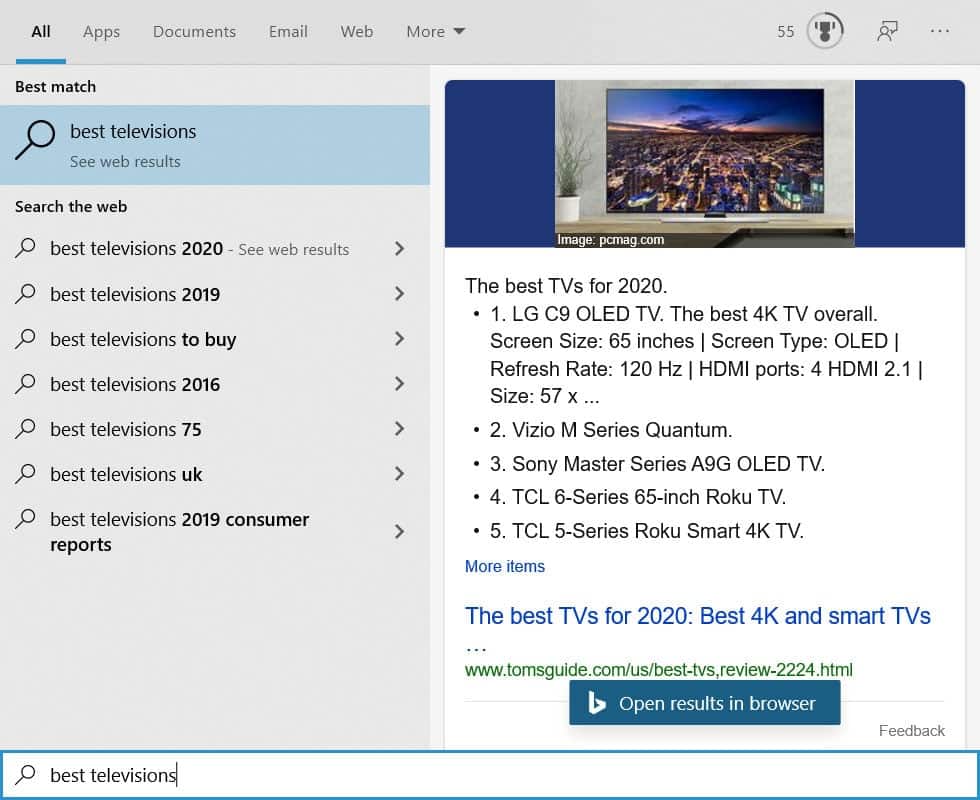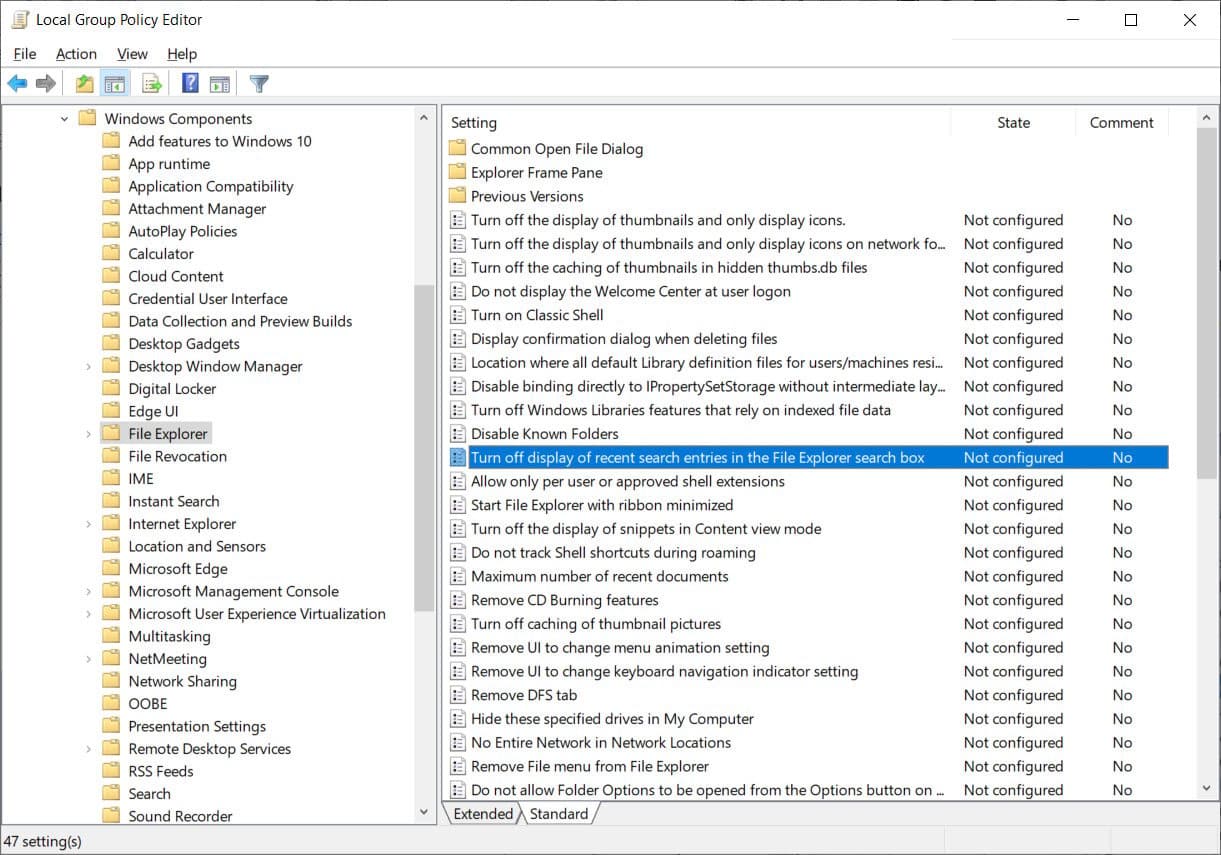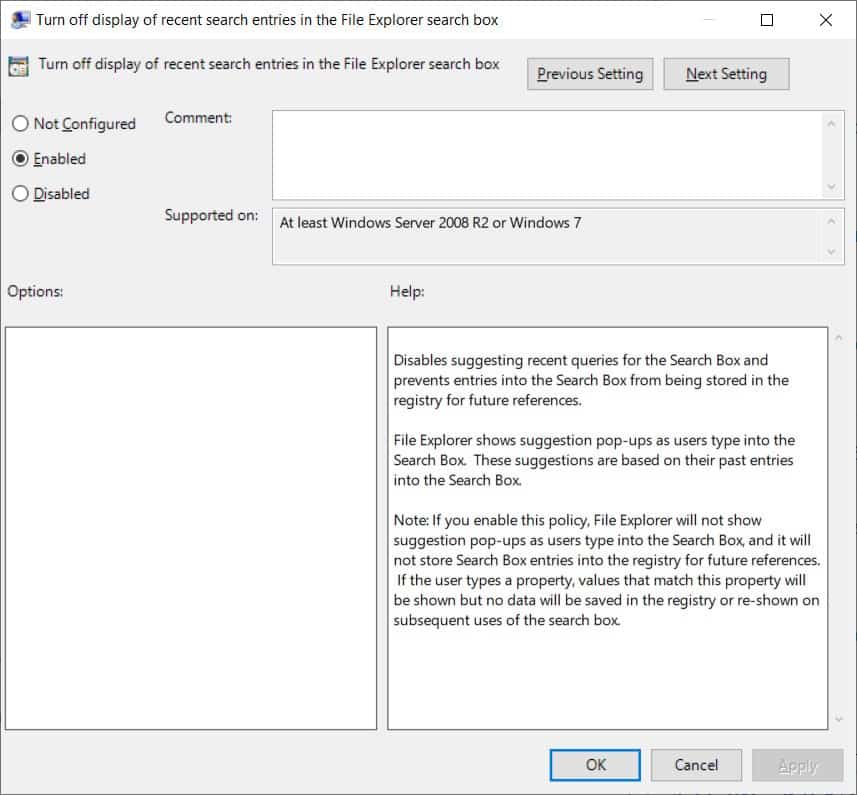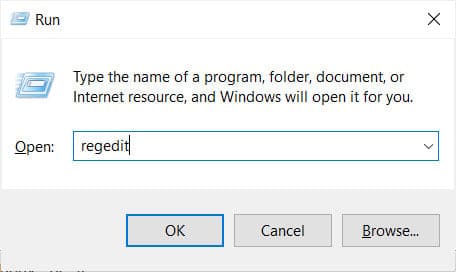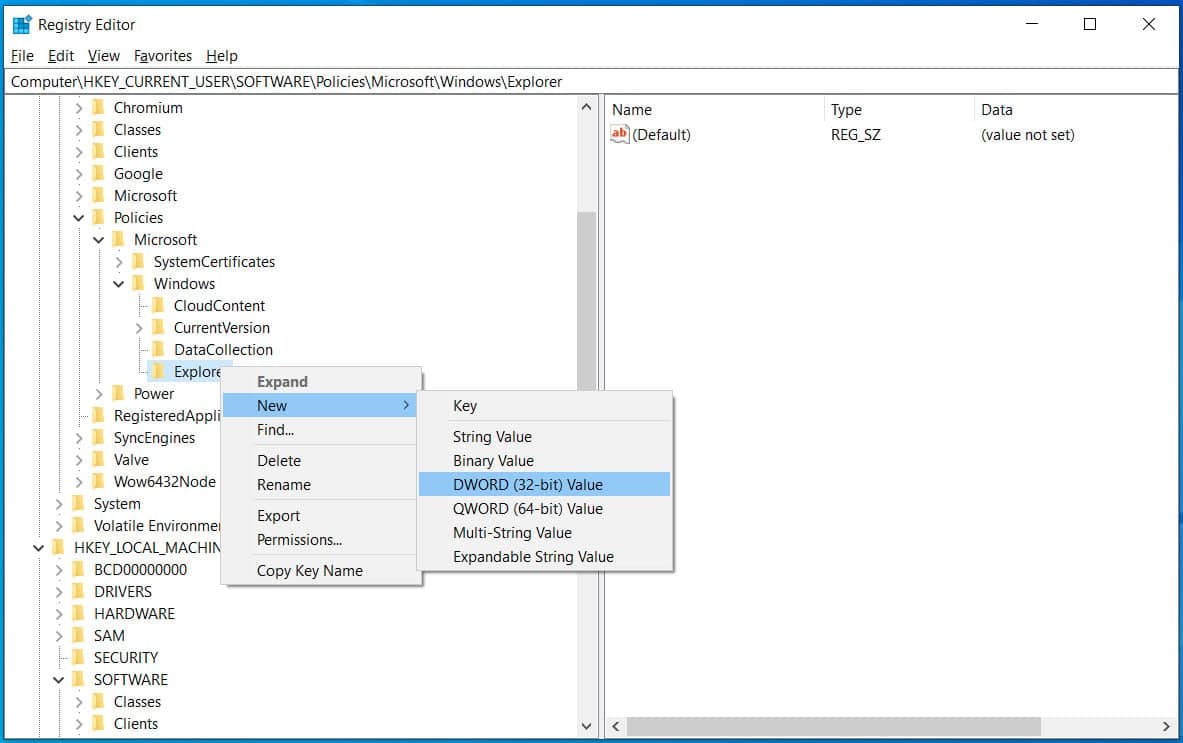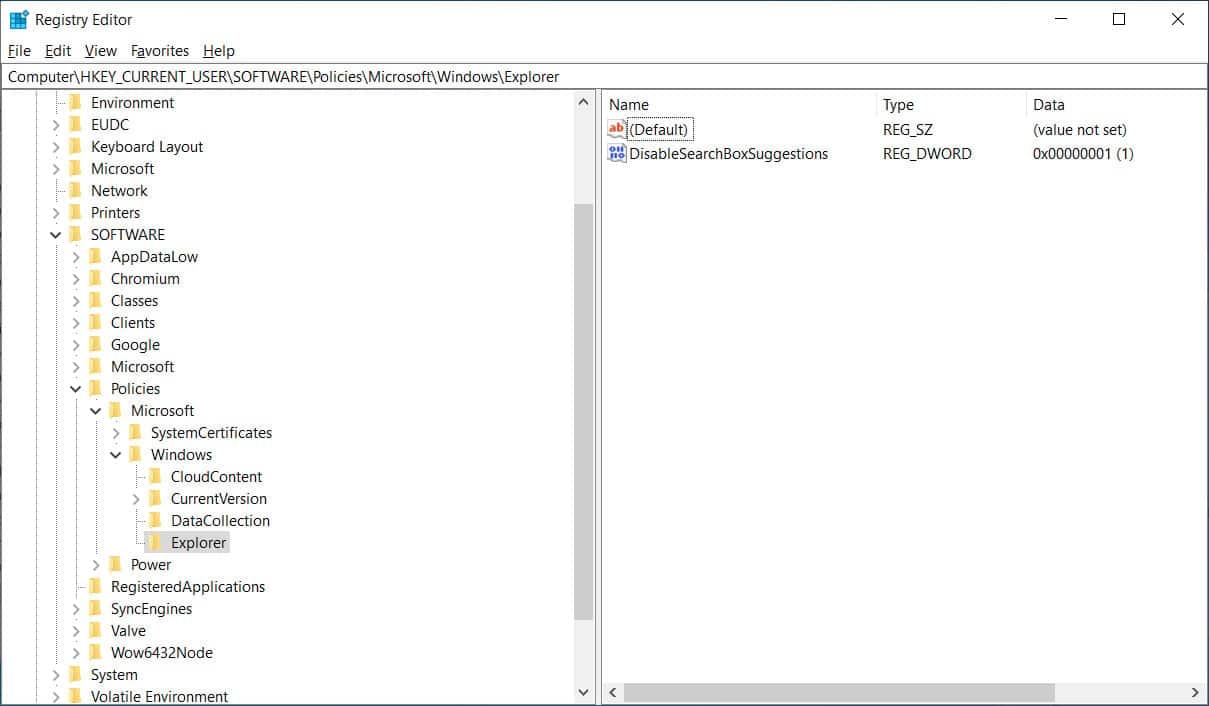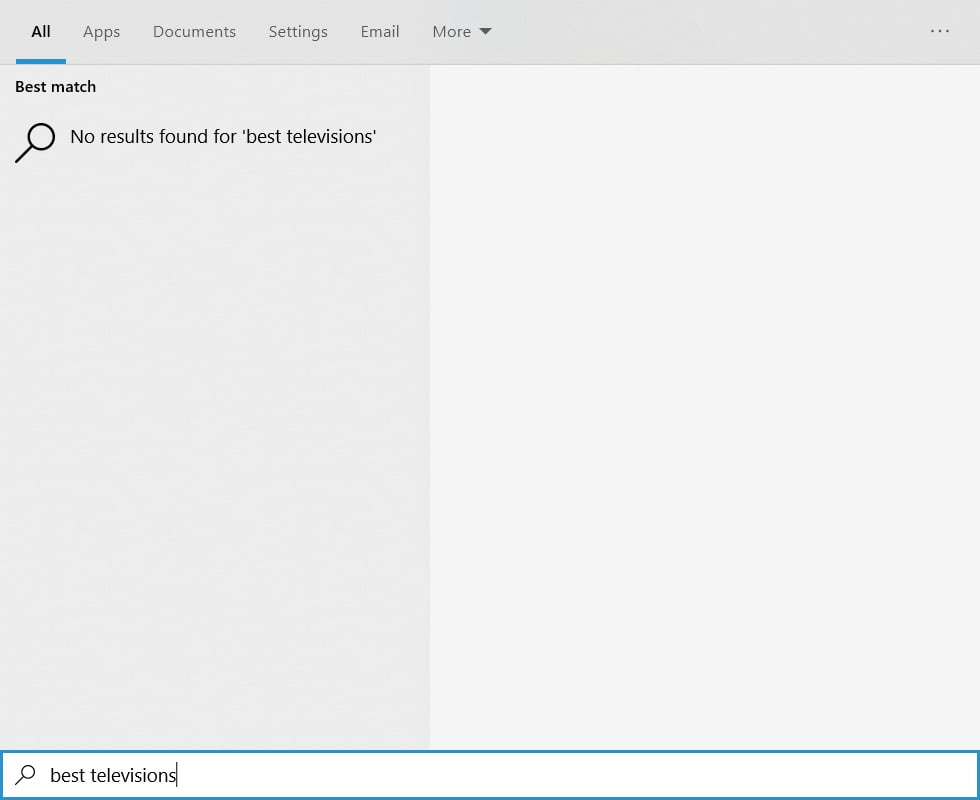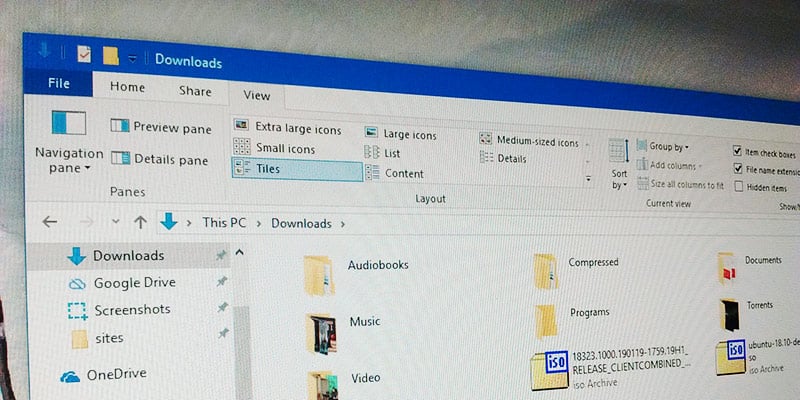تتميز قائمة ابدأ في Windows 10 بميزة البحث المدمج من Bing، والتي تعمل عندما يفشل البحث المحلي في إيجاد أي نتائج. سواء كان ذلك لأسباب تتعلق بالخصوصية أو وجود أخطاء أو مجرد عدم الرغبة في استخدامه، سيشرح هذا المقال كيفية تعطيل بحث Bing في قائمة ابدأ.
عند إجراء بحث في قائمة ابدأ في Windows 10، يبحث Windows أولاً عن نتائج البحث المحلية مثل الإعدادات أو الملفات أو البرامج ويعرض أي نتائج يتم العثور عليها. هذا يوفر وصولاً سريعاً للموارد على جهازك.
إذا لم تكن هناك نتائج محلية، فسيقوم Windows بإجراء بحث Bing عن كلمة البحث الرئيسية ويعرض النتائج في قائمة ابدأ كما هو موضح أدناه. هذا يوسع نطاق البحث ليشمل الإنترنت.
عند تسجيل الدخول إلى حساب Microsoft، يتم تحميل عمليات البحث هذه إلى Microsoft، والتي ستدرجها بعد ذلك في لوحة معلومات الخصوصية لحسابك. يثير هذا مخاوف بشأن الخصوصية خشية أن تستخدم Microsoft هذه البيانات لتتبع عادات التصفح الخاصة بك. يمكنك التحكم في إعدادات الخصوصية الخاصة بك من خلال لوحة معلومات الخصوصية.
كانت هناك أيضًا أخطاء في مُكوِّن بحث Bing في الماضي تسببت في ظهور قائمة ابدأ في Windows 10 فارغة تمامًا. إذا كنت لا تستخدم ميزة بحث Bing، فإن تعطيلها قد يمنع حدوث هذه الأخطاء في المستقبل. هذا يحسن من استقرار قائمة ابدأ.
فيما يلي شرحنا طريقتين يمكن استخدامهما لتعطيل بحث Bing في قائمة ابدأ في Windows 10. سيؤدي اتباع هذه الخطوات إلى تحسين خصوصيتك وأداء نظامك.
كيفية تعطيل بحث Bing في قائمة ابدأ في Windows 10
لسوء الحظ، بالنسبة لأولئك الذين يرغبون في تعطيل بحث Bing في قائمة ابدأ، لا توفر Microsoft طريقة سهلة.
بدلاً من ذلك، يحتاج مستخدمو Windows إلى تعديل سجل النظام (Registry) بحيث يستخدم قيم السجل التالية. يُرجى العلم أن تعديل سجل النظام قد يؤثر على أداء نظام التشغيل، لذا يُنصح بأخذ نسخة احتياطية من السجل قبل إجراء أي تغييرات.
[HKEY_CURRENT_USERSOFTWAREPoliciesMicrosoftWindowsExplorer] "DisableSearchBoxSuggestions"=dword:00000001
لمن يشعرون بالراحة في تعديل سجل النظام، نوفر تعليمات حول ضبط القيم الصحيحة باستخدام محرر سجل النظام (Registry Editor). هذا الخيار مناسب للمستخدمين المتقدمين الذين لديهم خبرة في التعامل مع سجل النظام.
لمن لا يشعرون بالراحة في تعديل سجل النظام، يرجى الاطلاع على الطريقة الثانية التي تحتوي على ملف سجل مُعد مسبقًا وسهل الاستخدام يقوم بضبط الإعدادات نيابةً عنك. هذا الخيار يُعتبر أكثر أمانًا للمستخدمين الذين ليس لديهم خبرة كافية في تعديل سجل النظام.
الطريقة الأولى: تعطيل نتائج بحث Bing عبر محرر نهج المجموعة
يأتي Windows 10 Pro مزودًا بمحرر نهج المجموعة، والذي يمكنك استخدامه لتعطيل بحث Bing في قائمة ابدأ. هذه الطريقة فعالة لإدارة إعدادات البحث على جهاز الكمبيوتر الخاص بك وتخصيص تجربة Windows.
لاتباع هذه الخطوات لتعطيل بحث Bing في قائمة ابدأ في Windows 10 Pro:
- ابحث في قائمة ابدأ عن ‘gpedit.msc‘ وحدده عند ظهور النتيجة. يؤدي هذا إلى فتح محرر نهج المجموعة المحلي.
- عند فتح محرر نهج المجموعة، انتقل إلى المسار التالي: User ConfigurationAdministrative TemplatesWindows ComponentsFile Explorer. يحتوي هذا القسم على إعدادات تتحكم في سلوك مستكشف الملفات.
- ضمن قسم File Explorer، سترى نهجًا يسمى ‘إيقاف تشغيل عرض إدخالات البحث الحديثة في مربع بحث مستكشف الملفات’ كما هو موضح أدناه. انقر نقرًا مزدوجًا فوق النهج لفتحه. يؤثر هذا الإعداد على كيفية ظهور نتائج البحث في مستكشف الملفات.
- لتعطيل بحث Bing، اضبط هذا النهج على ‘ممكّن‘. سيؤدي تمكين هذا النهج إلى منع ظهور نتائج بحث Bing في قائمة ابدأ.
- عند الانتهاء، انقر فوق الزر تطبيق ثم الزر موافق لحفظ النهج. يضمن هذا تطبيق التغييرات التي أجريتها.
- يمكنك الآن إغلاق محرر نهج المجموعة وإعادة تشغيل مستكشف Windows أو إعادة تشغيل جهاز الكمبيوتر الخاص بك لتطبيق التغييرات. إعادة التشغيل ضرورية لتصبح التغييرات سارية المفعول.
بمجرد إعادة التشغيل، لن تظهر عمليات بحث Bing في قائمة ابدأ. سيؤدي هذا إلى تحسين خصوصيتك وجعل نتائج البحث محلية فقط. ستقتصر نتائج البحث على جهاز الكمبيوتر الخاص بك ولن تتضمن نتائج ويب من Bing.
الطريقة الثانية: استخدام محرر السجل لإلغاء تكامل Bing
إذا كنت تستخدم Windows 10 Home وترغب في تعطيل تكامل Bing في بحث Windows، يمكنك القيام بذلك باستخدام محرر السجل. هذه الطريقة فعالة لإزالة اقتراحات بحث Bing من قائمة ابدأ.
- أولاً، افتح محرر سجل Windows بالضغط على مفتاح Windows + مفتاح R في نفس الوقت. سيؤدي ذلك إلى فتح مربع حوار التشغيل: ثم اكتب regedit واضغط على زر موافق.
بدء تشغيل محرر السجل - سيعرض Windows مطالبة التحكم في حساب المستخدم (UAC) تسألك عما إذا كنت ترغب في السماح لمحرر السجل بإجراء تغييرات على النظام. اضغط على زر نعم للمتابعة.
- انتقل إلى مفتاح HKEY_CURRENT_USERSOFTWAREPoliciesMicrosoftWindowsExplorer. إذا لم يكن المفتاح موجودًا، فقم بإنشاء المجلدات اللازمة حتى تصل إلى مفتاح Explorer. يضمن هذا المسار الصحيح لتعديل إعدادات بحث Windows.
- انقر بزر الماوس الأيمن على Explorer وحدد جديد ثم DWORD (32-bit) Value، كما هو موضح أدناه. هذه الخطوة ضرورية لإنشاء قيمة جديدة للتحكم في تكامل Bing.
إنشاء قيمة DWORD جديدة - سيُطلب منك إدخال اسم القيمة الجديدة. اكتب DisableSearchBoxSuggestions واضغط على Enter على لوحة المفاتيح. سيتم إنشاء قيمة جديدة يجب تعيينها تلقائيًا على 0. انقر نقرًا مزدوجًا فوق DisableSearchBoxSuggestions واضبط القيمة على 1 ثم اضغط على زر موافق. هذا الإجراء يعطل اقتراحات البحث.
- عند الانتهاء، يجب أن تكون قيمة DisableSearchBoxSuggestions قد تم إنشاؤها وتعيينها على 1.
- يُمكنك الآن إغلاق محرر السجل وإعادة تشغيل مستكشف Windows أو إعادة تشغيل جهاز الكمبيوتر الخاص بك. هذه الخطوة ضرورية لتطبيق التغييرات.
بمجرد إعادة التشغيل، لن يعمل بحث Bing في قائمة ابدأ في Windows 10. ستلاحظ أن اقتراحات الويب من Bing لم تعد تظهر، مما يوفر لك تجربة بحث محلية أكثر تركيزًا.
إعادة تفعيل دمج Bing
لإعادة تفعيل دمج Bing، قم ببساطة بتعطيل سياسة المجموعة أو بتعديل السجل وحذف قيمة DisableSearchBoxSuggestions ضمن مفتاح التسجيل HKEY_CURRENT_USERSOFTWAREPoliciesMicrosoftWindowsExplorer. يؤدي هذا إلى إعادة تمكين اقتراحات البحث من Bing في مستكشف ملفات Windows.
بعد ذلك، أعد تشغيل عملية مستكشف الملفات أو الكمبيوتر بالكامل، وسيعمل دمج Bing مرة أخرى. سيؤدي هذا إلى تطبيق التغييرات التي أجريتها على السجل أو سياسة المجموعة.
تحديث 10/5/20: تمت إضافة تعليمات مُحدثة حول كيفية تعطيل بحث Bing في مستكشف الملفات، مما يوفر مزيدًا من التحكم في إعدادات البحث.