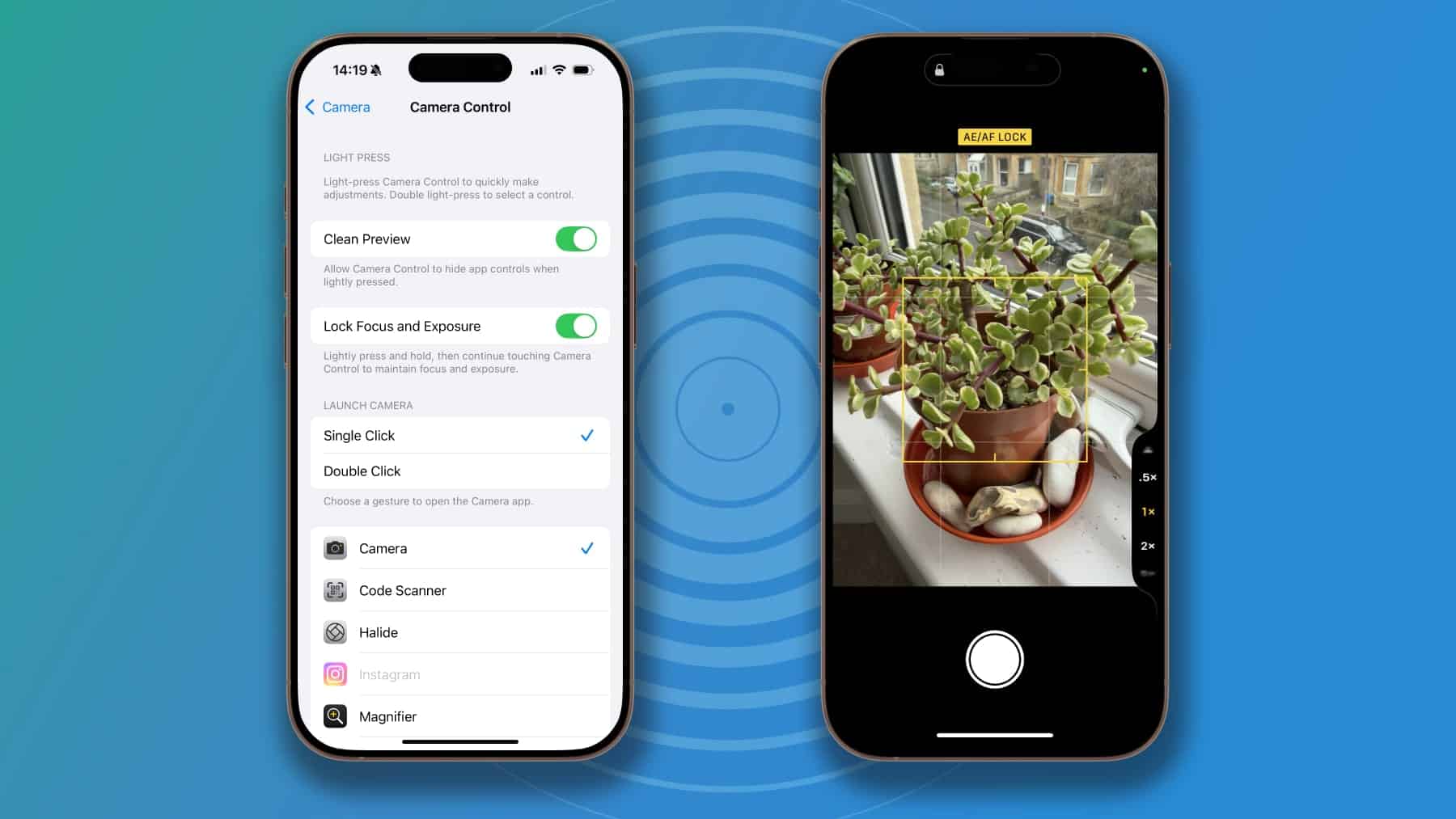أطلقت Apple ميزة شريط إجراءات الكاميرا مع سلسلة iPhone 16، ويبدو أنها ستبقى ميزة أساسية في أجهزة iPhone لأجيال قادمة. يُتيح لك هذا الشريط الحساس للمس الوصول بسرعة إلى تطبيق الكاميرا على الـ iPhone الخاص بك، بالإضافة إلى استخدامه كزر غالق، ويمكن استخدامه لضبط التعريض الضوئي والتكبير/التصغير وعمق المجال.
ولكن هناك ما هو أكثر من ذلك في شريط إجراءات الكاميرا. فعلى غرار Apple الكلاسيكي، يمكن تخصيص الميزة لتناسب احتياجاتك الخاصة. في هذا الدليل، سنوضح لك كيفية تشغيل شريط إجراءات الكاميرا بشكل أسرع، وتغيير تطبيق الكاميرا الافتراضي، وتعديل سرعة وقوة النقر، وتثبيت التركيز البؤري والتعريض الضوئي.
الأدوات والمتطلبات
-
- iPhone مزود بميزة التحكم بالكاميرا (في وقت كتابة هذا المقال، يشمل ذلك iPhone 16 و iPhone 16 Plus و iPhone 16 Pro و iPhone 16 Pro Max).
- نظام iOS 18 أو أحدث.
خطوات سريعة
- اضبط “التحكم بالكاميرا” للتشغيل بنقرة واحدة عندما تكون الشاشة مغلقة من خلال إعدادات “الشاشة والإضاءة”. يمكنك تخصيص هذه الميزة لتناسب تفضيلاتك، سواء كنت ترغب في التقاط صور سريعة أو فتح تطبيق الكاميرا.
- يمكنك تغيير تطبيق الكاميرا الذي يتم تشغيله باستخدام “التحكم بالكاميرا” من خلال “الإعدادات” > “الكاميرا” > “التحكم بالكاميرا”. اختر تطبيق الكاميرا المفضل لديك من بين التطبيقات المثبتة على جهازك.
- هل تفضل سرعة نقر أبطأ أو استخدام قوة أقل مع “التحكم بالكاميرا”؟ يمكنك القيام بذلك في تطبيق “الإعدادات”. تتيح لك هذه الإعدادات ضبط حساسية النقر لتناسب احتياجاتك.
- يمكن استخدام “التحكم بالكاميرا” لقفل التركيز والتعريض الضوئي عند التقاط الصور من خلال “الإعدادات” > “الكاميرا” > “التحكم بالكاميرا”. هذه الميزة مفيدة لضمان الحصول على صور واضحة ومثالية في مختلف ظروف الإضاءة.
كيفية تشغيل تطبيق الكاميرا بشكل أسرع
بشكل افتراضي، عند الضغط على زر التحكم بالكاميرا عندما تكون شاشة الآيفون مغلقة، سيؤدي ذلك إلى تنشيط شاشة جهازك. ولكن، إذا كنت تُفضل ذلك، يُمكنك ضبطه بحيث يؤدي الضغط مرة واحدة إلى تشغيل الكاميرا على الفور، حتى لو كانت شاشة هاتفك معتمة. هذا يُتيح لك التقاط الصور بسرعة البرق دون الحاجة إلى فتح قفل الجهاز أولاً، وهي ميزة مفيدة للغاية لالتقاط اللحظات العابرة.
1. إعدادات العرض والسطوع
في البداية، افتح تطبيق الإعدادات على iPhone الخاص بك، ثم انتقل إلى قسم العرض والسطوع.
2. طلب تشغيل الشاشة
ضمن قسم التحكم بالكاميرا، قم بتعطيل زر التبديل المجاور لـ “طلب تشغيل الشاشة”. الآن، سيؤدي الضغط على زر التحكم بالكاميرا مرة واحدة دائمًا إلى فتح تطبيق الكاميرا، حتى إذا كانت شاشتك مغلقة.
3. النقر المزدوج
إذا كنت تفضل النقر المزدوج، فانتقل إلى قائمة التحكم بالكاميرا في الإعدادات، وضمن خيار تشغيل الكاميرا، حدد النقر المزدوج. باستخدام هذه الطريقة، سيؤدي الضغط على زر التحكم بالكاميرا مرتين إلى فتح تطبيق الكاميرا على الفور، حتى إذا كانت الشاشة معتمة.
روابط سريعة
كيفية تغيير تطبيق التحكم الافتراضي للكاميرا
بشكل افتراضي، يفتح تطبيق التحكم بالكاميرا تطبيق الكاميرا المدمج من Apple، ولكن يمكنك، إذا كنت تفضل ذلك، جعله يفتح تطبيق كاميرا تابع لجهة خارجية بدلاً من ذلك. فعلى سبيل المثال، تطبيقات مثل Halide و ProCam تقدم تحكمًا يدويًا متقدمًا قد لا تجده في تطبيق Apple الأساسي، مما يمنحك مرونة أكبر في التقاط الصور والفيديوهات.
1. تطبيق الإعدادات
افتح تطبيق الإعدادات، ثم انتقل إلى الكاميرا > التحكم في الكاميرا.
2. تطبيق بديل
قم بالتمرير إلى أسفل الصفحة، وستشاهد قائمة بالتطبيقات المتوافقة مع ميزة التحكم بالكاميرا Camera Control. اختر التطبيق الذي تفضله، وسيتم تشغيله تلقائيًا في كل مرة تضغط فيها على زر التحكم بالكاميرا.
كيفية تغيير سرعة النقر والقوة
بشكل افتراضي، تتطلب خاصية التحكم بالكاميرا قوة ضغط ملحوظة ليتم تفعيلها، ولكن إذا لم يكن هذا مناسبًا لك، يمكنك تقليل أو زيادة مقدار القوة المطلوبة من خلال الإعدادات. تتيح لك هذه الخاصية تخصيص حساسية النقر بما يتناسب مع تفضيلاتك، سواء كنت تفضل نقرة خفيفة وسريعة أو نقرة قوية. يُنصح بضبط هذه الإعدادات تدريجيًا لاختيار القوة والسرعة المثالية التي توفر لك تجربة استخدام مريحة وفعّالة.
1. إعدادات الوصول
لتخصيص إعدادات الوصول للكاميرا، توجه إلى تطبيق “الإعدادات”، ثم اختر “الكاميرا” > “التحكم بالكاميرا” > “إمكانية الوصول”. ستجد هنا خيارات تتيح لك ضبط تجربة استخدام الكاميرا لتناسب احتياجاتك الخاصة.
2. السرعة والضغط
ستشاهد الآن ثلاثة أقسام: قوة الضغط الخفيف، وسرعة الضغط الخفيف المزدوج، وسرعة النقر المزدوج. يمكنك تغيير القسم الأول ليصبح أخف أو أقوى من الإعداد الافتراضي. القسمان الثاني والثالث يسمحان لك بتغيير سرعة الضغط إلى بطيء أو أبطأ من الخيار القياسي.
3. اختبِر تغييراتك
إذا لم تكن متأكدًا من الخيارات التي تُفضّلها، فقد أدرجتْ Apple صورة اختبار تفاعلية عملية حتى تتمكّن من رؤية كيف تبدو التغييرات التي اخترتها. جرّب ضبط الإعدادات ثم الضغط على زر التحكم في الكاميرا على iPhone الخاص بك. سيضيء زر التحكم في الكاميرا في الصورة لإظهار أنه تم تفعيله، مما يُساعدك على فهم القوة والسرعة المطلوبتين بمجرد إجراء تغييراتك.
كيفية تثبيت التركيز والتعريض الضوئي
في بعض الأحيان، يكون من المفيد تثبيت تركيز الكاميرا والتعريض الضوئي، وهذا ينطبق بشكل خاص إذا كنت تلتقط عدة صور لنفس الهدف أو تريد التركيز على منطقة معينة. تتيح لك ميزة التحكم في الكاميرا القيام بذلك أيضًا. فعند تثبيت التركيز والتعريض، تضمن الحصول على نتائج متسقة عبر لقطات متعددة، وتجنب التغييرات غير المرغوب فيها في الإضاءة أو الوضوح، خاصة في ظروف الإضاءة الصعبة أو عند استخدام تقنيات التصوير المتقدمة مثل التركيب البؤري.
1. افتح تطبيق الإعدادات
في تطبيق الإعدادات، انتقل إلى الكاميرا > التحكم في الكاميرا.
2. تثبيت التركيز والتعريض الضوئي
بالقرب من أعلى الشاشة، فعّل زر التبديل المجاور لخيار تثبيت التركيز والتعريض الضوئي. هذا الخيار مهم جداً لتحقيق ثبات في جودة الصورة والفيديو، خاصة في ظروف الإضاءة المتغيرة، حيث يحافظ على وضوح المشهد ويمنع التذبذب في درجة السطوع.
3. تفعيل القفل
الآن اضغط على زر التحكم بالكاميرا لتشغيل كاميرا الآيفون. اضغط باستمرار وبرفق على زر التحكم بالكاميرا لبضع ثوانٍ وستشاهد عبارة قفل AE/AF تظهر أعلى الشاشة. سيبقى التركيز والتعريض الضوئي مُقفلَين طالما بقي إصبعك ضاغطاً على زر التحكم بالكاميرا. اضغط عليه لالتقاط صورة.
4. إلغاء القفل
لإلغاء قفل التركيز والتعريض، ما عليك سوى رفع إصبعك عن أداة التحكم بالكاميرا Camera Control. يُتيح لك هذا تثبيت إعدادات التعريض والتركيز الحالية، مما يُمكّنك من التقاط صور وفيديوهات بشكل أكثر دقة واحترافية. تُعد هذه الميزة مفيدة بشكل خاص في ظروف الإضاءة الصعبة أو عند تصوير الأهداف المتحركة.