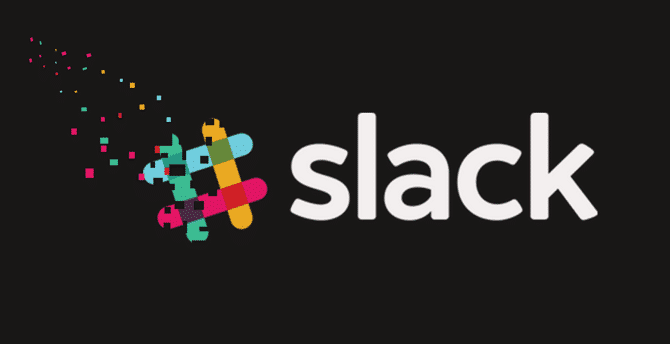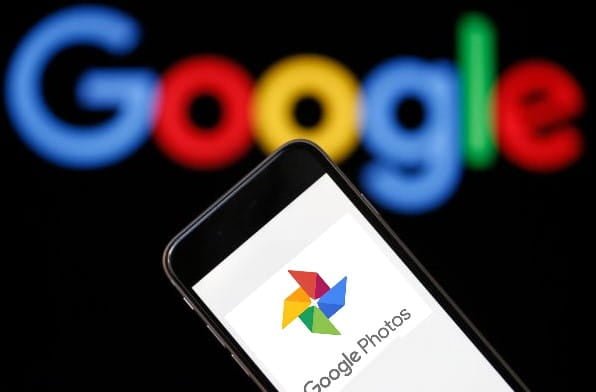هل تجد صعوبة في تتبع جميع الأماكن والمواقع الجغرافية المُفضلة لديك التي زرتها في خرائط Google؟ يُمكنك استخدام ميزة قوائم لتنظيم مُختلف الأماكن التي زرتها في رحلاتك. سواء كنت تستخدم الـ iPhone أو Android، فسنُساعدك على البدء في استخدام قوائم الأماكن المُضمَّنة في خرائط Google.
في هذا المقال، سنستكشف كيفية إنشاء ومشاركة القوائم في خرائط Google، وهو أمر يُمكن أن يكون مفيدًا للعديد من الأغراض، بما في ذلك التخطيط للسفر، ومشاركة الأماكن المُفضلة مع الأصدقاء والعائلة، وتنظيم المشاريع الشخصية أو المهنية. سنستعرض الخطوات الأساسية لإنشاء القوائم، وكيفية إضافة الأماكن إليها، ومشاركتها مع الآخرين بكل سهولة. تحقق من بدائل “خرائط Google” التي تحترم خصوصيتك فعليًا.
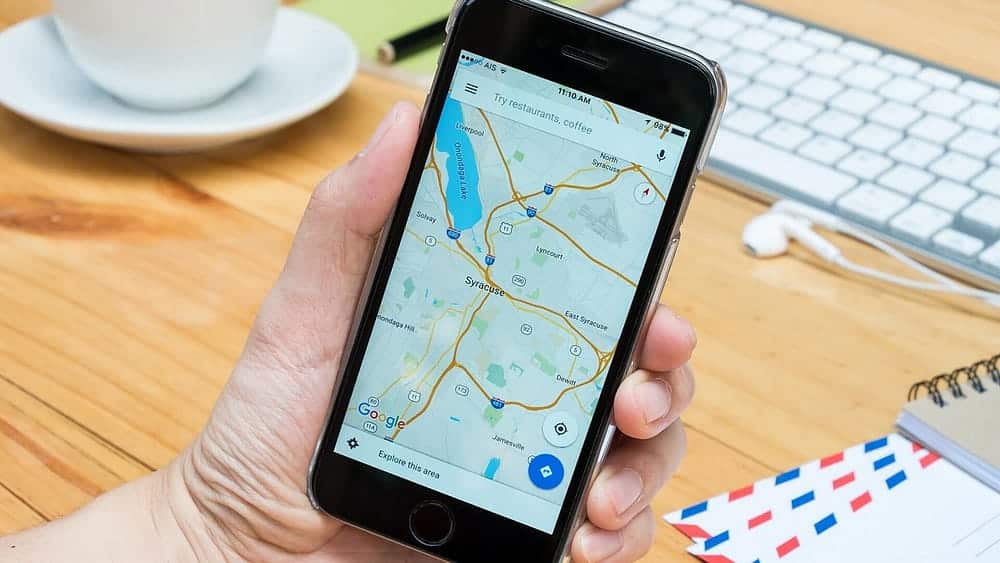
روابط سريعة
ما هي القوائم في خرائط Google؟
القوائم في خرائط Google هي الأماكن التي تحفظها في مجموعات. يُمكنك اعتبار القائمة كمجلد لتخزين مجموعة من الأماكن. يُوفر خرائط Google بعض القوائم بشكل افتراضي، والتي تتضمن الأماكن المُفضلة والأماكن المرغوبة وخطط السفر والأماكن المُميزة بنجمة.
ومع ذلك، بالإضافة إلى ذلك، يُمكنك إنشاء قوائم أماكن جديدة وإضافة المواقع الجغرافية التي تُريدها إليها. يمكنك الوصول إلى قوائمك في علامة التبويب “تم الحفظ” 
كيفية إنشاء قوائم بالأماكن في خرائط Google
لإنشاء قوائم بالأماكن في خرائط Google 
ثم حدد “تم الحفظ”

وحدد أيقونةً واسمًا ووصفًا للقائمة. يُمكنك الاختيار من بين أحد الرموز التعبيرية المُفضلة لديك للأيقونة لجعل كل قائمة مُميزة.
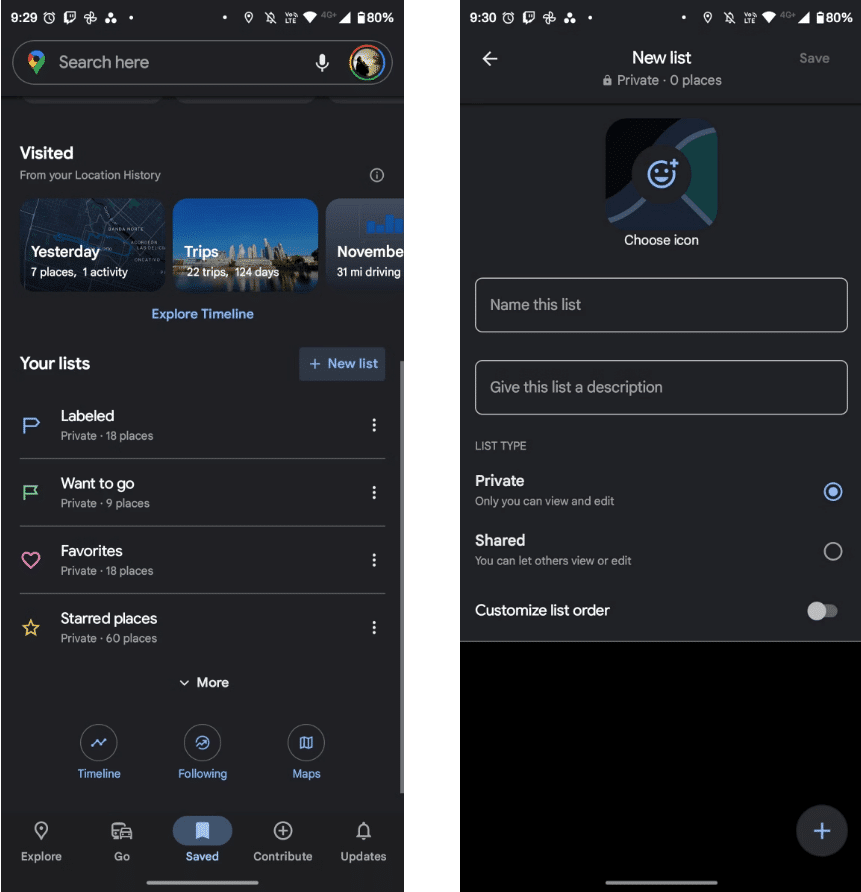
اختر نوع القائمة من خلال تحديد:
-
- خاصة: لا يُمكن لأحد غيرك الاطّلاع على القائمة وتعديلها.
- مُشتركة: يمكنك مشاركة رابط مع الأشخاص الذين تُريد السماح لهم بالاطّلاع على القائمة أو تعديلها.
بمجرد الانتهاء، اضغط على “حفظ” في الزاوية العلوية. ستظهر القائمة الآن ضمن قوائمك. ستراها أيضًا عندما تُحاول إضافة مكان إلى القائمة.
كيفية إضافة الأماكن إلى القوائم المُتاحة
بمجرد إنشاء القائمة، يُصبح من السهل إضافة المواقع الجغرافية إليها. وينطبق هذا أيضًا على المواقع التي قد تجدها عند تصفح خرائط Google على الكمبيوتر الخاص بك. اتبع الخطوات التالية:
- ابحث عن المكان المعني واعثر عليه في خرائط Google
- اضغط على حفظ. إذا لم تتمكن من العثور عليه بسهولة، كما هو موضح في لقطة الشاشة أدناه، فقم بالتمرير إلى اليمين.
- حدد القائمة (القوائم) التي تُريد إضافة المكان إليها، ثم انقر فوق تم في الزاوية العلوية.
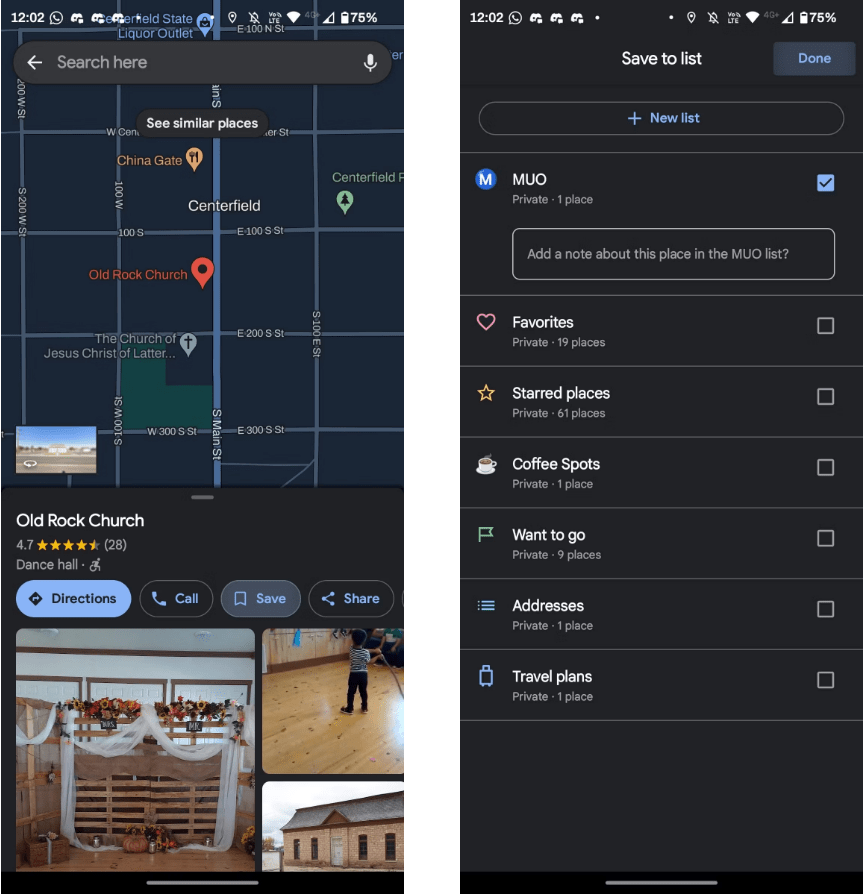
وبدلاً من ذلك، يمكنك إضافة مواقع عن طريق تحديد القائمة نفسها. توجه إلى علامة التبويب “مشترك”، وحدد القائمة التي تريد إضافة مواقع إليها، ثم انقر فوق “إضافة”.
إذا كنت تُريد إزالة مكان من قائمتك، فانقر على رمز المزيد بجوار القائمة واختر تعديل القائمة. ثم اضغط على رمز الإزالة
بجوار اسم المكان.
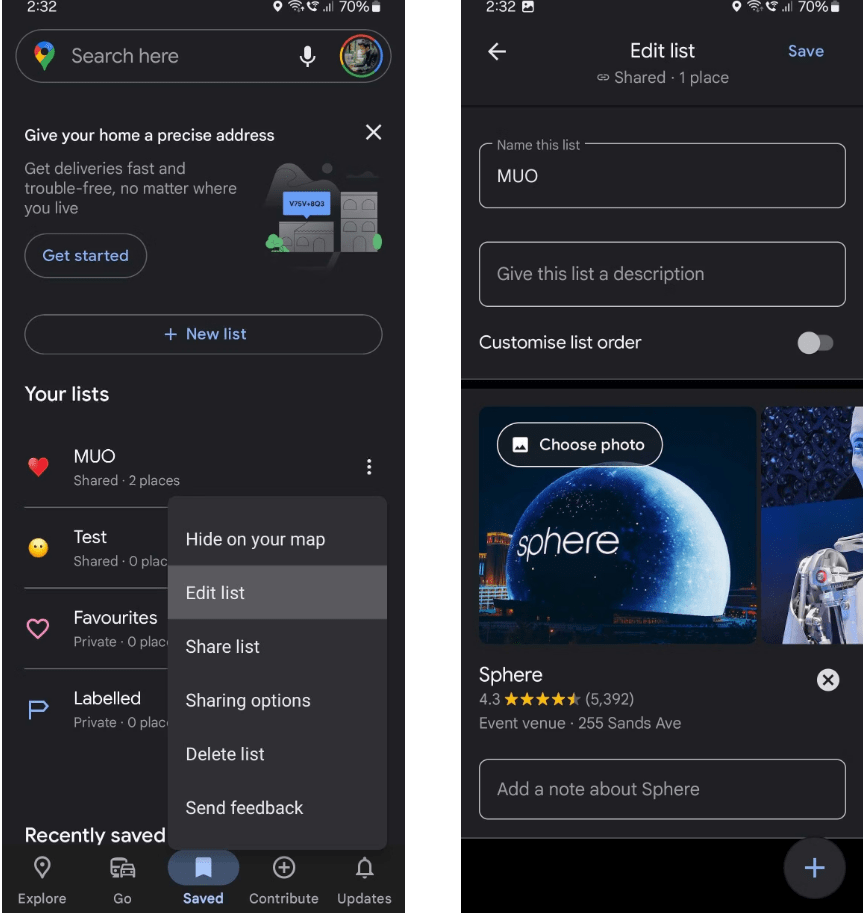
كيفية مشاركة القوائم في خرائط Google
بشكل افتراضي، تكون كافة القوائم خاصة إلا إذا قمت بتغيير نوع القائمة أثناء إنشاء واحدة. إذا كنت تُريد جعل القائمة عامة ليُشاهدها أي شخص، فانقر على رمز المزيد بجوار القائمة ثم انقر على مشاركة القائمة.
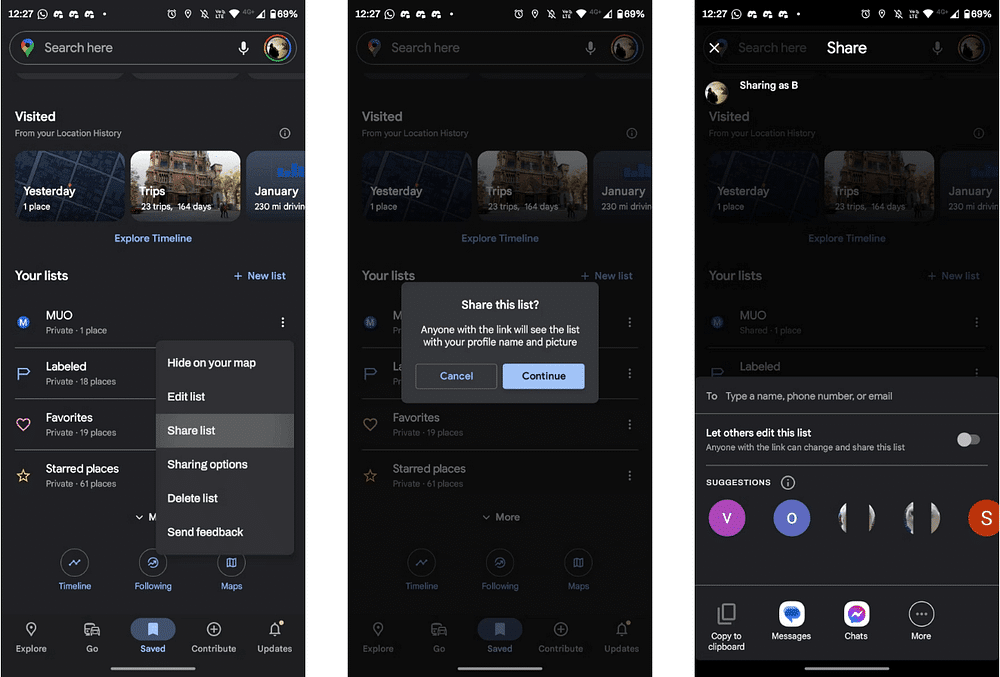
إذا كنت تُحاول مشاركة قائمة خاصة، فستحصل على نافذة منبثقة توضح أن أي شخص لديه الرابط يُمكنه الوصول إلى قائمتك. اضغط على متابعة وحدد واحدة أو أكثر من جهات اتصالك. وبدلاً من ذلك، يُمكنك نسخ الرابط إلى الحافظة ولصقه في أي مكان تُريده.
من ناحية أخرى، إذا كنت تريد إيقاف مشاركة قائمة بالأماكن في خرائط Google، فانقر على رمز المزيد بجوار القائمة واختر خيارات المشاركة. ثم حدد نوع القائمة على خاصة في الشاشة التالية.
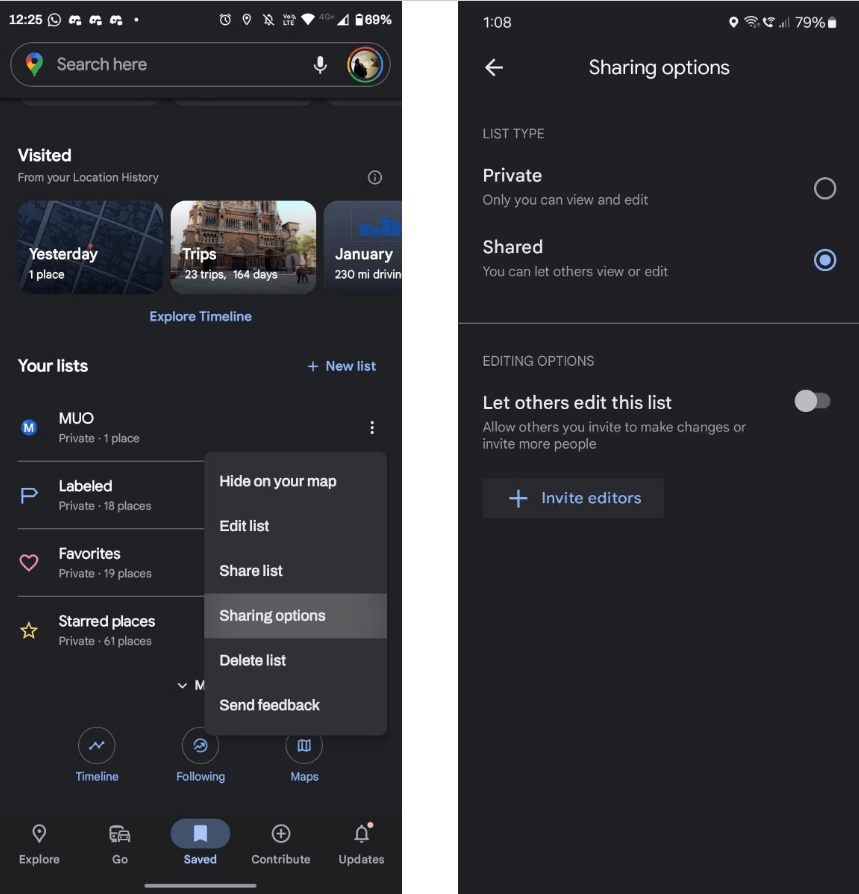
تُعد مشاركة قائمة بالأماكن طريقة رائعة لإبقاء أحبائك على اطلاع بأماكن مختلف المُناسبات. يُمكنك استخدامها لمشاركة أماكن الغداء المُفضلة لديك مع زملائك أو تعريف مدينتك للسياح الزائرين. وهذا، إلى جانب ميزات خرائط Google المُتقدمة الأخرى، مما يجعله الرفيق المثالي للسفر. يُمكنك الإطلاع الآن على كيفية تتبع مكان تواجد أصدقائك باستخدام خرائط Google.