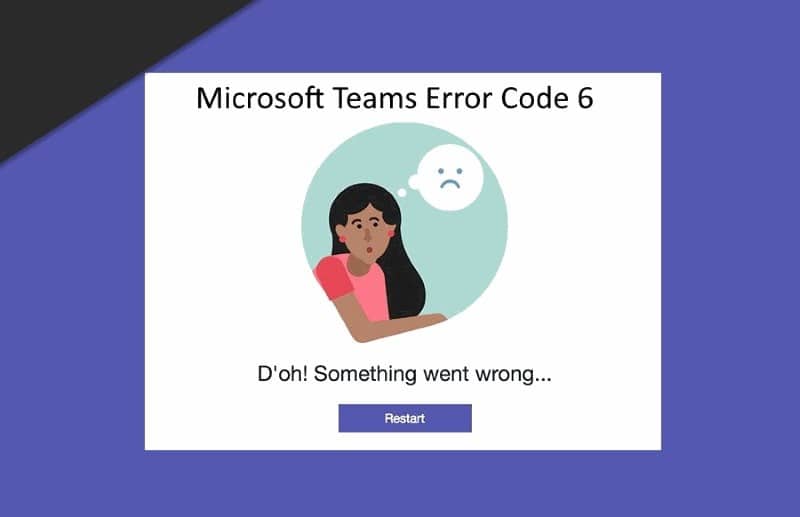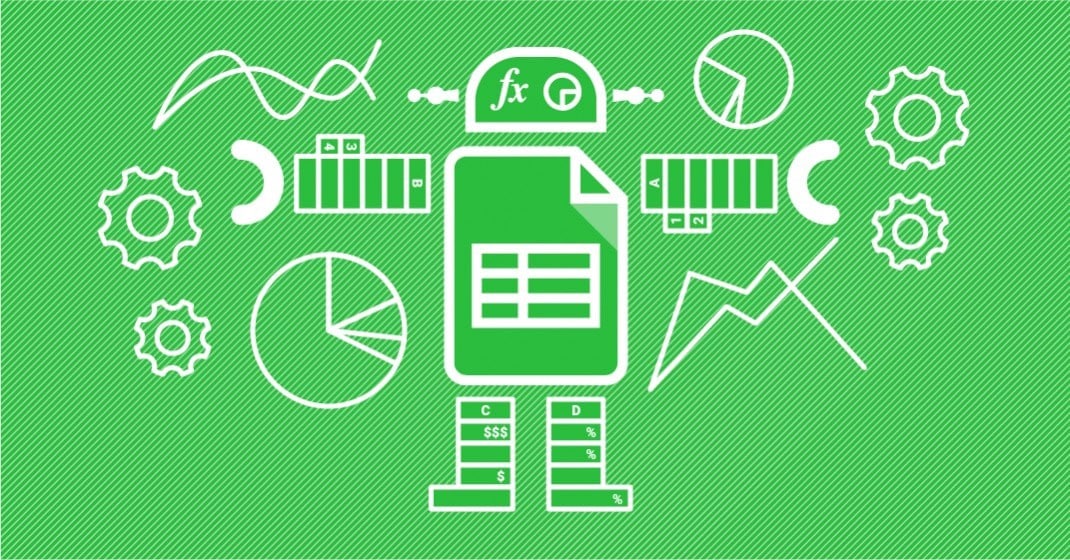يُعَدّ التنقّل ذهابًا وإيابًا بين مستندَيْ Word عملية مُرهقة. لكن، لستم مُضطرين إلى التدقيق الشاق في كل صفحة لتحديد الاختلافات. يُتيح برنامج Microsoft Word طريقة أسهل لتحديد جميع الاختلافات بين مستندين، سواءً كانت هذه الاختلافات تتعلق بالتنسيق أو المحتوى.
روابط سريعة
مقارنة مستندات Word باستخدام ميزة المراجعة
تتيح لك ميزة المقارنة في برنامج Microsoft Word إبراز جميع الاختلافات بين مستندين تلقائيًا. إليك كيفية استخدامها بفعالية.
- افتح مستند Word جديدًا وانتقل إلى علامة التبويب مراجعة.
- انقر فوق مقارنة، ثم حدد مقارنة مرة أخرى من الخيارات المنسدلة.
- حدد المستندات التي تُريد مقارنتها في حقلي المستند الأصلي والمستند المُراجع.
- اختياريًا، يمكنك النقر فوق زر المزيد لتعديل ما تُريد مقارنته في المستندات.
- انقر فوق موافق لبدء المقارنة.
بعد إكمال الخطوات المذكورة أعلاه، سيعرض Word طريقة عرض بثلاثة أجزاء، حيث يعرض الجزء الأوسط المستند المُجمع. في طريقة عرض المقارنة الرئيسية هذه، سيتم تمييز جميع التغييرات. سيتم تسطير النص المُدرج باللون الأحمر، بينما سيتم وضع خط على النص المحذوف.
في الجزء الأيمن، سترى المستندات الأصلية والمُراجعة للرجوع إليها. سيعرض الجزء الأيسر ملخصًا لجميع التغييرات التي تم إجراؤها في المستند المُقارن، مثل النص المُدرج أو المحذوف. سيتم سرد كل تغيير بالترتيب، ويمكنك النقر فوق أي تغيير للانتقال مباشرةً إلى هذا القسم لمزيد من المراجعة.
يمكنك أيضًا إغلاق الجزأين الأيمن والأيسر للحصول على طريقة عرض أكثر تركيزًا. بمجرد مراجعة التغييرات، يمكنك التوجه إلى ملف > حفظ باسم لحفظ مستند المقارنة للاستخدام في المستقبل.
دمج التغييرات أثناء مقارنة المستندات
عند مقارنة مستندين Word، قد ترغب في دمج التغييرات من مستند إلى آخر لإنشاء نسخة موحدة ونظيفة. ولحسن الحظ، يجعل Microsoft Word هذه العملية سهلة للغاية.
بمجرد دخولك إلى وضع المقارنة، انقر فوق زر “التعقب” في الشريط، ثم حدد “قبول”. يمكنك اختيار “قبول جميع التغييرات” لدمج جميع التنقيحات تلقائيًا في المستند، أو اختيار “قبول والانتقال إلى التالي” إذا كنت ترغب في مراجعة كل تغيير يدويًا قبل دمجه. يُمكنك أيضًا تخصيص عملية الدمج بشكل أكبر من خلال تحديد خيارات مثل “دمج التنسيقات” أو “دمج التعليقات” للحصول على تحكم دقيق في النتيجة النهائية.
وبالمثل، يسمح لك خيار “رفض” باستبعاد أي تغييرات غير مرغوب فيها. أثناء قيامك بذلك، سيقوم Word تلقائيًا بضبط المستند بناءً على اختياراتك، إما عن طريق دمج الإضافات أو التراجع عن عمليات الحذف. يُنصح بمراجعة كل تغيير بعناية قبل رفضه لتجنب فقدان أي تعديلات مهمة.
بعد مراجعة جميع التغييرات، يجب أن يعكس المستند النسخة المدمجة. سيجمع بين المحتوى الأصلي والتنقيحات الضرورية، مما يوفر لك نسخة نهائية متكاملة. تأكد من حفظ المستند بعد دمج التغييرات للحفاظ على التعديلات الجديدة.
يتيح لك Word أيضًا دمج المستندات مباشرة. ما عليك سوى الانتقال إلى علامة التبويب “مراجعة”، وتحديد “مقارنة > دمج”، واختيار المستندين اللذين ترغب في دمجهما. تذكر أن دمج المستندات بهذه الطريقة سيؤدي إلى إنشاء مستند جديد يحتوي على المحتوى المدمج، مع الحفاظ على المستندات الأصلية دون تغيير.
مقارنة مستندات Word باستخدام طريقة العرض جنبًا إلى جنب
إذا كنت تفضل عدم استخدام ميزة المقارنة التلقائية في Word، يمكنك مقارنة المستندات يدويًا باستخدام خيار “العرض جنبًا إلى جنب”. سيسمح لك ذلك بعرض كلا المستندين بجوار بعضهما البعض. يُعد هذا الخيار مفيدًا بشكل خاص عند العمل على نسخ مختلفة من نفس المستند، أو عند مراجعة التعديلات التي أجراها زملاء العمل.
للقيام بذلك، افتح مستندَي Word اللذين تُريد مقارنتهما. ثم، في أحد المستندين، انتقل إلى علامة التبويب “عرض”. في مجموعة “نافذة”، انقر فوق الزر “عرض جنبًا إلى جنب”. إذا كان هناك أكثر من مستندين مفتوحين، فستحتاج إلى تحديد المستند الذي تُريد عرضه في طريقة العرض جنبًا إلى جنب. تتيح لك هذه الميزة التركيز على الاختلافات بين المستندين بسهولة.
بمجرد ترتيب المستندات في طريقة العرض جنبًا إلى جنب، يمكنك التمرير خلالها بشكل مستقل أو تمكين “التمرير المتزامن”. مع هذه الميزة، سيؤدي التمرير عبر أحد المستندين إلى تمرير المستند الآخر تلقائيًا إلى القسم المقابل. يُسهل التمرير المتزامن متابعة التغييرات عبر أقسام متوازية في المستندين.
إن معرفة كيفية مقارنة المستندات في Word يُمكن أن تكون مفيدة عندما تُريد مراجعة التعديلات التعاونية أو تتبع التغييرات. ناهيك عن أنه يُلغي أيضًا الحاجة إلى الاعتماد على أدوات الويب عبر الإنترنت لمقارنة المستندات، مما يوفر الوقت والجهد. كما يُمكنك الاستفادة من هذه الميزة للتحقق من التناسق بين النسخ المختلفة من المستندات، وضمان دقة المعلومات المُضمنة.