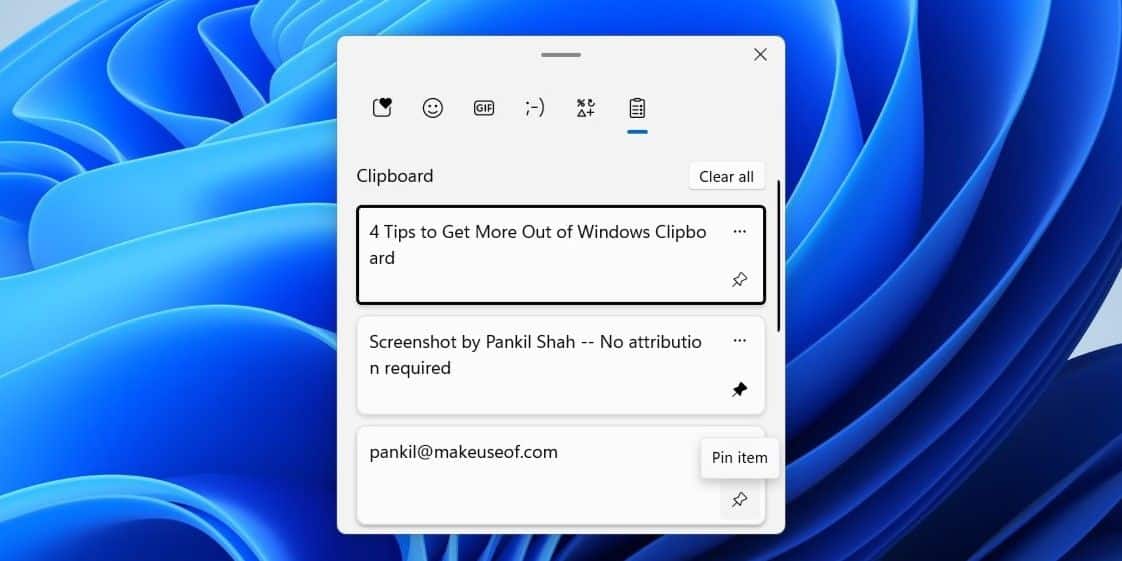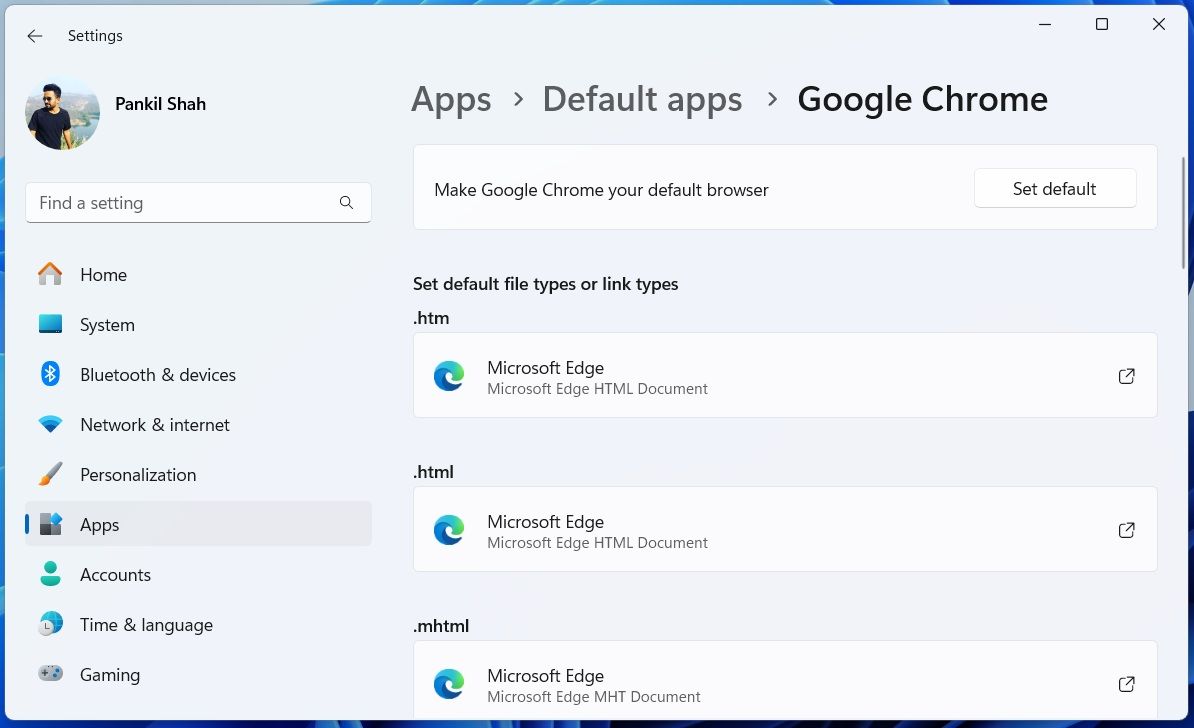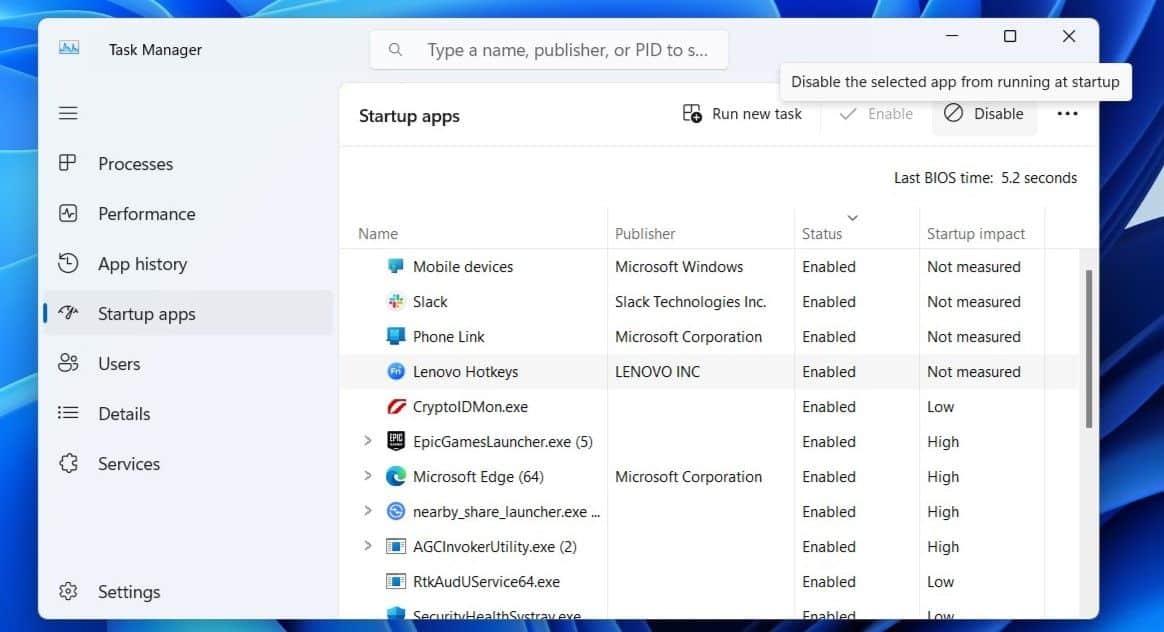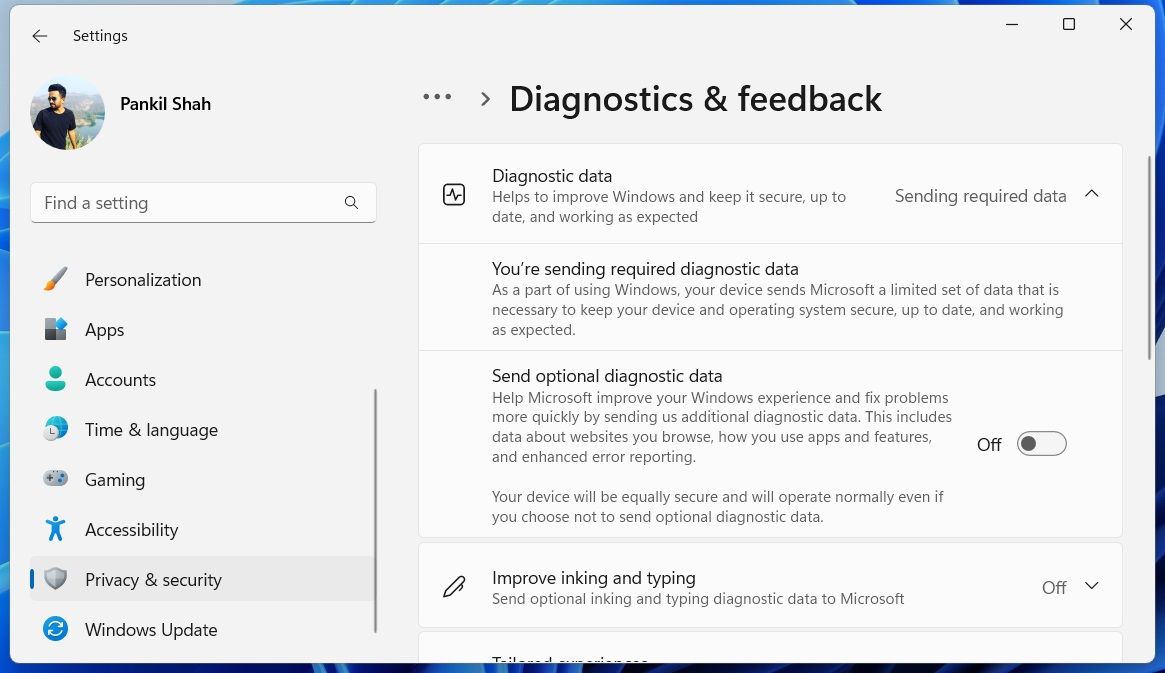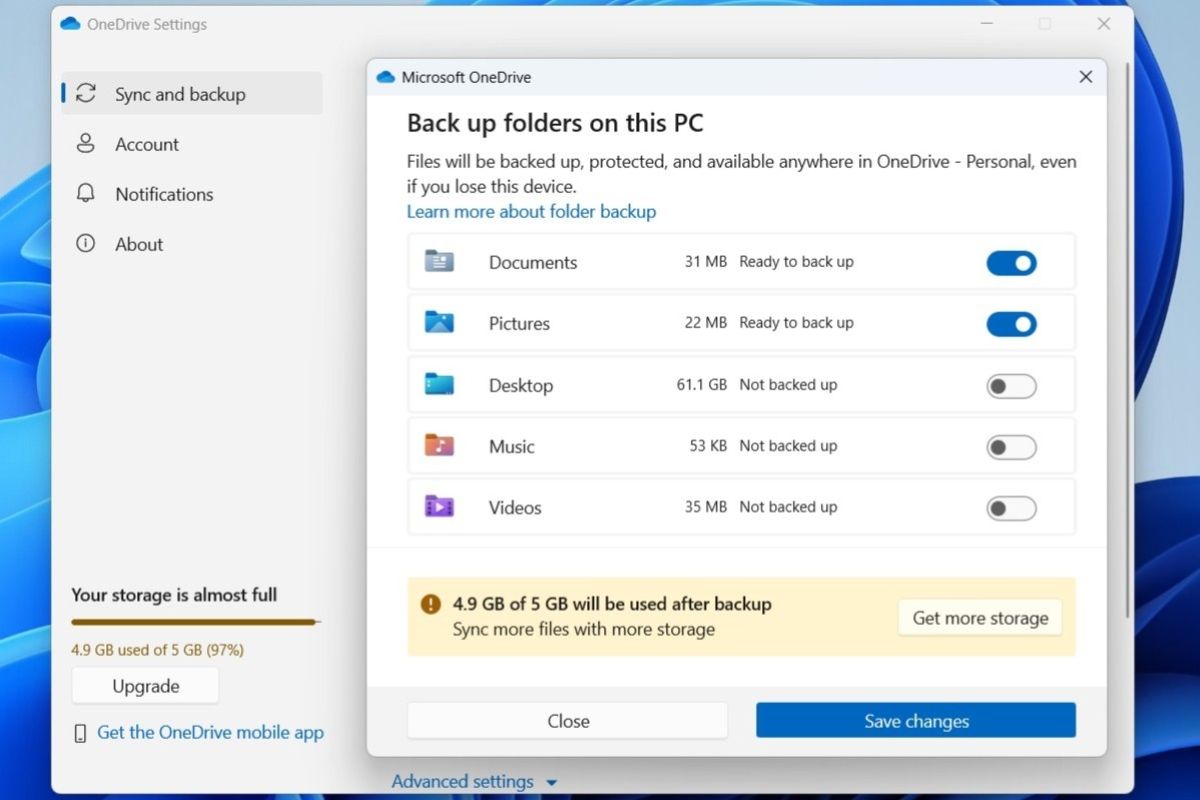لا شك أنَّ الحصول على كمبيوتر جديد يعمل بنظام Windows أمر مُثير. ومع ذلك، قبل أن أغوص في استكشافه، هناك بعض الإعدادات الرئيسية التي أقوم دائمًا بضبطها لتحسين الأداء وتعزيز الخصوصية وتخصيص التجربة.
روابط سريعة
1. تفعيل سجل الحافظة
بشكل افتراضي، لا يتذكر نظام Windows سوى آخر عنصر تم نسخه. قد يكون ذلك مناسبًا للاستخدام الأساسي، لكن بالنسبة لشخص مثلي غالبًا ما يتعامل مع مهام متعددة – مثل الكتابة أو البحث أو البرمجة – فإنه يمثل قيدًا كبيرًا. لهذا السبب، فإن أحد أول الإعدادات التي أقوم بتمكينها على جهاز الكمبيوتر الجديد الذي يعمل بنظام Windows هو سجل الحافظة.
مع هذه الميزة، يحتفظ نظام Windows بسجل لآخر 25 عنصرًا قمت بنسخها، سواء كان نصًا أو صورًا. يمكنني في أي وقت الضغط على مفتاح Windows + V لفتح مدير الحافظة والاختيار من قائمة العناصر المنسوخة. لقد وفرت لي هذه الميزة ساعات لا حصر لها من البحث عن رابط أو مقتطف نصي اعتقدت أنني فقدته.
ما يعجبني أكثر هو إمكانية مزامنة عناصر الحافظة عبر الأجهزة وتثبيت المحتوى المستخدم بشكل متكرر لسهولة الوصول إليه.
2. تغيير التطبيقات الافتراضية
بصراحة، معظم التطبيقات الافتراضية على نظام التشغيل Windows تعمل بشكل جيد بالنسبة لي. ومع ذلك، لا يمكنني قول الشيء نفسه عن كل تطبيق افتراضي. قبل أن أبدأ، أحب تغيير المتصفح الافتراضي من Edge إلى Chrome. نظرًا لأنني أستخدم Chrome على هاتفي أيضًا، فإنه يجعل مزامنة بيانات التصفح عبر الأجهزة أسهل بكثير.
تطبيق افتراضي آخر أحب تغييره هو مشغل الوسائط. أفضل استخدام مشغل وسائط VLC لأنه أكثر تنوعًا ويدعم نطاقًا أوسع من تنسيقات الملفات. لحسن الحظ، يجعل Windows من السهل تغيير التطبيقات الافتراضية، لذا فإن العملية لا تستغرق وقتًا طويلاً.
3. إزالة تطبيقات bloatware
سواءً كان هاتفًا جديدًا أو كمبيوتر محمول، فإنَّ إلغاء تثبيت التطبيقات المثبتة مسبقًا هو أمر لا أنسى فعله أبدًا. في أجهزة Windows، لا تقتصر مشكلة تثبيت برامج bloatware على Microsoft فقط؛ فغالبًا ما يضيف مُصنِّعو الأجهزة مجموعتهم الخاصة من البرامج غير الضرورية أيضًا.
بينما قد تكون بعض هذه التطبيقات مفيدة، إلا أن معظمها مصمم للترويج لعلامة تجارية أو دفع اشتراكات في أشياء لا أحتاج إليها (مثل إصدارات تجريبية لبرامج مكافحة الفيروسات).
والمشكلة هي أن هذه التطبيقات لا تستهلك المساحة فحسب، بل يعمل بعضها أيضًا في الخلفية، مما يستهلك موارد النظام ويستنزف عمر البطارية ويؤثر في النهاية على أداء الكمبيوتر. لتجنب ذلك، أتأكد دائمًا من إلغاء تثبيت أي تطبيقات bloatware من كمبيوتري المحمول الذي يعمل بنظام Windows.
4. مراقبة تطبيقات بدء التشغيل
أحرص أيضًا على مراقبة والتحكم في التطبيقات التي تم تكوينها للتشغيل عند بدء التشغيل في نظام التشغيل Windows. فبينما تُعد بعض التطبيقات – مثل خدمات التخزين السحابي أو تطبيقات الأمان – ضرورية، يمكن تعطيل العديد من التطبيقات الأخرى بأمان.
على سبيل المثال، لست بحاجة إلى تشغيل تطبيقات مثل Spotify أو Microsoft Teams أو Steam تلقائيًا في كل مرة أقوم فيها بتشغيل جهاز الكمبيوتر الخاص بي. يمكن لهذه البرامج الانتظار حتى أختار فتحها.
إن تشغيل عدد كبير جدًا من التطبيقات عند بدء التشغيل لا يؤدي فقط إلى إبطاء عملية التمهيد، بل يؤدي أيضًا إلى استهلاك موارد النظام بشكل غير ضروري.
لهذا السبب، بعد تثبيت التطبيقات الضرورية على جهاز الكمبيوتر الجديد الذي يعمل بنظام Windows، أقوم بمراجعة قائمة تطبيقات بدء التشغيل وتعطيل أي شيء ليس ضروريًا لسير عملي. إذا واجهت تطبيقًا لا أتعرف عليه، فأنا أقوم ببحث سريع عبر الإنترنت لفهم الغرض منه.
5. إدارة إعدادات الخصوصية
بشكل افتراضي، يجمع نظام التشغيل Windows قدرًا كبيرًا من البيانات “لتحسين” تجربة المستخدم. ومع ذلك، فأنا لست من محبي تسليم الكثير من المعلومات الشخصية، لذلك أحب أن أتحكم في إعدادات الخصوصية وأعدّلها.
على سبيل المثال، يتم ضبط Windows على جمع البيانات التشخيصية فورًا. ويتضمن ذلك معلومات حول استخدامي للتطبيقات وأداء النظام وحتى طريقة تفاعلي مع الميزات المختلفة. بالإضافة إلى ذلك، لا أحب الطريقة التي تستخدم بها Microsoft بيانات تتبع الإعلانات لتقديم إعلانات مخصصة.
على غرار ذلك، أقوم دائمًا بتعديل العديد من إعدادات الخصوصية في Windows. على الرغم من أن الأمر يستغرق بعض الوقت، إلا أنه يمنحني راحة البال لمعرفة أن بياناتي لا تتم مشاركتها بشكل غير ضروري.
6. حظر الإعلانات المزعجة
من أكثر الأمور التي تزعجني في نظام التشغيل Windows 11 هي كثرة الإعلانات التي تظهر في كل مكان. بدءًا من الاقتراحات المخصصة في قائمة “ابدأ” وصولًا إلى اللافتات الترويجية على شاشة القفل، تُعد هذه الإعلانات مزعجة للغاية. أشعر وكأن Windows يحاول باستمرار بيع شيء لي.
لحسن الحظ، فإن التخلص من هذه الإعلانات المزعجة في Windows 11 ليس بالأمر الصعب، لذا أتأكد من إزالتها في أسرع وقت ممكن. يمكنك تخصيص تجربتك على نظام Windows 11 بشكل أكبر من خلال حظر هذه الإعلانات المزعجة والاستمتاع ببيئة عمل خالية من الفوضى.
7. ضبط حد شحن البطارية
يُعد عمر البطارية عاملاً حاسمًا لأي جهاز محمول، وجهاز الكمبيوتر المحمول الذي يعمل بنظام Windows ليس استثناءً. لزيادة عمرها الافتراضي، أفضل تعيين حد شحن للبطارية ومنعها من الوصول إلى 100%. يساعد ذلك في تقليل التآكل والحفاظ على صحة البطارية على المدى الطويل.
تأتي معظم أجهزة الكمبيوتر المحمولة الحديثة، خاصة من علامات تجارية مثل لينوفو وديل وآسوس، مزودة ببرامج مدمجة للمساعدة في إدارة صحة البطارية. على سبيل المثال، يحتوي الكمبيوتر المحمول من Lenovo على تطبيق Lenovo Vantage، والذي يسمح لي بتعيين حد شحن. بمجرد أن تصل البطارية إلى 80%، يتوقف الشحن، مما يساعد على منع الشحن الزائد.
8. تمكين استعادة النظام
يُعد نظام التشغيل Windows، مثل أي نظام تشغيل آخر، عرضة للأخطاء والمشكلات غير المتوقعة. تُعد ميزة “استعادة النظام” ميزة مفيدة يمكنها مساعدتي في إعادة النظام إلى حالة مستقرة سابقة في حالة حدوث خطأ ما، سواء كان ذلك تحديثًا إشكاليًا أو برنامجًا غير متوافق أو خطأ في النظام.
لسبب ما، لا يتم تمكين “استعادة النظام” افتراضيًا على أجهزة Windows 11، لذا أحرص دائمًا على تمكينه بنفسي على الفور. فهو بمثابة شبكة أمان، مما يوفر راحة البال مع العلم أنه يمكنني استعادة نظامي دون الحاجة إلى إعادة تثبيت Windows بالكامل.
9. إعداد النسخ الاحتياطي
حتى مع وجود ميزة “استعادة النظام” وأدوات استكشاف الأخطاء وإصلاحها المدمجة في Windows، فإن هناك دائمًا احتمالًا لحدوث مشكلات في نظامي لا يمكن لهذه الطرق إصلاحها. لهذا السبب، يُعدّ وجود نسخة احتياطية موثوقة أمرًا ضروريًا، خاصةً في حالة حدوث عطل كارثي مثل تعطل محرك الأقراص الثابتة أو فقدان الملفات المهمة عن طريق الخطأ.
للحفاظ على أمان ملفاتي المهمة، أستخدم OneDrive. ومع ذلك، بدلاً من نسخ كل شيء احتياطيًا، أفضل تكوين إعدادات النسخ الاحتياطي الخاصة بي وتحديد الملفات والمجلدات التي أحتاجها حقًا فقط.
مع كل هذه التغييرات والتعديلات، يستغرق إعداد جهاز الكمبيوتر الجديد الذي يعمل بنظام Windows بعض الوقت، ولكنه مهمة لمرة واحدة – وتستحق العناء بالتأكيد. لذلك، إذا اشتريت جهاز كمبيوتر جديدًا يعمل بنظام Windows مؤخرًا، فلا تتسرع في استخدامه مباشرةً. خذ الوقت الكافي لضبط هذه الإعدادات لضمان تجربة أكثر سلاسة وأمانًا.