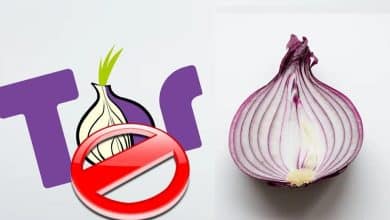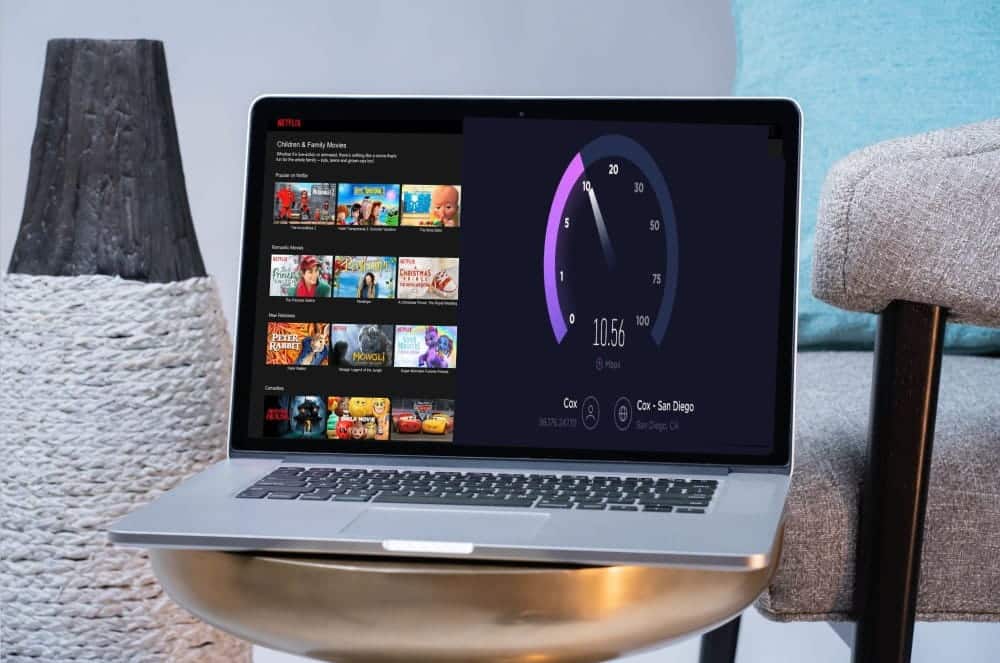إن جعل مجلداتك بألوان مختلفة له أكثر من مجرد تأثير سطحي مما يجعل التنقل داخل مجلدات Windows أمرًا ممتعًا. يمكنك تعيين رمز اللون لكل مجلد والذي سيخفف الكثير من الأشياء. اسهل طريقة لتخصيص مجلدات Windows ، حيث يمكنك تغيير لون مجلدات Windows 7 و Windows 8 و 10 بمساعدة هذه البرامج.
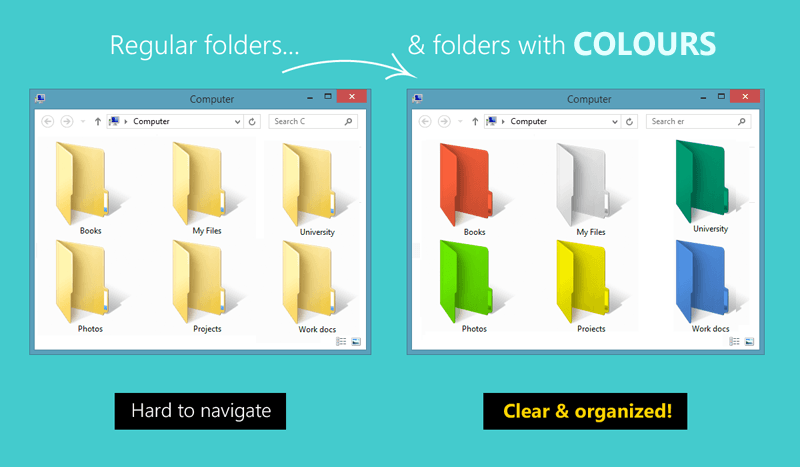
مع وجود اختيار من الثيمات والألوان ، يمكنك ترك الكمبيوتر على ما يعجبك. الآن يمكنك تحليل كيف يمكنك تلوين مجلدات ويندوز؟ لا يقوم النظام بذلك ، ولكن البرنامج Folder Colorizer & FolderIco يمنحك صلاحية إجراء هذه التعديلات. أفضل ما في هذا البرنامج هو أنه “سهل الاستخدام ومتوافق مع Windows XP و 7 و 8 و 8.1 و 10”
والشيء الأكثر إثارة هو أنه سيجعل جهاز الكمبيوتر الخاص بك بارد ومرتب. Folder Colorizer هو برنامج مجاني يمكنك من خلاله تعيين مجموعة ألوان لكل مجلد في Explorer.
روابط سريعة
كيفية تغيير لون مجلد في Windows 7 و 8 و 10
وبمجرد تثبيته ، ستحصل على بعض الألوان المحددة مسبقًا بالنقر بزر الماوس الأيمن فوق أي مجلد في Windows. يمكنك اختيار لونك المفضل من هناك. اسمحوا لي أن أشرح لكم بالتفصيل وأنا أقدم لك البرنامج التعليمي الكامل حول كيفية تغيير ألوان مجلد Windows.
الخطوة 1. قم بتنزيل Folder Colorizer من download.cnet.com أو يمكنك تنزيل الإصدار المجاني الكامل لـ Folder Colorizer من هنا.
الخطوة 2. بعد تنزيل Folder Colorizer تحتاج إلى تثبيته. انقر مرتين على ملف الإعداد وافتح الملف.
الخطوة 3. سيطلب منك قبول اتفاقية الترخيص الخاصة بهم. اقبل الاتفاقية وانقر على التالي كما هو موضح في الصورة أعلاه.
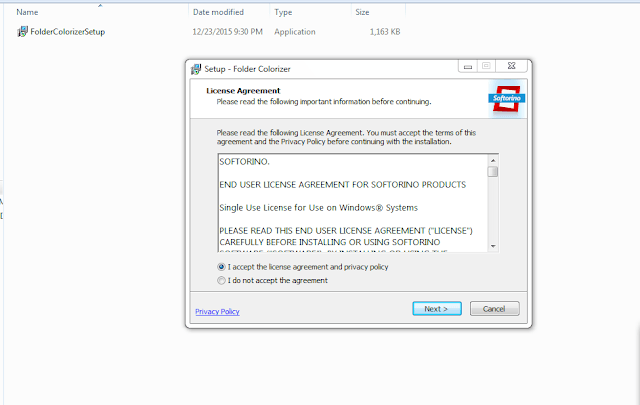
الخطوة 4. في الخطوة التالية ، سيطلب منك الإعداد تخصيص التثبيت. يمكنك تحديد محرك التثبيت هنا ، ولكن إذا كنت تريد تثبيت البرنامج في محرك أقراص Windows الافتراضي ، فما عليك سوى النقر فوق “التثبيت الآن”
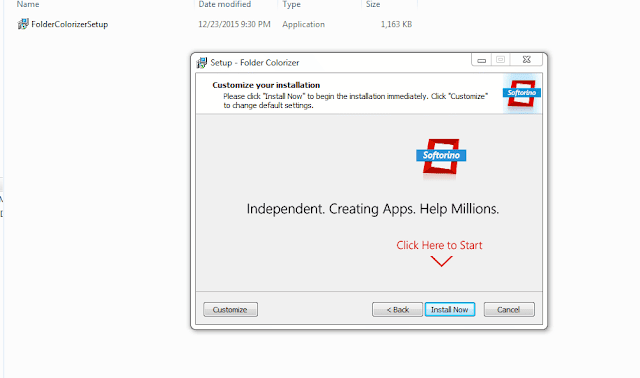
الخطوة 5. لن يعطيك أي ملاحظة ترحيب بمجرد تثبيت البرنامج ، ولكن هذا لا يعني أنك لم تقم بتثبيت البرنامج بشكل صحيح. حدد مجلدًا وانقر عليه مباشرة ، وستشاهد خيارًا جديدًا يسمى: تلوين!
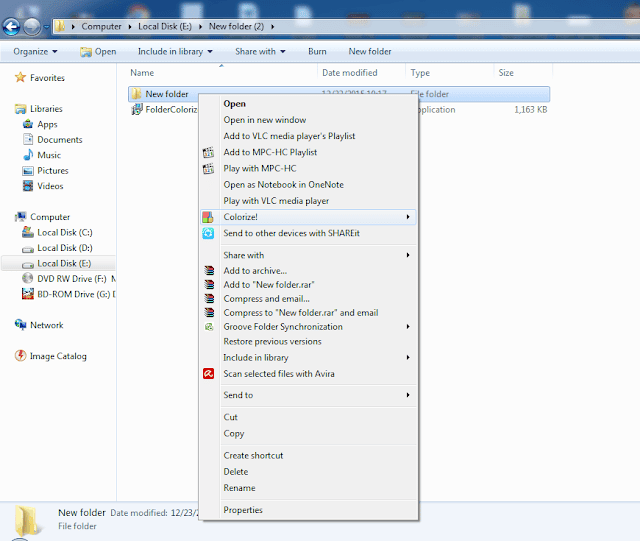
الخطوة 6. وعلى جانب البرنامج ، فإنه يظهر أنماط الألوان. ما عليك سوى اختيار تفضيلات اللون وسوف يتم تغيير اللون على الفور.
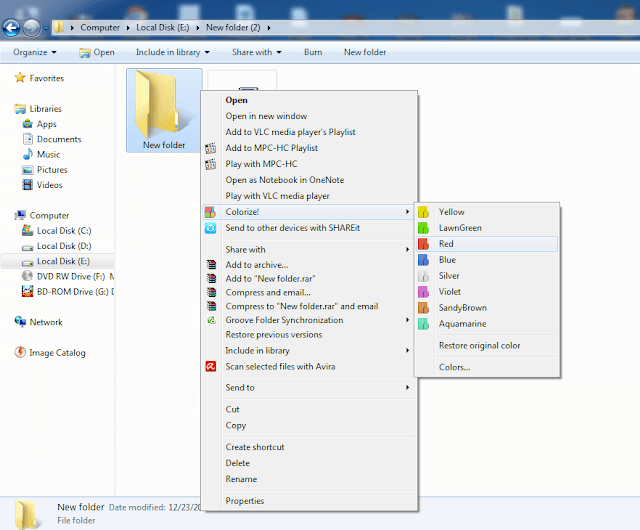
الخطوة 7. الآن إذا كنت ترغب في استعادة اللون الأصلي للمجلد الخاص بك فقط انقر بزر الماوس الأيمن على المجلد حدد تلوين ثم حدد خيار “استعادة اللون الأصلي” سيتم تغيير لون مجلدك إلى اللون الافتراضي.

استخدام FolderIco Folder Color & Icon Changer
FolderIco يسمح بتغيير لون مجلد ويندوز بنقرة واحدة! مع FolderIco ، يمكنك إعطاء بعض الألوان إلى مجلدات Windows. بنقرة واحدة فقط ، قم بتلوين مجلداتك واكتشف طريقة بديهية جديدة لتصنيف ملفاتك.
الخطوة 1. تحتاج إلى تنزيل FolderIco على جهاز الكمبيوتر الخاص بك وتثبيته.

الخطوة 2. بعد التثبيت ، تحتاج إلى استكشاف النافذة ، وانقر بزر الماوس الأيمن على مجلد وافتح قائمة السياق.

الخطوة 3. الآن سترى الخيار “تغيير رمز المجلد” تحتاج إلى تحريك المؤشر الخاص بك هناك ، وسوف تجد قائمة فرعية.

الخطوة 4. الآن سوف تحصل على خيارات متعددة لتعيين رمز المجلد الخاص بك. ببساطة اختر واحد المفضل لديك.

هذا هو! انتهيت. أنا شخصيا أشعر أن هذا أفضل من الأول المذكور في هذه الخطوة. يمكنك ضبط المجلد وفقًا للأولوية الخاصة بك.
استخدام Folder Marker Free Version:
يتيح لك Folder Marker Free Version لـ Windows وضع علامة على المجلدات ذات الرموز الملونة لإجراء بحث عن معلومات مهمة على أنها “نظرة”. يمكن تخصيص رموز المجلدات باستخدام طريقة Windows القياسية ، ولكن باستخدام Folder Marker Free ، يمكنك القيام بذلك بسرعة من قائمة النقر بزر الماوس الأيمن للمجلد. لذلك ليس هناك حاجة للذهاب من خلال مربعات حوار إضافية أو تشغيل Folder Marker Free نفسه! ما عليك سوى تحديد المجلد الذي تريد وضع علامة عليه ، والنقر بزر الماوس الأيمن على الرمز الخاص به وتحديد رمز ملون من القائمة المنسدلة.
الخطوة 1. أولا وقبل كل شيء عليك تحميل وتثبيت Folder Maker Free من هنا. عليك تثبيته على جهاز الكمبيوتر الخاص بك وتشغيله.

الخطوة 2. الآن سترى الشاشة مثل أدناه. هنا يمكنك إنشاء مجلد وفقا لرغبتك. يمكنك تحديد اللون ويمكن تحديد الأولوية وكل شيء آخر.
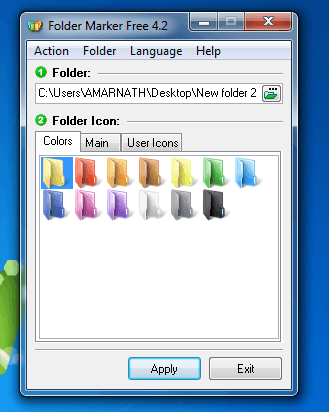
الخطوة 3. إذا كنت ترغب في تلوين المجلد الموجود ، فأنت بحاجة إلى النقر بزر الماوس الأيمن على المجلد ثم تحديد الخيار “Mark Folder”.

الخطوة 4. الآن تحتاج إلى اختيار الخيار “اللون” ثم حدد اللون المفضل لديك للمتابعة.

هذا هو! انتهيت. الآن سترى كيف سيتم تغيير اللون الافتراضي للمجلد الخاص بك.

باستخدام Rainbow Folder:
Rainbow Folder سهل الاستخدام ، ولكنه أداة قوية للغاية تسمح للمستخدمين بتغيير لون المجلد وفقًا لاستخدامهم. هذا يمكن أن يزيد بشكل كبير من سرعة استخدام جهاز الكمبيوتر الخاص بك. يمكنك أيضًا حماية المجلدات من أن يتم حذفها عن طريق الخطأ ، وعدم مشاركتها بل وإضافة تلميح مخصص.
الخطوة 1. أولاً وقبل كل شيء ، قم بتنزيل Rainbow Folder وتثبيته على كمبيوتر يعمل بنظام Windows وتشغيل البرنامج.
الخطوة 2. الآن سترى الشاشة مثل أدناه. هنا تحتاج إلى تحديد المجلد الذي تريد تغيير لونه.
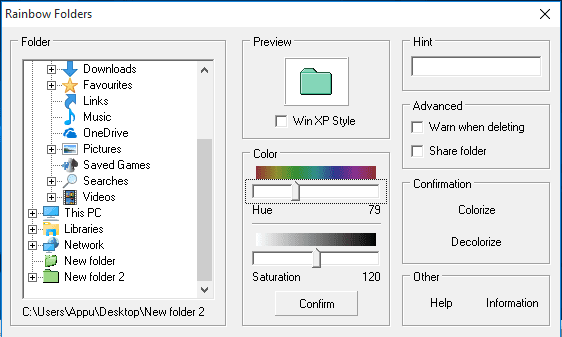
الخطوة 3. حدد اللون ثم انقر فوق “تأكيد”

الخطوة 4. بعد اختيار اللون المطلوب ، على الجانب الأيمن ، انقر على خيار “تلوين”
هذا هو! انتهيت. سيتم تغيير لون مجلدك.
بعض الأدوات البديلة
حسنًا ، إذا كنت مستخدمًا متقنًا للكمبيوتر ، وإذا كان سطح المكتب الخاص بك مليء بالمجلدات التي تحتوي على ملفات ومجلدات فرعية مهمة ، فيمكنك عندئذ استخدام أداة تبديل ألوان المجلد البديلة هذه. يمكن أن تساعدك أداة تبديل ألوان المجلد هذه في العثور على المجلدات الأكثر أهمية بسهولة.
#1 Style Folder

حسنا ، Style Folder هي واحدة من أفضل الأدوات لتغيير لون المجلد بشكل مجاني والتي تسمح للمستخدمين بتغيير لون المجلد. الشيء العظيم هو أنه يمكنك إعطاء مجلداتك مظهرًا جديدًا تمامًا لإبرازها من مجموعة من المجلدات الأخرى. الأداة صغيرة الحجم ويمكن تثبيتها على Windows 10 و Windows 8 و Windows 7 و Windows Vista.
# 2 Shedko FolderIco

Shedko FolderIco هو أداة مجانية أخرى يمكنك استخدامها لتغيير لون ومظهر المجلدات الخاصة بك. التطبيق مجاني للتنزيل والاستخدام ويعمل على كمبيوتر Windows 10 و Windows 8 و Windows 7. إن الشيء العظيم في Shedko FolderIco هو واجهته التي لا تبدو معقدة على الإطلاق. حتى إذا لم يعجبك لونه، يمكنك استعادة الرمز واللون الأصلي في أي وقت.
#3 Folder Painter

يعد “Folder Painter” أداة مجانية أخرى يمكنها مساعدتك على تخصيص مجلدات سطح المكتب. حسنًا ، يمكن للأداة الصغيرة أن تمنح مجلداتك مظهرًا غير عادي. إن واجهة مجلد Painter Folder Painter جيدة جدًا ويمكنك تغيير ألوان المجلد بنقرات قليلة. ليس هذا فقط ، يسمح التطبيق أيضا للمستخدمين باستعادة رمز ولون المجلد الأصلي في أي وقت.
لذا ، كان هذا كل شيء عن “كيفية تغيير لون مجلد في ويندوز. لذلك ناقشنا اليوم طريقة تلوين مجلد Windows. إنها ليست مهمة سهلة فحسب ، ولكنها ستعمل على تسهيل وتعزيز مجلدك لتصفح سهل. قم بتنزيل التطبيق والاستمتاع بالمجلدات الملونة. شارك هذا الموضوع مع أصدقائك أيضا!