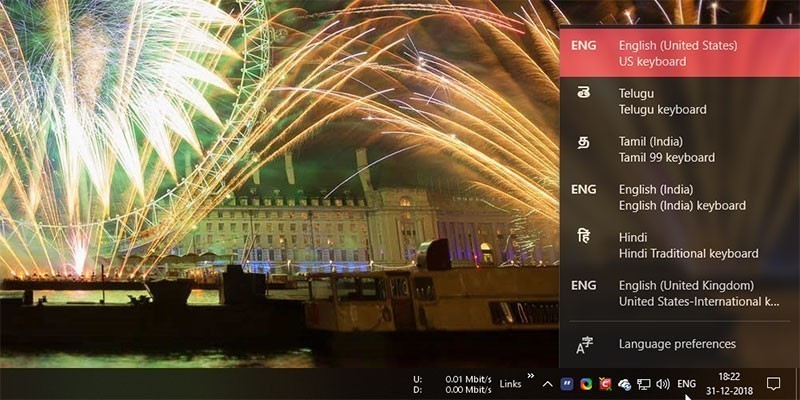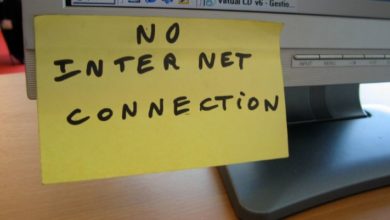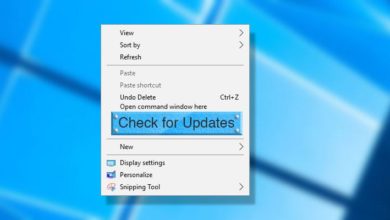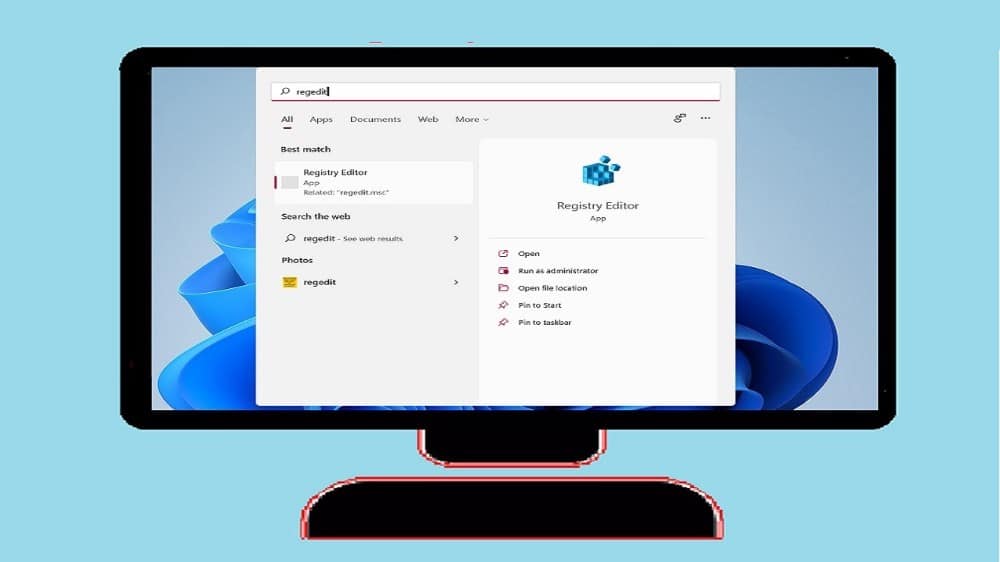يُوفر Windows 11 للمُستخدمين المرونة في تغيير خيارات استخدام أجهزتهم لتناسب احتياجاتهم الخاصة وتفضيلاتهم الشخصية. إذا تخطيت إعداد Windows الأولي وتُريد تغيير إعدادات استخدام الجهاز ، فتابع القراءة. تتناول المقالة طريقتين لتغيير خيارات استخدام الجهاز: استخدام إعدادات النظام وإنشاء ملف reg.
قبل أن نتعمق ، دعنا نرى ما هي خيارات استخدام الجهاز وكيف تُؤثر على تجربة Windows لديك. تحقق من ما هو ملف السجل في Windows ، وكيف يُمكنك إنشاء واستخدام واحد؟

روابط سريعة
ما هي خيارات استخدام الجهاز على Windows؟
تُتيح لك خيارات استخدام الجهاز تخصيص تجربة Windows عن طريق تعيين التفضيلات الخاصة بكيفية عرض الإعلانات. تُقدم Microsoft أيضًا تلميحات واقتراحات وتُخصص التوصيات لك. بناءً على اختيارك ، يقدم لك Windows أنواعًا مختلفة من المعلومات والخدمات.
إليك كيفية استخدام جهازك للحصول على النصائح والإعلانات واقتراحات Microsoft المُتوافقة.
- الألعاب: يعرض Windows نصائح واقتراحات حول الألعاب الشائعة والإصدارات القادمة.
- العائلة: إذا كنت تُخطط لاستخدام جهازك مع أفراد العائلة ، فإنَّ هذه الميزة تسمح لكل فرد من أفراد الأسرة بالحصول على ملفه الشخصي. أيضًا ، يُمكنك تخصيص إعدادات الأمان والتواصل مع أفراد الأسرة.
- الإبداع: يُقدم هذا الخيار نصائح حول كيفية إنشاء مقاطع فيديو وصور فوتوغرافية تجعل الأفكار تنبض بالحياة.
- المدرسة: حدد هذا الخيار للتمتع بأفضل تجربة Windows كطالب. يُوفر Windows نصائح حول الإنتاجية وأدوات تنظيمية وميزات تعاونية لتدوين الملاحظات وكتابة المقالات والتعاون في المشاريع.
- الترفيه: يُوفر هذا الخيار نصائح حول التطبيقات والخدمات لمشاهدة مقاطع الفيديو وتصفح الويب والتواصل على مواقع التواصل الاجتماعي والمزيد.
- الأعمال: هل تُريد استخدام جهازك في العمل؟ باستخدام هذا الخيار ، يُقدم Windows نصائح حول إدارة عملك ، وتتبع النفقات ، وتقديم خدمة العملاء.
الآن بعد أن تعرفت على خيارات استخدام الجهاز ، إليك كيفية تغييرها في Windows. تحقق من دليل المُبتدئين لأدوات إمكانية وصول ذوي الاحتياجات الخاصة على Windows.
1. استخدام إعدادات Windows
يُعد تغيير خيارات استخدام الجهاز على Windows أمرًا سهلاً. هناك طريقتان للقيام بذلك — باستخدام إعدادات النظام أو من خلال ملف reg. أولاً ، دعنا نلقي نظرة على كيفية تغيير خيارات استخدام الجهاز باستخدام إعدادات Windows.
للبدء ، اضغط على Win + I على لوحة المفاتيح. سيؤدي هذا إلى فتح إعدادات النظام. من الشريط الجانبي الأيسر ، انقر فوق علامة التبويب التخصيص. قم بالتمرير لأسفل في الجزء الأيسر وانقر فوق استخدام الجهاز.
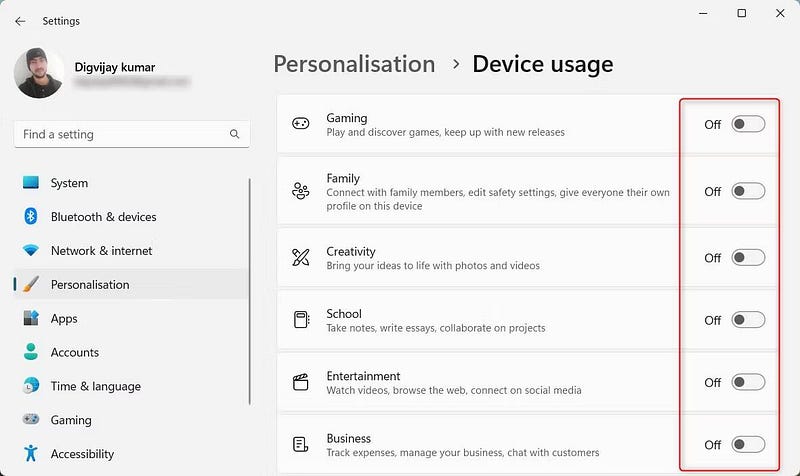
في الصفحة التالية ، ابحث عن خيار استخدام الجهاز المُفضل لديك وقم بتمكين مفتاح التبديل بجواره.
2. استخدام ملف REG
إذا لم تتمكن من فتح نافذة إعدادات النظام أو إذا كانت لا تعمل ، فاستخدم ملف reg بدلاً منها. ملف reg هو ملف مفتاح السجل الذي يُساعدك على تعديل إعدادات Windows.
خيار استخدام الجهاز للألعاب
لإنشاء ملف reg لخيارات استخدام الجهاز التي تُريدها ، افتح المفكرة وقم بنسخ ما يلي ولصقه:
Windows Registry Editor Version 5.00 [HKEY_CURRENT_USER\Software\Microsoft\Windows\CurrentVersion\CloudExperienceHost\Intent\gaming] “Intent”=dword:00000001 “Priority”=dword:00000000 [HKEY_CURRENT_USER\Software\Microsoft\Windows\CurrentVersion\CloudExperienceHost\Intent\OffDeviceConsent] “accepted”=dword:00000001
انقر الآن على قائمة “ملف” وحدد “حفظ باسم” من قائمة الخيارات. اختر كل الملفات من القائمة المنسدلة حفظ بنوع واحفظه بتنسيق .reg إلى سطح المكتب.
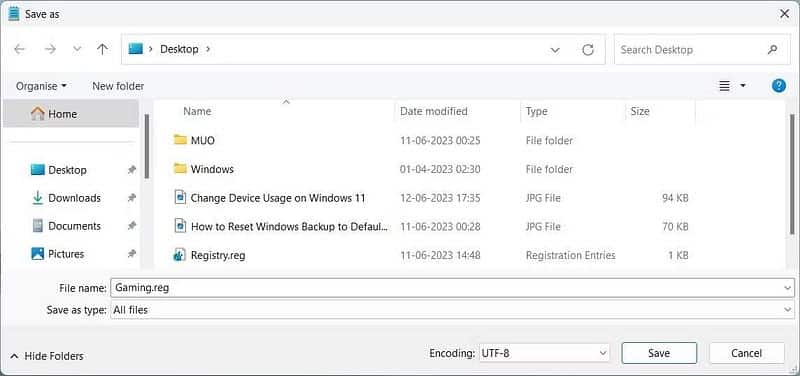
لتطبيق الإعدادات ، انقر نقرًا مزدوجًا فوق ملف reg. سيؤدي هذا إلى تشغيل خيارات استخدام الجهاز للألعاب.
إذا كنت تُريد إيقاف تشغيل هذا الخيار ، فأنشئ ملف reg جديد والصق ما يلي:
Windows Registry Editor Version 5.00 [HKEY_CURRENT_USER\Software\Microsoft\Windows\CurrentVersion\CloudExperienceHost\Intent\gaming] “Intent”=dword:00000000
الآن احفظه بتنسيق .reg كما هو مذكور أعلاه وانقر نقرًا مزدوجًا لتطبيق مفتاح السجل.
لتشغيل خيارات استخدام الجهاز للفئات الأخرى ، أنشئ ملفات reg مُنفصلة بالكود المُقابل ثم طبِّقها بنفس الطريقة. فيما يلي قائمة بمحتويات كل ملف .reg:
خيارات استخدام الجهاز للعائلة
بالنسبة للخيار العائلي:
Windows Registry Editor Version 5.00 [HKEY_CURRENT_USER\Software\Microsoft\Windows\CurrentVersion\CloudExperienceHost\Intent\family] “Intent”=dword:00000001 “Priority”=dword:00000000 [HKEY_CURRENT_USER\Software\Microsoft\Windows\CurrentVersion\CloudExperienceHost\Intent\OffDeviceConsent] “accepted”=dword:00000001
خيارات استخدام الجهاز للإبداع
من أجل تخصيص جهازك للإبداع استخدم ما يلي:
Windows Registry Editor Version 5.00 [HKEY_CURRENT_USER\Software\Microsoft\Windows\CurrentVersion\CloudExperienceHost\Intent\creative] “Intent”=dword:00000001 “Priority”=dword:00000000 [HKEY_CURRENT_USER\Software\Microsoft\Windows\CurrentVersion\CloudExperienceHost\Intent\OffDeviceConsent] “accepted”=dword:00000001
خيارات استخدام الجهاز للمدرسة
للاستخدام المدرسي:
Windows Registry Editor Version 5.00 [HKEY_CURRENT_USER\Software\Microsoft\Windows\CurrentVersion\CloudExperienceHost\Intent\schoolwork] “Intent”=dword:00000001 “Priority”=dword:00000000 [HKEY_CURRENT_USER\Software\Microsoft\Windows\CurrentVersion\CloudExperienceHost\Intent\OffDeviceConsent] “accepted”=dword:00000001
تحقق من نصائح للحصول على جلسات دراسية فعّالة كطالب.
خيارات استخدام الجهاز للترفيه
إذا كنت تُريد خيارات الترفيه:
Windows Registry Editor Version 5.00 [HKEY_CURRENT_USER\Software\Microsoft\Windows\CurrentVersion\CloudExperienceHost\Intent\entertainment] “Intent”=dword:00000001 “Priority”=dword:00000000 [HKEY_CURRENT_USER\Software\Microsoft\Windows\CurrentVersion\CloudExperienceHost\Intent\OffDeviceConsent] “accepted”=dword:00000001
خيارات استخدام الجهاز للأعمال
وأخيرًا ، بالنسبة إلى الجانب التجاري من الأشياء ، يُمكنك استخدام الكود التالي:
Windows Registry Editor Version 5.00 [HKEY_CURRENT_USER\Software\Microsoft\Windows\CurrentVersion\CloudExperienceHost\Intent\business] “Intent”=dword:00000001 “Priority”=dword:00000000 [HKEY_CURRENT_USER\Software\Microsoft\Windows\CurrentVersion\CloudExperienceHost\Intent\OffDeviceConsent] “accepted”=dword:00000001
بمجرد إنشاء ملف reg لخيار استخدام الجهاز ، انقر نقرًا مزدوجًا لتطبيقه. الآن عندما تفتح إعدادات النظام -> التخصيص -> استخدام الجهاز ، يجب أن ترى الخيار المُحدد قيد التشغيل. تحقق من طرق التي ستستبدل بها Microsoft مُساعدها Cortana في Windows.
تكوين خيارات استخدام جهازك بسرعة
باستخدام خيارات استخدام الجهاز المُناسبة ، ستعرض لك Microsoft النصائح والإعلانات والتوصيات ذات الصلة. إذا كنت طالبًا أو فنانًا أو صاحب عمل ، فأنت تعرف الآن طريقتين لتغيير خيارات استخدام الجهاز في Windows 11. يُمكنك الإطلاع الآن على طرق سهلة لتحسين أداء الجهاز الافتراضي على Windows.