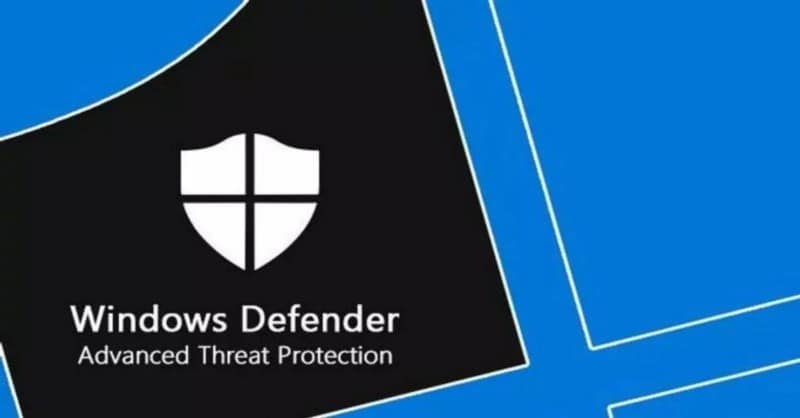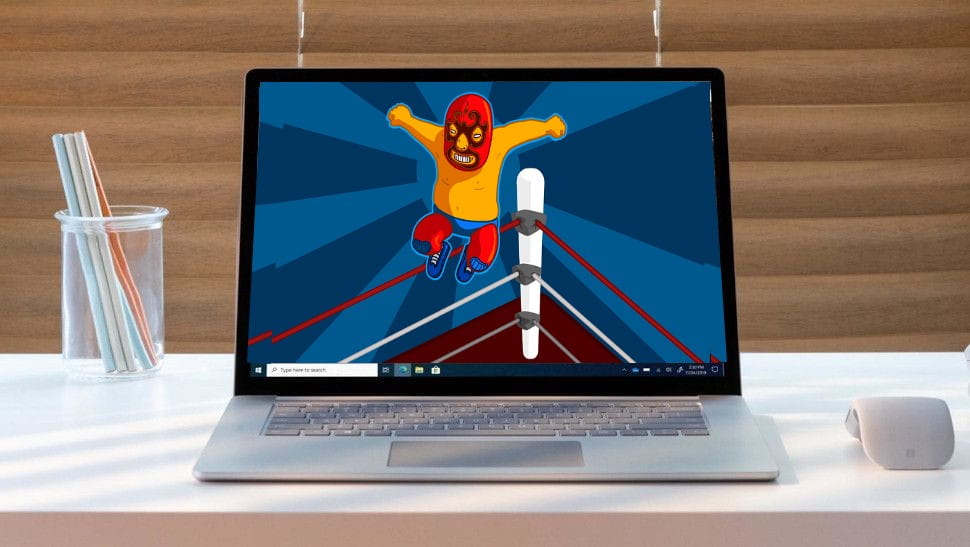المُلخص:
- بدءً من 21 يناير 2025، ستقوم Microsoft تلقائيًا بطرح تحديث Windows 11 24H2 على جميع أجهزة الكمبيوتر المؤهلة التي تعمل بإصدار 23H2 أو 22H2.
- إذا كنت قلقًا بشأن مشكلات الأداء أو الأخطاء، فقم بحظر تحديث Windows 11 24H2 باستخدام تطبيق InControl الرائع.
- يمكن للمستخدمين أيضًا تغيير “سياسة المجموعة” يدويًا لتحديد إصدار تحديث الميزات المستهدف لمنع تحديث Windows 11 2024.
أصبح تحديث Windows 11 24H2 الأخير متاحًا بشكل عام للمستخدمين في أكتوبر 2024. ومع ذلك، اتبعت Microsoft طرحًا تدريجيًا نظرًا للعديد من المشكلات الناشئة عن تحديث الميزات لعام 2024. الآن، في يناير 2025، قررت Microsoft فرض تحديث Windows 11 24H2 على جميع أجهزة الكمبيوتر المؤهلة التي تعمل بإصداري 23H2 و 22H2. يشعر العديد من المستخدمين بالقلق إزاء الأخطاء التي لم يتم حلها في إصدار 24H2، والتي قد تؤثر على استقرار النظام وتؤدي إلى تدهور أداء الألعاب على وجه الخصوص. لذلك، إذا كنت ترغب في حظر تحديث Windows 11 24H2 والبقاء على إصدار 23H2 أو 22H2، فاتبع البرنامج التعليمي أدناه.
الطريقة 1: منع تحديث Windows 11 24H2 باستخدام نهج المجموعة
إذا كنت لا ترغب في استخدام أداة خارجية، وهي طريقتنا الثانية، يمكنك تغيير نهج المجموعة يدويًا لمنع Microsoft من تنزيل تحديث Windows 11 24H2 تلقائيًا. تجدر الإشارة إلى أن محرر نهج المجموعة متاح رسميًا في إصدار Windows 11 Pro فقط. يجب عليك اتباع دليلنا لـ تمكين مُحرر نهج المجموعة على Windows 11 Home إذا لم يكن الخيار متاحًا لك. بعد ذلك، اتبع الخطوات التالية:
- افتح قائمة ابدأ وابحث عن gpedit.
- الآن، افتح “تحرير نهج المجموعة” على Windows 11.
- بعد ذلك، قم بتوسيع تكوين الكمبيوتر -> قوالب الإدارة -> مكونات Windows.
- قم بالتمرير لأسفل وانتقل إلى Windows Update -> إدارة التحديثات المعروضة من Windows Update.
- في الجزء الأيمن، انقر نقرًا مزدوجًا فوق “تحديد إصدار تحديث الميزة الهدف”.
- الآن، حدد زر الاختيار “ممكّن” واكتب “Windows 11” في حقل الإدخال الأول.
- إذا كنت تستخدم الإصدار 23H2، فاكتب
23H2في حقل إصدار الهدف. إذا كنت تستخدم الإصدار 22H2، فاكتب22H2في الحقل. - بعد ذلك، انقر فوق تطبيق -> موافق.
- بعد ذلك، افتح قائمة ابدأ وابحث عن “cmd”.
- انقر فوق “تشغيل كمسؤول” في الجزء الأيمن.
- هنا، قم بتشغيل الأمر أدناه لتطبيق تغيير نهج المجموعة.
الطريقة 2: منع تحديث Windows 11 24H2 باستخدام تطبيق خارجي
بخطوتين بسيطتين فقط، يمكنك منع تثبيت تحديث Windows 11 24H2 باستخدام أداة InControl الرائعة. إنها أداة صغيرة الحجم طوّرها ستيف جيبسون، تعمل على منع تحديثات الميزات الرئيسية، باستثناء تحديثات الأمان، وتحافظ على إصدار Windows الحالي لديك.
في الخلفية، تقوم الأداة بتعديل قيم السجل لمنع تحديث 24H2. إليك كيفية استخدامها:
- قم بتنزيل InControl مجانًا.
- بعد ذلك، قم بتشغيل InControl وانقر على زر “Take Control” (التحكم).
- سيبقى جهاز الكمبيوتر الخاص بك الآن على الإصدار الحالي ولن يتم تحديثه إلى Windows 11 24H2.
- في المستقبل، إذا كنت ترغب في الحصول على تحديثات الميزات، فانقر على “Release Control” (تحرير التحكم) ويمكنك الآن تحديث جهاز الكمبيوتر الخاص بك إلى أحدث إصدار.
حسنًا، هاتان طريقتان سريعتان لمنع تحديث 24H2 والبقاء على إصدار Windows 11 23H2 أو 22H2. أوصي باستخدام تطبيق InControl لأنه سهل الاستخدام ولا يتطلب منك تعديل قيم السجل أو نهج المجموعة يدويًا. في حالة تحديث جهاز الكمبيوتر الخاص بك بالفعل، يمكنك اتباع دليلنا لإرجاع Windows 11 24H2 إلى 23H2 بأمان. أخيرًا، إذا كانت لديك أي أسئلة، فأخبرنا بذلك في التعليقات أدناه.