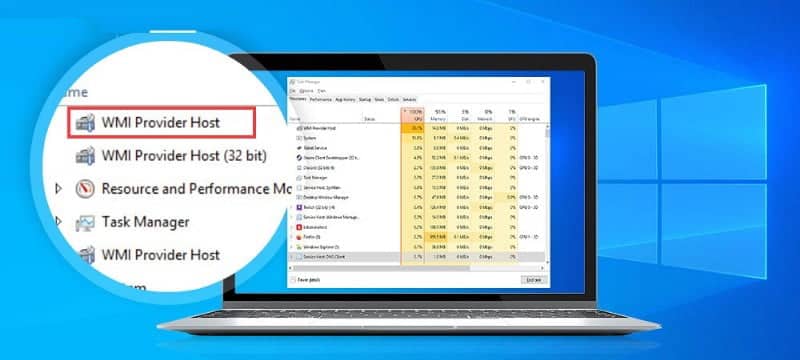يُعَد متصفح Microsoft Edge متصفحًا غنيًا بالمميزات، لكن الإعدادات الافتراضية لا تُقدّم أفضل تجربة للمستخدمين. هناك العديد من الجوانب التي يُمكن من خلالها تحسين أداء Edge من أجلك بمجرد تعديل الإعدادات. يُمكنك تعزيز خصوصيتك، ودفع أداء المتصفح، وتخصيص واجهة المستخدم حسب رغبتك، وتحسين الإنتاجية، من بين أمور أخرى. لقد جمعنا قائمة بإعدادات Microsoft Edge التي يجب عليك تغييرها لتحقيق أقصى استفادة من المتصفح الافتراضي على Windows 11/10.
روابط سريعة
1. تفعيل خاصية منع التتبع الصارم في متصفح Edge
أولاً وقبل كل شيء، يجب عليك تفعيل خاصية منع التتبع “الصارم” في متصفح Microsoft Edge لـ حجب جميع أنواع أدوات التتبع والبرامج النصية على الويب. على عكس الوضعين “المتوازن” و”الأساسي”، يحجب الوضع “الصارم” غالبية أدوات التتبع، بما في ذلك تلك الضارة التي تظهر كإعلانات ومحتوى وسائط متعددة ولكنها تتضمن أداة تتبع أو برنامجًا نصيًا لتتبع نشاطك على الويب.
لتفعيل منع التتبع الصارم، افتح “الإعدادات” من القائمة ذات الثلاث نقاط في الزاوية العلوية اليمنى. ضمن “الخصوصية، البحث، والخدمات”، اختر الوضع “الصارم”. بهذا تكون قد انتهيت من عملية التفعيل.
2. تفعيل مانع برمجيات الخداع في Edge
أطلقت Microsoft مؤخرًا تقنية “مانع برمجيات الخداع” المدعومة بالذكاء الاصطناعي على متصفح Edge، والتي تحمي جهاز الكمبيوتر الخاص بك من النوافذ المنبثقة المخادعة التي تملأ الشاشة. غالبًا ما تعرض هذه الأنواع من الإعلانات المنبثقة رسائل تنبيه مزعجة مصحوبة بصوت عالٍ، محذرةً من تعرض جهاز الكمبيوتر للاختراق. كما أنها تتلاعب بلوحة المفاتيح وتطلب منك الاتصال برقم دعم أو تنزيل برنامج ضار عن بُعد لإصلاح المشكلة.
تستخدم Microsoft نماذج تعلم آلي على الجهاز للكشف عن هذه المواقع المشبوهة على Edge وحمايتك من عمليات الاحتيال عبر الإنترنت. عند اكتشاف مثل هذه المواقع، سيُغلق Edge وضع ملء الشاشة ويعيد التحكم للمستخدم، مع إخباره بالنشاط المشبوه. من المثير للدهشة أن مانع برمجيات الخداع مُعطّل افتراضيًا، على الرغم من أهميته.
لتفعيل مانع برمجيات الخداع على Edge، افتح الإعدادات وانتقل إلى “الخصوصية، البحث، والخدمات”. ثم مرر لأسفل وقم بتفعيل “مانع برمجيات الخداع” ضمن قسم الأمان.
3. تغيير محرك البحث الافتراضي في Edge
قامت Microsoft بتعقيد عملية تغيير محرك البحث الافتراضي في متصفح Edge، حيث تسعى الشركة إلى حث المستخدمين على استخدام محرك البحث Bing، المدمج الآن مع Copilot. تم إخفاء هذا الإعداد ضمن قسم “البحث والتجارب المتصلة”، مما يُصعّب على المستخدمين الوصول إليه.
ومع ذلك، يمكنك ببساطة الانتقال إلى edge://settings/search وتغيير محرك البحث إلى Google أو DuckDuckGo.
يمكنك أيضاً تجربة استخدام بحث ChatGPT كمحرك البحث الافتراضي في Edge. تأكد من تغيير عمليات البحث في علامة التبويب الجديدة إلى “شريط العناوين” في القائمة المنسدلة التالية.
4. تعطيل شريط Copilot الجانبي في Edge
على الرغم من أن Microsoft قد خففت من حدة فرض Copilot على مستخدمي Edge، إلا أن زر Copilot لا يزال يظهر بجانب القائمة. يفضل بعض المستخدمين عدم استخدام Copilot، وبالتالي، يرغبون في إزالة الزر للحصول على مظهر أنظف. يمكنك تغيير هذا الإعداد في Microsoft Edge وتعطيل شريط Copilot الجانبي تمامًا.
قم بلصق edge://settings/sidebar في شريط العناوين واضغط على Enter. هنا، قم بتعطيل الخيارات الموجودة بجانب “إظهار زر الشريط الجانبي” و”إظهار الشريط الجانبي دائمًا”. سيؤدي ذلك إلى إيقاف Copilot في Edge.
5. تنظيف صفحة Edge الرئيسية
أكثر ما يزعجني في متصفح Microsoft Edge هو كثرة العناصر غير الضرورية التي تظهر على الصفحة الرئيسية، مثل خلاصات الأخبار، والأدوات، والمحتوى المتنوع، ومعلومات الطقس، وغيرها. كل ما أريده هو صفحة فارغة لأتصفح الإنترنت دون أي تشتيت. لذا فإن أهم نصيحة أقدمها هي ضبط إعدادات الصفحة الرئيسية في Edge لجعلها خالية تمامًا من هذه العناصر.
يمكنك النقر على رمز الترس في Edge في علامة تبويب جديدة، وإيقاف تشغيل الروابط السريعة والأدوات وخلاصة الأخبار والطقس وصورة الخلفية. سيؤدي ذلك إلى جعل الصفحة الرئيسية أكثر تنظيمًا، ويمكنك التركيز على عملك دون أي محتوى مزعج.
6. حظر ملفات تعريف ارتباط الطرف الثالث في Edge
على الرغم من استخدام وضع منع التتبع “الصارم” في Edge، إلا أن المتصفح لا يحظر ملفات تعريف ارتباط الطرف الثالث. ستحتاج إلى تغيير هذا الإعداد يدويًا في Edge لمنع مواقع الويب من تخزين ملفات تعريف ارتباط الطرف الثالث. لا ترتبط ملفات تعريف ارتباط الطرف الثالث بالخدمة الأساسية لموقع الويب، ويتم استخدامها بشكل أساسي لتتبع نشاط المستخدم على الويب. فعلياً، تقوم هذه الملفات بجمع بياناتك لصالح جهات خارجية، مما قد يمثل انتهاكاً لخصوصيتك.
لذا، انتقل إلى edge://settings/content/cookies وقم بتفعيل مفتاح “حظر ملفات تعريف ارتباط الطرف الثالث”. بهذا تكون قد انتهيت من إعدادات حظر ملفات تعريف ارتباط الطرف الثالث.
7. تعطيل مشاركة بيانات التصفح
من أكثر الأمور المزعجة في متصفح Edge محاولة Microsoft نقل بيانات التصفح من المتصفحات الأخرى إليه. إذا لم تكن حريصًا أثناء الإعداد، سيقوم Edge تلقائيًا بمزامنة سجل التصفح والإشارات المرجعية وكلمات المرور وملفات تعريف الارتباط والبيانات الأخرى من متصفحات أخرى مثل Chrome. يُمكن أن يُشكل هذا الأمر خطراً على خصوصيتك، خاصة إذا كنت تستخدم جهازاً مشتركاً.
لمنع Edge من مزامنة بيانات التصفح من المتصفحات الأخرى، انسخ والصق edge://settings/profiles/localBrowserDataShare في شريط العناوين واضغط على Enter. بعد ذلك، قم بتعطيل زر التبديل بجوار “مشاركة بيانات التصفح مع ميزات Windows الأخرى”. بهذه الطريقة تضمن حماية بياناتك وخصوصيتك على الإنترنت.
8. إيقاف تشغيل تطبيقات وملحقات الخلفية
يُعد هذا الإعداد في Microsoft Edge بالغ الأهمية لتحرير موارد النظام على جهاز الكمبيوتر. هل لاحظتَ أن متصفح Edge يستمر في العمل في الخلفية حتى بعد إغلاقه؟ يعود السبب في ذلك إلى استمرار تشغيل العديد من الملحقات وتطبيقات الويب المرتبطة بـ Microsoft Edge في الخلفية.
يمكنك تعطيل هذا الخيار من خلال إيقاف تفعيل “متابعة تشغيل ملحقات وتطبيقات الخلفية عند إغلاق Microsoft Edge” ضمن قسم “النظام والأداء”. هذا الإجراء فعال في تحسين أداء النظام، خاصةً على الأجهزة ذات الموارد المحدودة، حيث يقلل من استهلاك ذاكرة الوصول العشوائي (RAM) ووحدة المعالجة المركزية (CPU).
كذلك، يمكنك الوصول مباشرةً إلى edge://settings/system وإلغاء تفعيل هذا الخيار. سيؤدي ذلك إلى منع تشغيل الملحقات وتطبيقات الويب في الخلفية بعد إغلاق Edge، مما يُحسّن من سرعة استجابة النظام بشكل عام.
9. تحسين الخصوصية في Edge
قد لا تعلم أن Microsoft تستخدم بياناتك على متصفح Edge، مثل سجل التصفح والنشاط على الويب والمواقع المفضلة ومحتوى الويب وغيرها، لعرض إعلانات مُخصصة لك. بالإضافة إلى ذلك، يمكن لMicrosoft استخدام بيانات تصفحك لعرض أخبار مُنتقاة وتوصيات تسوق وغيرها.
إذا كنت لا ترغب في أن تستخدم Microsoft بيانات تصفحك الخاصة لأغراض إعلانية، يمكنك تغيير هذا الإعداد في Edge. ضمن “الخصوصية، البحث، والخدمات”، قم بإيقاف تشغيل ميزة “التخصيص والإعلانات”. بالإضافة إلى ذلك، قم بتعطيل زر “تحسين البحث والخدمة” لتعزيز خصوصيتك على الإنترنت بشكل أكبر. يُنصح باتخاذ هذه الخطوات للحفاظ على سرية بياناتك وتجنب التتبع السلوكي.
10. حظر التشغيل التلقائي للوسائط في Edge
كثيراً ما نصادف مواقع ويب يتم فيها تشغيل الصوت أو الفيديو تلقائيًا مما يعطل تجربة المستخدم بشكل كامل. كما أن التشغيل التلقائي للوسائط يستهلك المزيد من الموارد وعرض النطاق الترددي ويبطئ جهاز الكمبيوتر الخاص بك. لحسن الحظ، يوفر Microsoft Edge إعدادًا يمكنك من خلاله ببساطة إيقاف التشغيل التلقائي للوسائط لمواقع الويب.
لتعطيل هذه الميزة المزعجة وحماية موارد جهازك، توجه إلى “التشغيل التلقائي للوسائط” ضمن إعدادات “ملفات تعريف الارتباط وأذونات الموقع” واختر “حظر” من القائمة المنسدلة. سيؤدي ذلك إلى تحسين تجربة التصفح وتسريع أداء جهازك، خاصةً عند تصفح مواقع غنية بالوسائط.
11. حظر الإشعارات
نادراً ما تكون إشعارات المتصفح مفيدة. إذا كنت لا تستخدم WhatsApp أو تطبيقات المراسلة المشابهة في Edge، فمن الأفضل حظر الإشعارات تمامًا. في النهاية، تُستخدم إشعارات المتصفح في الغالب من قِبَل مواقع الويب الاحتيالية لإغراق المستخدمين بالتحذيرات والبريد العشوائي والتنبيهات التي لا نهاية لها. كما أنها تساعدك على التركيز وتقليل المقاطعات.
لحظر الإشعارات في Edge، افتح edge://settings/content/notifications وقم بإيقاف تشغيل زر التبديل الأول. الآن، لن تتمكن مواقع الويب من إرسال طلبات الإشعارات إليك.
12. تخصيص إيماءات الماوس في Edge
أخيرًا، تُعد إيماءات الماوس من الإعدادات المهمة التي يجب عليك تهيئتها في Microsoft Edge لتحسين إنتاجيتك. يتيح لك المتصفح تعيين إيماءات ماوس متنوعة لإجراءات مختلفة. يمكنك اختيار إيماءات لإغلاق علامة التبويب، وإعادة فتح علامة تبويب مغلقة، وتحديث الصفحة، والتبديل بين علامات التبويب، والمزيد.

ببساطة، انتقل إلى edge://settings/mouseGesture وقم بتعيين الإيماءات التي تناسبك. يمكن أن يُحدث ذلك فرقًا كبيرًا عند التنقل بين علامات تبويب متعددة في Edge.
إذن، هذه هي إعدادات Microsoft Edge التي يجب عليك تغييرها لتحسين تجربة تصفح الويب بشكل عام. على الرغم من أنني ما زلت أفضل Google Chrome، إلا أن Microsoft Edge متصفح ممتاز مع بعض الميزات الرائعة. إنه ببساطة يتطلب بعض التعديلات لتحقيق أفضل أداء من المتصفح.
وبينما نحن بصدد ذلك، اطّلع على قائمتنا بأفضل علامات Microsoft Edge لتجربة ميزات جديدة ومثيرة. هل هناك أي إعدادات أخرى تقترح تغييرها لتحسين التجربة؟ أخبرنا بذلك في التعليقات أدناه.