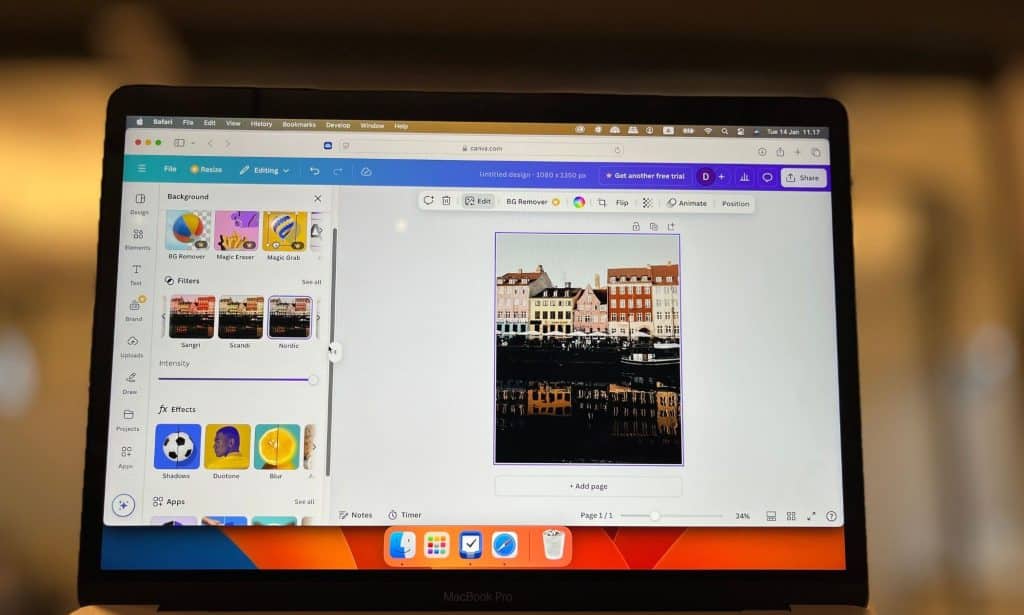لا يتطلّب تعديل الصور بالضرورة تطبيقات مُعقّدة، وCanva خير دليل على ذلك. فهو يجمع بين الإبداع وسهولة الاستخدام في أدواته. والأكثر من ذلك، أن العديد من أفضل ميزاته مُتاحة مجانًا – دون الحاجة إلى اشتراك. سواءً كنت تُعدّل صورة لمنشور على مواقع التواصل الاجتماعي، أو تُصمّم شعارًا احترافيًا، أو تُجهّز عرضًا تقديميًا مُلفتًا، ستجد في Canva ما يُلبي احتياجاتك. على سبيل المثال، يُمكنك بسهولة ضبط سطوع الصورة وتباينها، وإضافة فلاتر جذّابة، وإزالة الخلفيات غير المرغوب فيها بنقرة زر. ولمن يبحث عن لمسة إبداعية إضافية، يُمكن تجربة تأثيرات إزالة الضبابية والضبط الدقيق للألوان لتحقيق نتائج احترافية.
روابط سريعة
1. إضافة ضبابية احترافية
تُعد أداة “الضبابية” في Canva من أفضل الطرق لإبراز تصاميمك ومنحها لمسة احترافية مميزة. تتيح لك هذه الأداة طمس أجزاء محددة من الصورة، مما يُتيح لك إبراز العناصر الرئيسية وتوجيه نظر المُشاهد. كما يُمكنك التحكم في شدة الضبابية بسهولة من خلال شريط التمرير، فكلما حركته نحو اليمين، زادت حدة الضبابية في الصورة.

ولمزيد من الدقة، يُمكنك ضبط حجم الفرشاة للتحكم في مساحة التأثير بدقة. ومن أبرز استخدامات هذه الأداة، إضافة ضبابية للصورة كاملة، حيث يُمكنك زيادة شدة الضبابية لإضافة عناصر أخرى مثل الشعارات أو النصوص بشكلٍ جذاب. فعلى سبيل المثال، يُمكنك استخدام هذه الميزة لإضافة خلفية ضبابية لصورة منتج لإبرازه بشكلٍ أكبر.
مع فائدة أداة الضبابية في Canva، يُنصح بالحرص على ضبط فتحة العدسة بشكلٍ صحيح أثناء التصوير للحصول على أفضل النتائج. فمثلاً، يُمكنك استخدام “وضع البورتريه” في أجهزة iPhone للحصول على ضبابية طبيعية في الخلفية. واستخدم أداة الضبابية في Canva لإجراء تعديلات طفيفة أو تحسينات إضافية على تصاميمك، لتحقيق التوازن المثالي بين العناصر المختلفة.
2. إضفاء الألوان على الصور
تتعدد الأدوات المتاحة لإضفاء الألوان على الصور القديمة بالأبيض والأسود، ومن بينها Canva. تُحلل هذه الميزة الصور التي تُحمّلها لإضافة الألوان المناسبة. وقد جربتها شخصيًا مع صور قمتُ بإزالة الألوان منها، وكانت النتائج دقيقة بشكل مُلفت. كما تعمل هذه الميزة بكفاءة مع الصور القديمة التي لم تُلتقط بالألوان أصلًا. تُوفّر لك هذه الخاصية إمكانية استعادة صورك القديمة بألوان نابضة بالحياة، مما يُضفي عليها لمسة عصرية ساحرة. للمزيد من الخيارات، يمكنك الاطلاع على هذا الدليل الشامل حول تلوين الصور بالأبيض والأسود.

أكثر ما يُعجبني في هذه الميزة هو سهولة التراجع عن التغييرات بنقرة واحدة على زر التراجع، في حال لم تكن النتائج مُرضية. بمجرد تلوين Canva للصورة، يُصبح إجراء أي تعديلات أخرى عليها أكثر سهولة ويسر. فعلى سبيل المثال، يُمكنك ضبط تشبع الألوان أو إضافة تأثيرات أخرى لتحقيق النتيجة المرجوة بدقة.
3. التركيز التلقائي
خاصية التركيز التلقائي تُضفي طابعًا ضبابيًا على جميع أجزاء صورتك باستثناء منطقة مُحددة. وكما هو الحال في أداة التمويه، يمكنك التحكم في شدة الضبابية. وللحصول على نتائج أفضل، يُنصح بالحفاظ على مُؤشر الشدة أقرب إلى جهة اليسار.
يُحدد لك مُؤشر موضع التركيز الجزء الذي يتم التركيز عليه في صورتك. وبعد تجربتي للعديد من تطبيقات تعديل الصور، أجد أن هذه الأداة من أفضل الأدوات للتحكم في مناطق التركيز بدقة، حتى أنني أفضلها على أداة التدرج الخطي في لايت روم. فعّاليتها تجعلها مثالية لإبراز عناصر مُحددة في الصورة وإضافة لمسة احترافية.

تُعتبر خاصية التركيز التلقائي مثالية لصور البورتريه والطعام، لكن يُمكنك أيضًا تجربتها على أنواع أخرى من الصور لتحقيق تأثيرات إبداعية، كإبراز تفاصيل مُعينة في صورة منظر طبيعي على سبيل المثال. جربها واكتشف الإمكانيات!
4. فلتر BadTV
يُضفي فلتر BadTV لمسةً فنيةً مميزة على صورك مع خمسة خيارات رائعة: ريترو (خِياري المُفضل)، وأنبوب، وضبابي، وVHS، وتشويه.
يُعدّ ضبط “تشويه كثيف” و”تشويه دقيق” من أهم أدوات تعديل فلتر BadTV. كلما حركت هذه المؤشرات نحو اليمين، زاد تشويه الصورة لتبدو وكأنها إشارة تلفزيونية ضعيفة. أُحب أيضًا اللعب بمؤشر “عرض خطوط المسح” لإضفاء طابع ريترو كلاسيكي. جرّب استخدامها مع صور المناظر الطبيعية أو البورتريهات لإضافة لمسة عتيقة.

أما خاصية “كمية خطوط المسح” فهي مثالية لإضافة بعض التأثيرات المُحَببة على صورك. يُعتبران خياري “ريترو” و”ضبابي” من أكثر فلاتر BadTV استخدامًا لإضفاء لمسة فنية على مُختلف الصور، ويمكنك استخدامهما في العديد من التصاميم، سواءً كانت منشورات تواصل اجتماعي أو شعارات أو حتى بطاقات دعوة. جرب مزج هذا الفلتر مع تعديلات أخرى مثل الألوان والسطوع للحصول على نتائج فريدة ومُذهلة.
5. تعديل ألوان محددة
على الرغم من أنني أستمتع بتعديل الألوان في Lightroom، إلا أنني أحيانًا أتمنى لو يوفر التطبيق أدوات أكثر دقة لتعديل الألوان. على سبيل المثال، أرغب في الوصول إلى ألوان محددة في صورتي بسرعة أكبر. لحسن الحظ، يتيح لك Canva القيام بذلك.
تتوفر هذه الميزة في ضبط > تعديل اللون. يعتمد عدد الألوان التي تراها هنا على صورتك. في المثال أدناه، يمكنني رؤية لون واحد فقط. بمجرد النقر على نقطة لون، يمكنني تغيير تدرج اللون والتشبع والسطوع. وهذا يمنحك تحكمًا دقيقًا في تدرجات الألوان، مما يتيح لك إبراز درجات لون معينة أو تصحيحها بدقة.

تساعدني هذه الميزة في توفير الوقت وتحسين تعديلاتي. كما أنها تعمل بشكل جيد مع ميزات Canva المخفية الأخرى ميزات Canva المخفية، مثل الأنماط. فعلى سبيل المثال، يمكنك استخدام تعديل اللون المحدد لتنسيق ألوان صورتك مع نمط تصميم تختاره، مما يضفي عليها طابعًا احترافيًا ومتناسقًا.
مع أنني لا أنصح باستخدام Canva كبديل كامل عن Lightroom و Photoshop في التعديلات المعقدة، إلا أن التطبيق لا يزال يمتلك العديد من الميزات الممتازة. تعديل الألوان المحددة ميزة رائعة، وأحب بعض التأثيرات داخل التطبيق التي يمكنك تطبيقها على صورك. تعلم كيفية استخدام كل منها سهل وبسيط أيضًا. فهي مصممة لتكون سهلة الاستخدام حتى للمبتدئين، مما يجعل Canva خيارًا مثاليًا لإجراء تعديلات سريعة وفعالة على الصور.