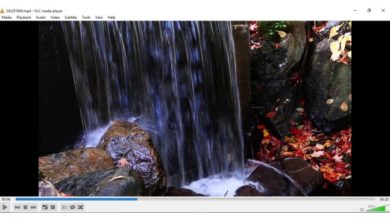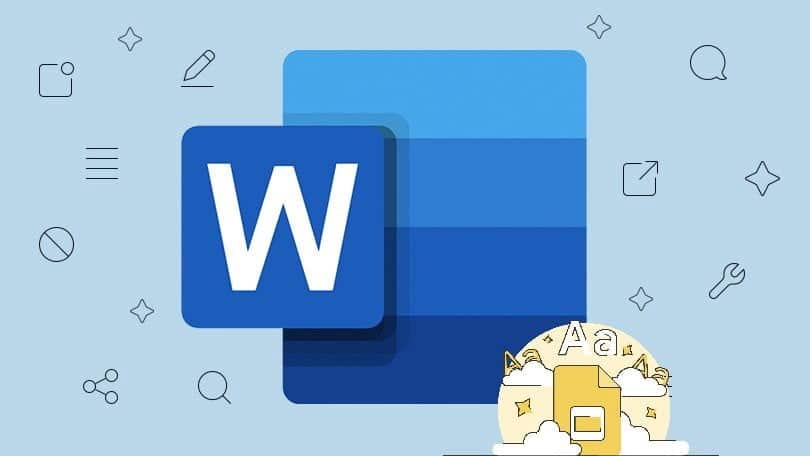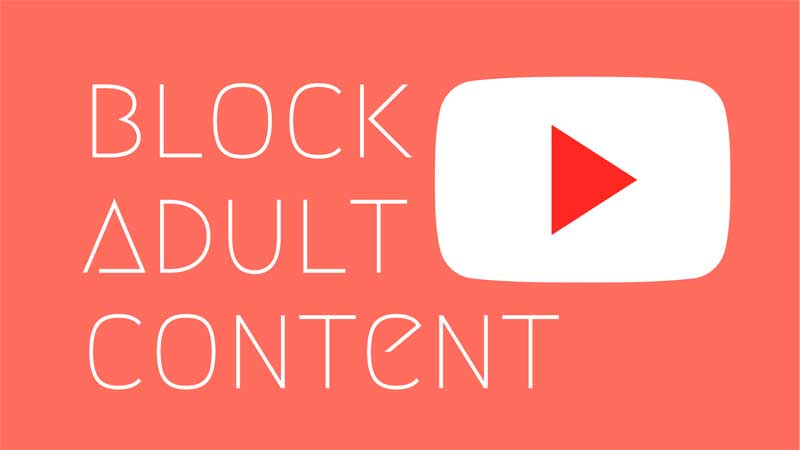قد تُشعر الشرائح المليئة بالنصوص جمهورك بالملل. هل تريد جذب انتباههم؟ إن إضافة مقاطع الفيديو إلى PowerPoint أسهل مما تتصور، وستجعل عرضك التقديمي أكثر تفاعلية على الفور.
روابط سريعة
إضافة مقاطع الفيديو من الكمبيوتر إلى PowerPoint
إذا كان مقطع الفيديو الذي ترغب في تضمينه في عرض PowerPoint التقديمي مُخزنًا بالفعل على الكمبيوتر الخاص بك، فيمكنك إما إدراجه مباشرةً في العرض التقديمي أو إنشاء رابط للملف.
عند إدراج الفيديو مباشرةً، يُصبح ملف الفيديو جزءًا من عرض PowerPoint التقديمي نفسه. يُعد هذا خيارًا ممتازًا إذا كنت ترغب في ضمان تشغيل الفيديو بغض النظر عن الجهاز الذي تستخدمه للعرض، حيث إنه ينتقل مع العرض التقديمي. ومع ذلك، ضع في اعتبارك أن هذا قد يؤدي إلى زيادة حجم ملف العرض التقديمي بشكل كبير.
بدلاً من ذلك، يمكنك ربط الفيديو، والذي سيتم تشغيله في العرض التقديمي، ولكن يجب عليك التأكد من أن ملف الفيديو يظل في نفس الموقع ويمكن الوصول إليه أثناء العرض التقديمي. يُعد هذا الخيار مفيدًا إذا كنت ترغب في الحفاظ على حجم ملف العرض التقديمي أصغر.
لإدراج فيديو مُخزن على الكمبيوتر الخاص بك في عرض PowerPoint التقديمي أو إنشاء رابط له:
- في PowerPoint، انتقل إلى الشريحة التي تُريد إضافة الفيديو إليها.
- انقر فوق علامة التبويب إدراج في الأعلى.
- انتقل إلى قسم الوسائط وانقر فوق فيديو > هذا الجهاز.
- في نافذة إدراج فيديو، ابحث عن الفيديو الذي تُريد إضافته وحدده.
- انقر فوق السهم الصغير بجوار زر إدراج واختر إما إدراج (لتضمين الفيديو مباشرةً) أو ربط بالملف (لإنشاء اختصار للفيديو).
إدراج مقاطع الفيديو عبر الإنترنت في PowerPoint
إذا كنت ترغب في إثراء عروض PowerPoint التقديمية بمقاطع فيديو من منصات مثل YouTube أو Vimeo، فلا داعي لـ تنزيل الفيديو على الكمبيوتر. تتيح لك الإصدارات الحديثة من PowerPoint (PowerPoint لـ Microsoft 365 أو PowerPoint 2021 أو PowerPoint 2019) إدراج مقاطع الفيديو مباشرةً من الويب بكل سهولة. إليك كيفية القيام بذلك:
- ابحث عن الفيديو الذي تريد استخدامه في العرض التقديمي، ثم انسخ عنوان URL الخاص به من شريط العناوين.
- انتقل إلى PowerPoint وحدد الشريحة التي تريد إضافة الفيديو إليها.
- توجه إلى علامة التبويب إدراج وانقر فوق فيديو > فيديو عبر الإنترنت.
- في مربع حوار فيديو عبر الإنترنت، الصق عنوان URL الذي نسخته سابقًا.
- حدد إدراج.
يمكنك تشغيل الفيديو في العرض التقديمي طالما أنك متصل بالإنترنت. سيتم بث الفيديو مباشرةً من مصدره الأصلي، لذا سترى عناصر التحكم الخاصة بالموقع الإلكتروني لإجراءات مثل التشغيل والإيقاف المؤقت وضبط مستوى الصوت.
إذا كنت تبحث عن مرئيات عالية الجودة بدون حقوق ملكية ولكن ليس لديك فيديو محدد في ذهنك، يمكنك إضافة مقاطع فيديو من مكتبة محتوى Microsoft 365. للقيام بذلك، ما عليك سوى الانتقال إلى إدراج > فيديو > فيديو مخزون. ثم استعرض المكتبة، وحدد الفيديو الذي تريده، وانقر فوق إدراج.
سيتم تنزيل فيديو المخزون ودمجه في العرض التقديمي، لذلك لن تحتاج إلى اتصال بالإنترنت أثناء العرض التقديمي.
نصائح لإدراج مقاطع الفيديو في عروض PowerPoint التقديمية
بعد إدراج مقاطع الفيديو المفضلة لديك في العرض التقديمي، إليك بعض النصائح لتحسين مظهرها وجعلها أكثر احترافية.
1. تغيير صورة الفيديو المصغّرة
يستخدم برنامج PowerPoint الإطار الأول من الفيديو كصورة مصغّرة بشكل افتراضي، ولكن يمكنك تغييره بسهولة إلى شيء أكثر جاذبية بصريًا. ما عليك سوى تحديد الفيديو، والانتقال إلى تنسيق الفيديو > إطار الملصق > صورة من ملف، واختيار صورة من الكمبيوتر الخاص بك، أو من مكتبة صور، أو حتى استخدام رمز للحصول على لمسة فريدة. فعلى سبيل المثال، يمكنك اختيار لقطة رئيسية من الفيديو تعبّر عن محتواه بشكل أفضل، أو تصميم صورة مصغّرة جذّابة باستخدام برنامج تصميم مثل Canva لتحسين تجربة المشاهدة وجذب انتباه الجمهور. تذكّر أن اختيار صورة مصغّرة مناسبة يُعدّ خطوة أساسية في تحسين عرض الفيديوهات التقديمية.
2. تطبيق التأثيرات
يُقدّم برنامج PowerPoint مجموعةً متنوعة من التأثيرات التي تُساعدك على دمج مقاطع الفيديو بسلاسة في تصميمك أو إبرازها كعنصرٍ أساسي.
حدّد مقطع الفيديو الخاص بك وانتقل إلى علامة تبويب تنسيق الفيديو لتخصيصه. من هناك، يمكنك استخدام الخيارات في الأعلى لإضافة حدود أو ظل خفيف للحصول على مظهرٍ أنيق. بالإضافة إلى ذلك، يمكنك تطبيق أحد أنماط الفيديو المتاحة لتحسين مظهره، مع مراعاة التناسق مع هوية مشروعك البصرية.
3. ضبط إعدادات التشغيل
إذا قمت بتضمين فيديو في العرض التقديمي – سواء من الكمبيوتر الخاص بك أو من مكتبة صور – يمكنك الانتقال إلى علامة التبويب “التشغيل” لتقليمه. من هذه الشاشة، يمكنك أيضًا تطبيق تأثيرات التلاشي التدريجي للظهور والتلاشي التدريجي للاختفاء وضبط مستوى الصوت.
يمكنك أيضًا تحديد ما إذا كان الفيديو يجب أن يبدأ التشغيل تلقائيًا عند ظهور الشريحة أو إذا كنت تريد تشغيله يدويًا. يتيح لك هذا التحكم الكامل في توقيت عرض الفيديو ضمن عرضك التقديمي، مما يُحسّن من انسيابية العرض وتأثيره على الجمهور.