تأثير الصدى يُضفي عمقًا ومساحة على الصوت، مما يجعل التسجيلات أكثر جذبًا واحترافيةً. يُعتبر هذا التأثير أحد أكثر الخيارات شيوعًا في تعديل الصوت، سواء كنت تُسجل أغنية، بودكاست، أو تعليقًا صوتيًا. بفضل الأدوات المُتوفرة اليوم، يُمكنك بسهولة تطبيق صدى خفي أو تأثيرات تأخير ديناميكية لتحسين جودة الصوت. استكشف الخطوات البسيطة التالية للحصول على صوت غني واحترافي!

روابط سريعة
1. استخدم Echo Sound Effects for Audio مُباشرةً
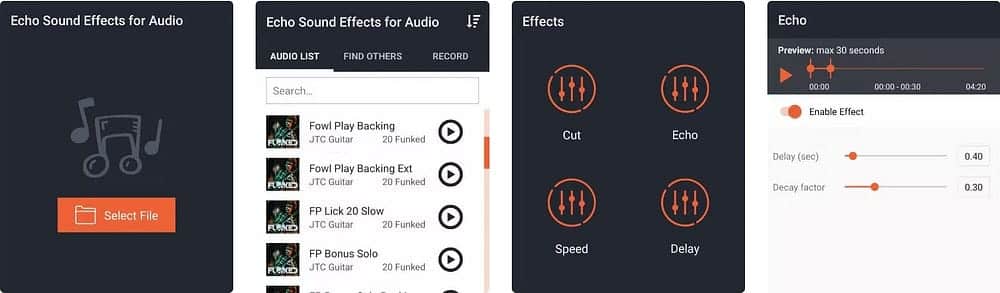
يُعد تطبيق Echo Sound Effects for Audio حلاً مُفيدًا للهاتف الذكي يُوفر تأثيرات التعديل الأساسية وتأثيرات الصدى والتأخير. للبدء، افتح التطبيق وحدد ملفًا صوتيًا من جهازك. بمجرد تحميل الملف، انقر فوق + إضافة تأثير واختر صدى أو تأخير من القائمة.
يُمكنك ضبط مؤشرين لـ “وقت التأخير”، وهو المسافة بين التكرارات بالثواني، و”عامل الاضمحلال”، وهو عدد التكرارات أثناء تلاشي الصوت. بعد تطبيق التأثير، يُمكنك معاينة ما يصل إلى 30 ثانية من الصوت لإجراء أي تعديلات ضرورية. بمجرد رضاك، انقر فوق “تطبيق وحفظ” لتخزين الملف المُعدَّل على جهازك.
تنزيل: Echo Sound Effects for Audio لـ Android (مجانًا)
2. استخدم CapCut لإضافة صدى إلى ملفات الفيديو
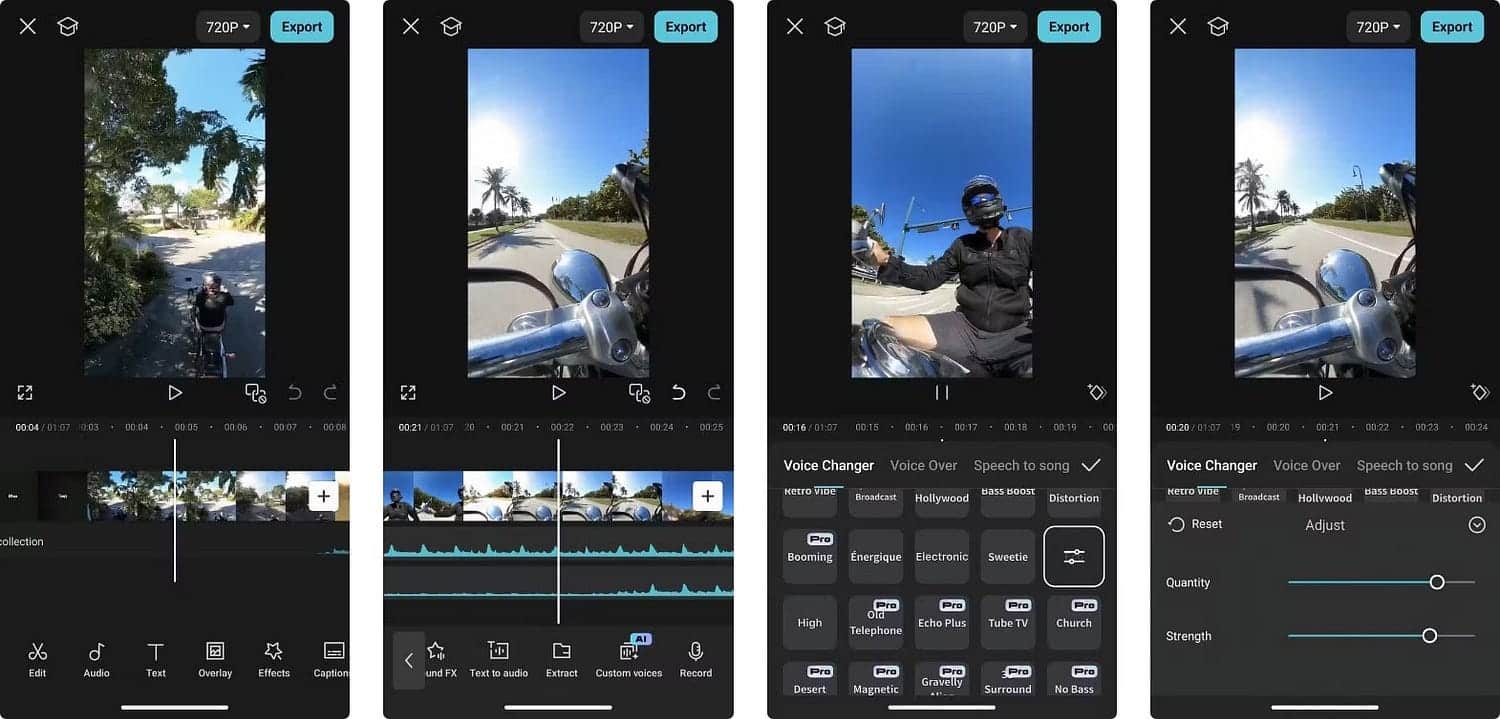
CapCut هو تطبيق تعديل فيديو سهل الاستخدام ومُتاح مجانًا وكإصدار مدفوع. لإضافة تأثير صدى في CapCut، اسحب مقطع الفيديو الخاص بك وانتقل إلى Audio -> Extract في القائمة السفلية. إذا كنت لا ترغب في إضافة صدى إلى المقطع بالكامل، فقم بقصه من أي طرف لإنشاء منطقة مُحددة لتعديلها. حدد هذه المنطقة ثم استخرج الصوت.
انقر فوق ملف الصوت المُستخرج واختر Audio Effects لاستعراض الخيارات المُتاحة. حدد تأثير Echo، وسترى أيقونة مؤشر للإعدادات. اضبط شريط التمرير Strength لتغيير مقدار صدى الصوت المُضاف إلى المقطع أو شريط التمرير Quantity لتغيير عدد التكرارات.
تنزيل: CapCut لـ iOS و Android (مجانًا، تتوفر عمليات شراء داخل التطبيق)
3. إضافة تأثير الصدى باستخدام Soundation DAW
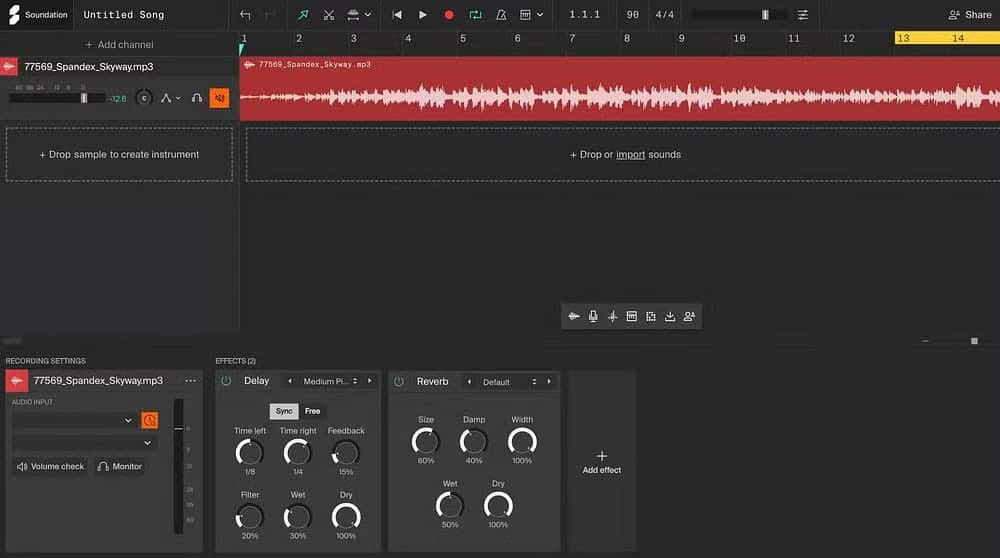
Soundation عبارة عن محطة عمل صوتية رقمية عبر الإنترنت (DAW) حيث يُمكنك سحب وإفلات ملفاتك الصوتية مباشرةً على صفحة الترتيب.
لإضافة تأثير صدى في Soundation، ابدأ بفتح مشروعك وتحديد المسار الصوتي الذي تُريد تعديله. انقر نقرًا مزدوجًا فوق المسار لفتح لوحة التحكم الخاصة به، وانقر فوق الزر + إضافة تأثير لفتح قائمة التأثيرات. قم بالتمرير عبر الخيارات المُتاحة واختر Delay أو Reverb، حسب نوع الصدى الذي تريده.
بمجرد تطبيق الصدى، يُمكنك ضبط المعلمات مثل وقت التأخير والتغذية الراجعة ومستويات المزيج الرطب والجاف للتحكم في شدته. قم بتشغيل المسار لسماع التأثير في الوقت الفعلي وإجراء المزيد من التعديلات إذا لزم الأمر. بمجرد الرضا، احفظ مشروعك أو قم بتصدير الصوت.
4. استخدم Maztr كحل سهل عبر الإنترنت
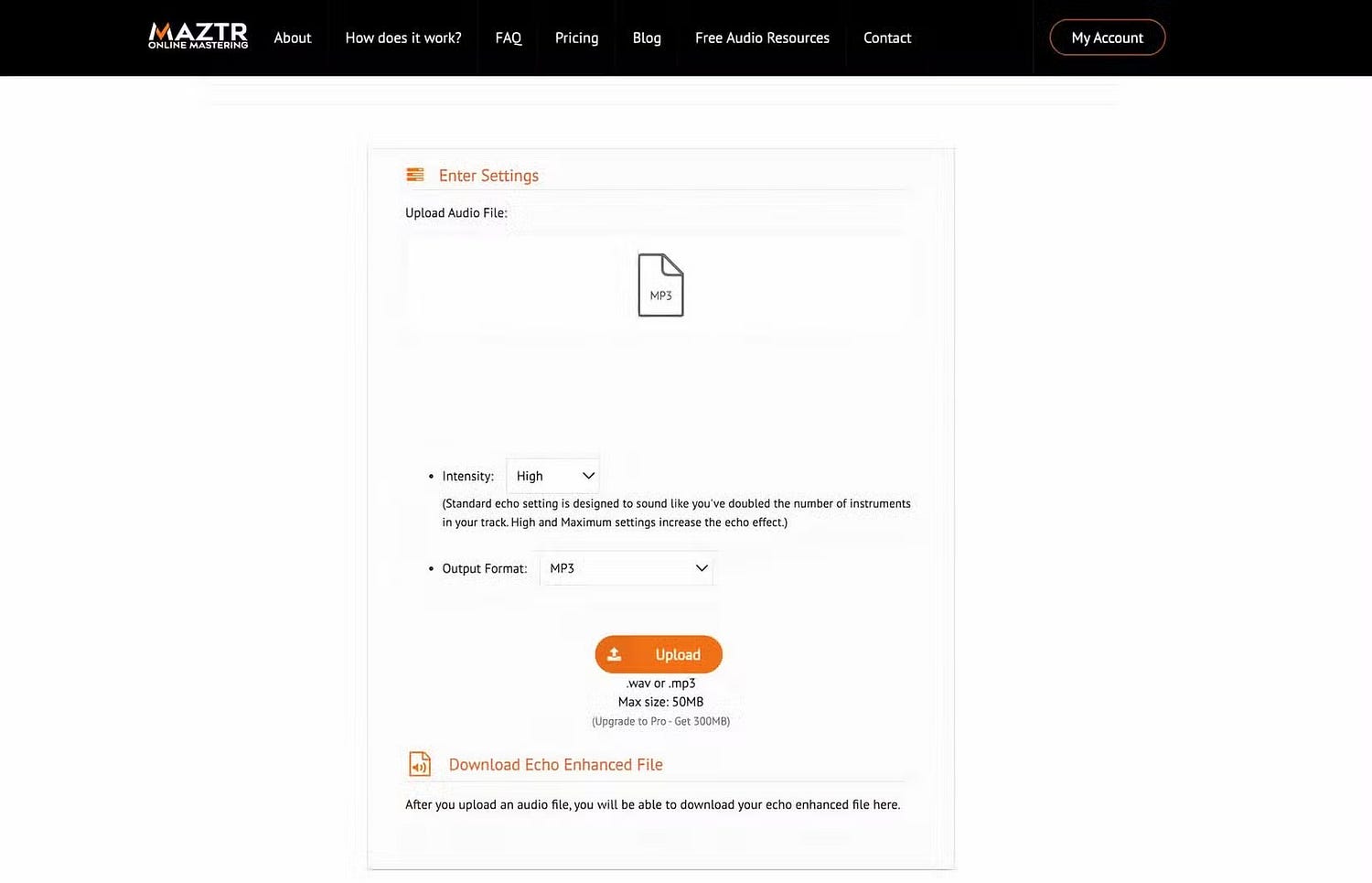
يُوفر Maztr أدوات مُمتازةً للماسترينغ الصوتي عبر الإنترنت. إنه مجاني للإصدار الأساسي أو يُكلف ما بين 5 إلى 20 دولارًا شهريًا، حسب الخطة التي تختارها. ومع ذلك، فإنه يُوفر العديد من موارد تعديل الصوت، بما في ذلك Audio File Echoer المجاني عبر الإنترنت.
لإضافة تأثير صدى باستخدام Maztr Audio File Echoer، اسحب ملف الصوت وأفلِته لتحميله إلى المنصة. أولاً، يجب عليك تحديد اختيارك لشدة الصوت من بين ثلاثة إعدادات مُسبقة، بما في ذلك Standard (افتراضي)، و High، و Maximum. بعد ذلك، اختر تنسيق الإخراج المُفضل لديك من مجموعة MP3 أو WAV.
انتظر حتى إنتهاء معالجة الملف، وانقر فوق الزر Download لحفظ ملفك. لسوء الحظ، لا يُمكنك معاينة ملفك قبل تنزيله، والمعلمات الموجودة على Maztr ضئيلة. ومع ذلك، كأداة أساسية لإضافة صدى إلى صوتك، قد يكون هذا هو الخيار الأسهل المُتاح.
5. إضافة تأثير صدى أساسي باستخدام Echo Voice Recorder
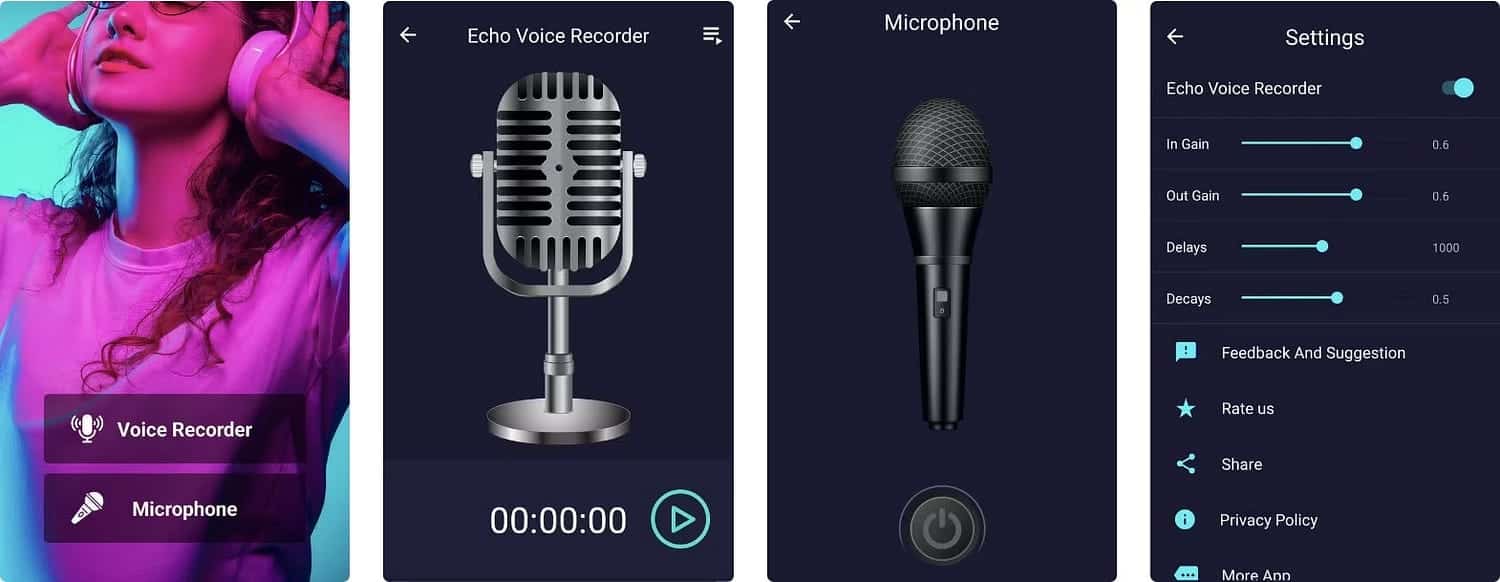
يتحدث تطبيق Echo Voice Recorder عن نفسه وهو طريقة سهلة لإتقان مهاراتك في الغناء بدون مُصاحبة أثناء التنقل.
لإضافة تأثير صدى باستخدام Echo Voice Recorder، ابدأ بالنقر فوق رمز الإعدادات في أعلى يمين التطبيق. هنا، يُمكنك ضبط تفضيلات الصوت الخاصة بك إلى المستويات المطلوبة، مع خيارات للتأخير والتلاشي ومكسب الإدخال/الإخراج. لسوء الحظ، لا يوجد خيار لمعاينة إعداداتك، لذا قد تحتاج إلى إجراء بعض عمليات الاختبار قبل أن تكون راضيًا عن النتيجة النهائية.
الخطوة التالية هي تسجيل الصوت مباشرةً في التطبيق، ويتم إضافة الصدى تلقائيًا. بعد الانتهاء من التسجيل، يُتاح لك خيار حفظه على جهازك. يُمكن الوصول إلى ملفاتك من خلال النقر فوق أيقونة رمز التسجيل على الصفحة الرئيسية، ويتم منحك عدة خيارات لتشغيل الصوت المُعدَّل من خلال تطبيقات مُختلفة.
تنزيل: Echo Voice Recorder لـ Android (مجانًا)
6. استخدم مُحرِّر الصوت Audacity للحصول على نتائج احترافية
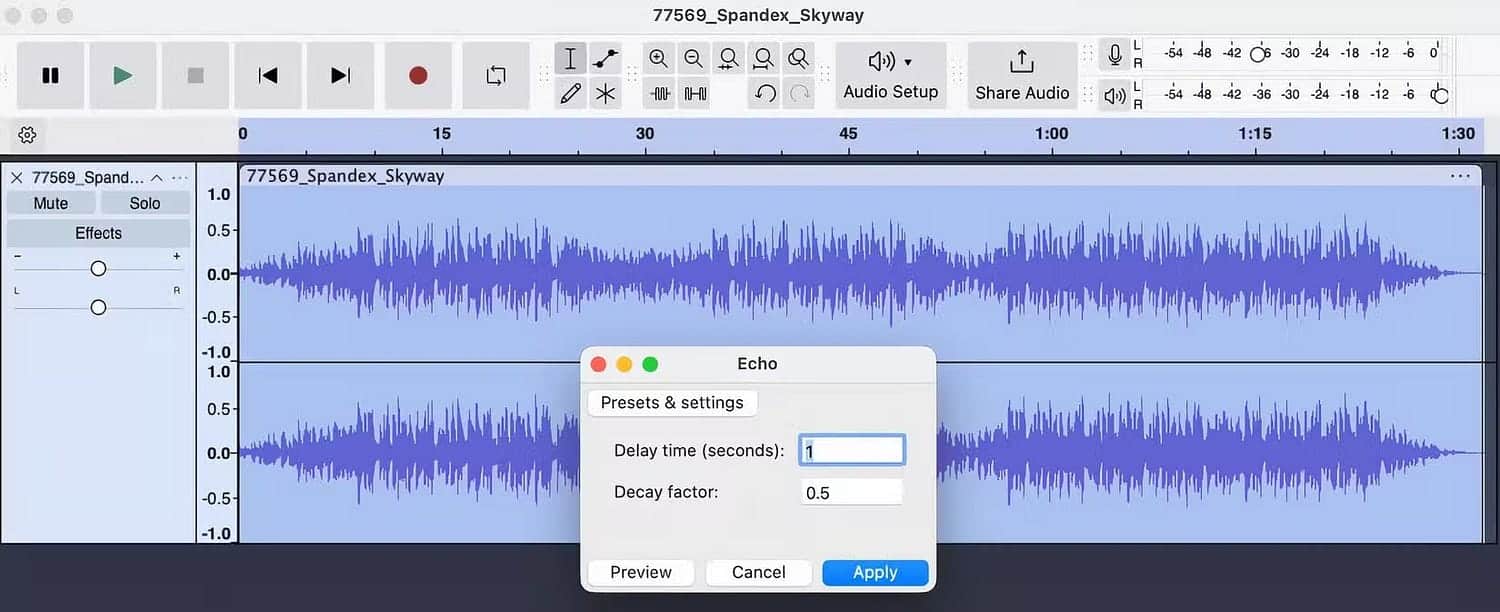
Audacity هو تطبيق DAW مجاني مُتعدد الأنظمة وسهل الاستخدام لإنشاء الموسيقى في المنزل. لإضافة تأثير صدى في Audacity، استورد ملف الصوت الخاص بك إلى التطبيق بالنقر فوق ملف -> استيراد -> صوت. حدد المسار الذي تُريد تعديله، ثم انتقل إلى قائمة التأثير في الجزء العلوي من الشاشة واختر التأخير والصدى. يُمكنك بعد ذلك اختيار تأثير التأخير أو الصدى.
في النافذة المُنبثقة، يُمكنك ضبط وقت التأخير وعامل الاضمحلال للتحكم في مدة استمرار الصدى ومدى وضوحه. يُمكنك أيضًا النقر فوق زر المعاينة لمراجعة التأثير قبل تطبيقه للتأكد من أنه يُناسب احتياجاتك. بمجرد الرضا، انقر فوق تطبيق لإضافة التأثير. أخيرًا، احفظ ملفك أو قم بتصديره مع إضافة تأثير الصدى.
هناك العديد من الأسباب لإضافة الصدى إلى صوتك، من عرض مسار الكاريوكي المُفضل لديك إلى إضافة أجواء إلى سرد الفيديو إلى تسجيل غناء بجودة الاستوديو على DAW. أياً كانت مُتطلباتك، فإن أحد هذه الحلول البسيطة سيوفر لك تأثيرًا مكانيًا احترافيًا لمنح صوتك دفعة إضافية. يُمكك الإطلاع الآن على مولدات موسيقى مجانية لإنشاء الموسيقى والأغاني الخاصة بك.









