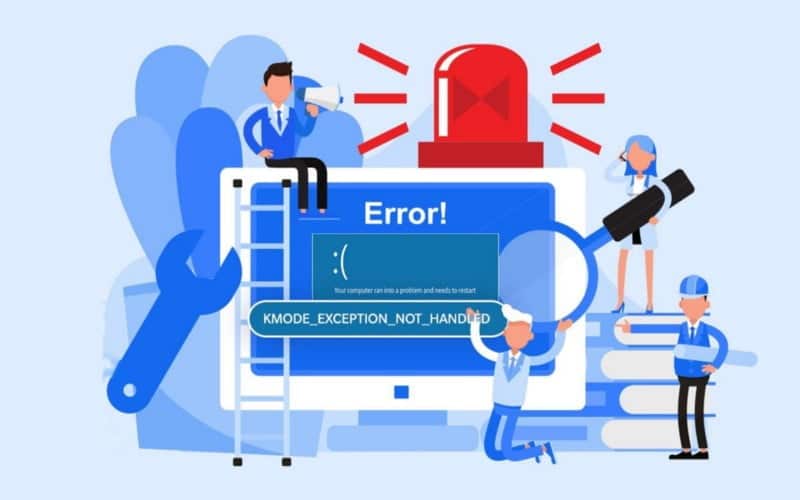يأتي Windows 11 مع مجموعة من الميزات والخيارات المُحسَّنة لإدارة تجربة المُستخدم. من بين هذه الميزات، تأتي إمكانية إدارة التطبيقات كأداة قوية لضمان تحكمك في الاستخدام والأمان. كما يُوفر خيار إضافة حسابات مُستخدمين مُتعددة على كمبيوتر واحد. لضمان الحماية الكاملة للنظام، يجب عليك تقييد الوصول إلى تطبيقات مُعينة لجميع المستخدمين على كمبيوتر يعمل بنظام Windows. ولكن لا يُمكنك ببساطة حظر التطبيقات في نظام التشغيل كما يُمكنك على هاتفك.
في هذا المقال، سنستكشف بالتفصيل كيفية حظر التطبيقات على Windows 11، وكيف يُمكن لهذه الخاصية أن تكون مفيدة في العديد من السيناريوهات. سنُقدم خطوات بسيطة وسهلة تُمكِّنك من حظر التطبيقات بشكل فعّال وفقاً لاحتياجاتك ومُتطلباتك. حيث يُمكنك الاستفادة من مُحرِّر سياسة المجموعة المُضمَّن أو الأدوات الأخرى لحظر التطبيقات بشكل فعَّال لمنع وصول المُستخدم إليها. تحقق من أفضل الأدوات لحظر التطبيقات من الوصول إلى الإنترنت على Windows.

روابط سريعة
1. كيفية حظر تطبيق ما على Windows باستخدام مُحرِّر سياسة المجموعة
إذا كان لديك إصدار Pro أو Education أو Enterprise من Windows 11 ، فيُمكنك استخدام مُحرِّر سياسة المجموعة وتعديل سياسة النظام المُحددة لحظر التطبيقات. إذا كنت تستخدم Windows Home، فستحتاج أولاً إلى الوصول إلى مُحرِّر سياسة المجموعة على Windows Home قبل المتابعة.
بمجرد الإعداد، سيتم حظر التطبيق الذي اخترته لجميع المُستخدمين إذا كنت تستخدم هذه الطريقة. كرر الخطوات التالية:
- اضغط على
Win + Sللوصول إلى بحث Windows. اكتب gpedit.msc في مربع النص واضغط على مفتاح Enter لفتح مُحرِّر سياسة المجموعة. - انقر فوق خيار User Configuration في الشريط الجانبي.
- انتقل إلى
Adminstrative Templtes -> System. - حدد مكان سياسة “Don’t run specified Windows apllications” في القائمة. انقر نقرًا مزدوجًا فوقها لفتح نافذة التعديل.
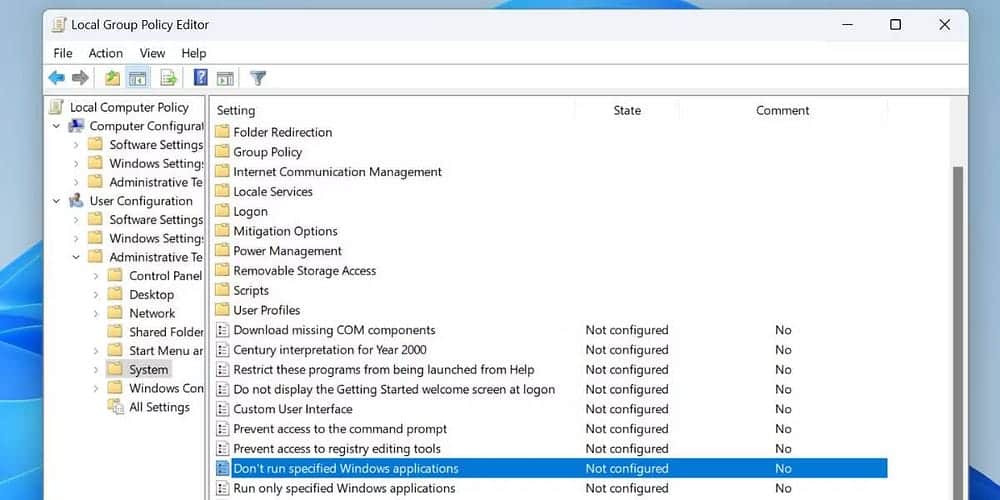
- انقر على الخيار مُمكّن.
- الآن قم بالضغط على زر إظهار الموجود بجوار خيار قائمة التطبيقات غير المسموح بها.
- سيظهر مربع حوار جديد. يجب عليك إضافة اسم تطبيق واحد (أو أكثر) تُريد حظره للمستخدم. لنفترض أننا نريد حظر تطبيق ShareX على الكمبيوتر. لذلك سوف نقوم بإدخال اسم التطبيق بالتنسيق التالي: AppName.exe.
- انقر على زر موافق لحفظ التغييرات.
- الآن، انقر فوق الزر “تطبيق” ثم انقر فوق الزر “موافق”.
أغلق مُحرِّر سياسة المجموعة وأعد تشغيل الكمبيوتر الخاص بك. قم بتسجيل الدخول مرة أخرى وحاول تشغيل التطبيق الذي أضفته إلى قائمة الحظر. سترى الرسالة التالية.
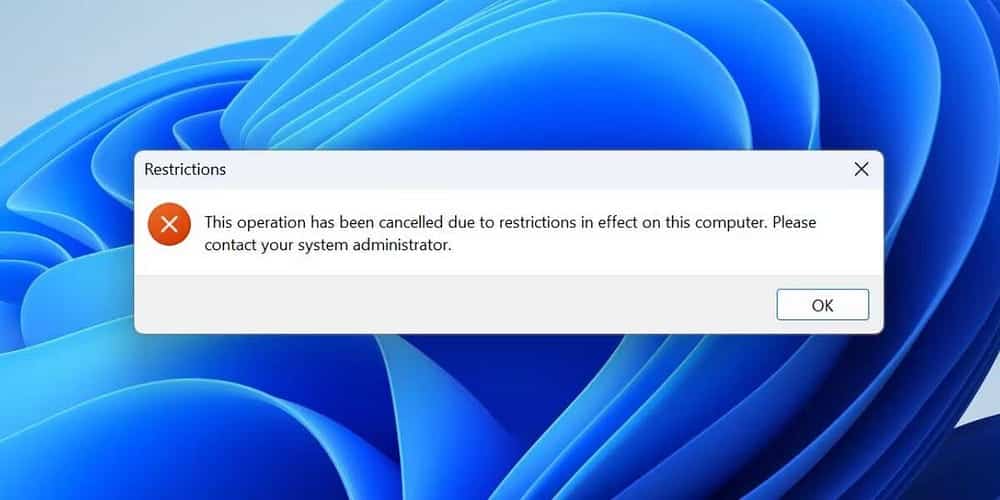
2. كيفية حظر تطبيق ما على Windows باستخدام مُحرِّر سياسة الأمان المحلي
يُمكنك أيضًا استخدام مُحرِّر سياسة الأمان المحلي لحظر التطبيقات على Windows 11. كرر الخطوات التالية:
- اضغط على
Win + Sللوصول إلى بحث Windows. اكتب secpol.msc في مربع النص واضغط على مفتاح Enter لفتح مُحرِّر سياسة الأمان المحلي. - انتقل إلى خيار Software Restriction Policies في الشريط الجانبي ثم انقر بزر الماوس الأيمن عليه. ثم حدد خيار New Software Restriction Policies من قائمة السياق.
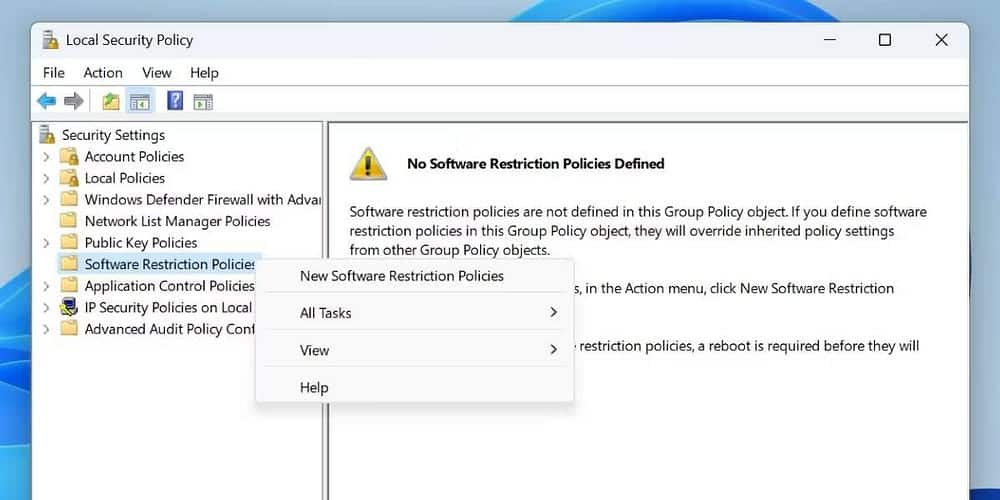
- ستظهر خيارات مستويات الأمان والقواعد الإضافية أسفل خيار سياسات تقييد البرمجيات. انقر بزر الماوس الأيمن على خيار Additional Rules وانقر على خيار New Hash Rule.
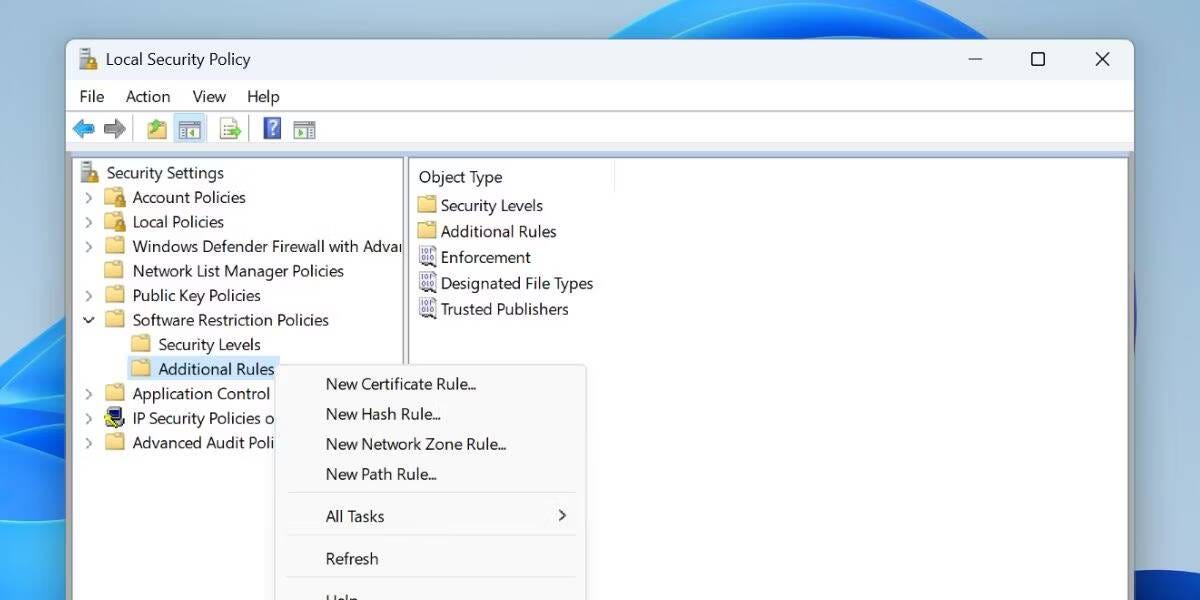
- ستظهر نافذة جديدة. انقر على الزر تصفح.
- ابحث عن التطبيق الذي تُريد حظره للمُستخدم، ثم انقر عليه نقرًا مزدوجًا لتحديده وإضافته إلى قاعدة التجزئة.
- انقر فوق الزر “تطبيق” ثم انقر فوق الزر “موافق”.
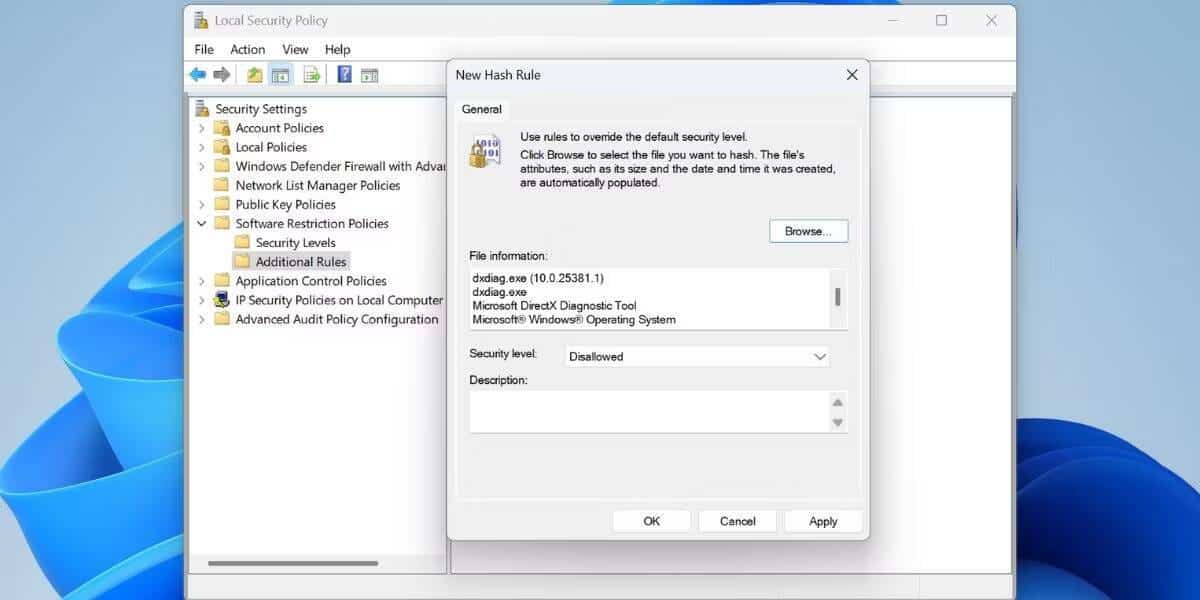
- أغلق نافذة مُحرِّر سياسة الأمان المحلي.
- أعد تشغيل الكمبيوتر الخاص بك وقم بالتمهيد إلى سطح المكتب.
- ابحث عن التطبيق المحظور في “قائمة ابدأ”، ثم اضغط على مفتاح Enter لتشغيله. ستظهر لك رسالة الخطأ التالية ولن تتمكن من فتح التطبيق.
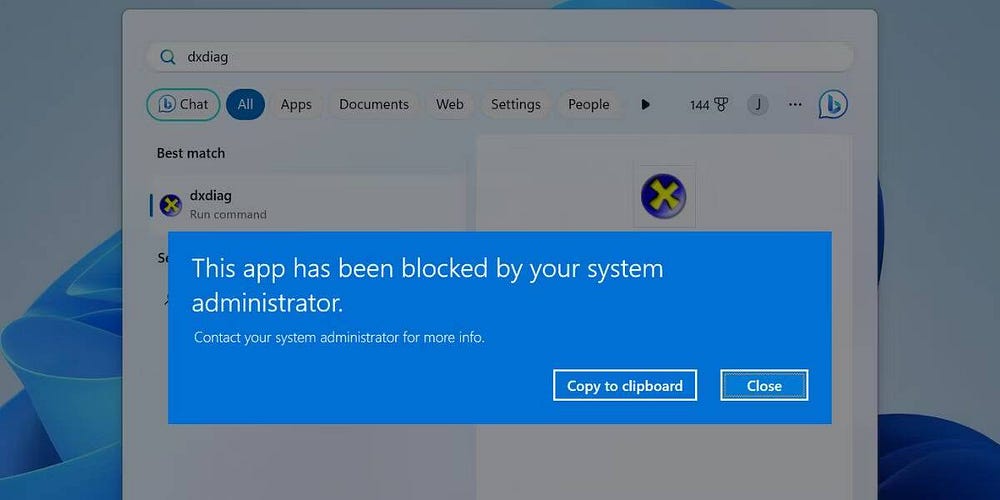
3. كيفية حظر تطبيق ما على Windows باستخدام مُحرِّر السجل
إذا لم يكن لديك مُحرِّر سياسة المجموعة مُتاحًا على الكمبيوتر الشخصي الذي يعمل بنظام Windows، فيُمكنك استخدام مُحرِّر السجل لحظر التطبيقات لمنع وصول أي مستخدم إليها على Windows 11. وهذه العملية أطول قليلاً مُقارنةً بالطرق الأخرى الموضحة أعلاه.
إليك كيفية القيام بذلك:
تحذير: قبل تعديل إعدادات السجل، قم بإنشاء نسخة احتياطية يدوية للسجل وقم بتصدير نسخة منه إلى محرك أقراص USB.
- اضغط على
Win + Rلفتح مربع الحوار “تشغيل”. اكتب regedit في مربع النص واضغط على مفتاح Enter. - انتقل إلى شريط العناوين في الأعلى والصق المسار التالي:
HKEY_CURRENT_USER\SOFTWARE\Microsoft\Windows\CurrentVersion\Policies
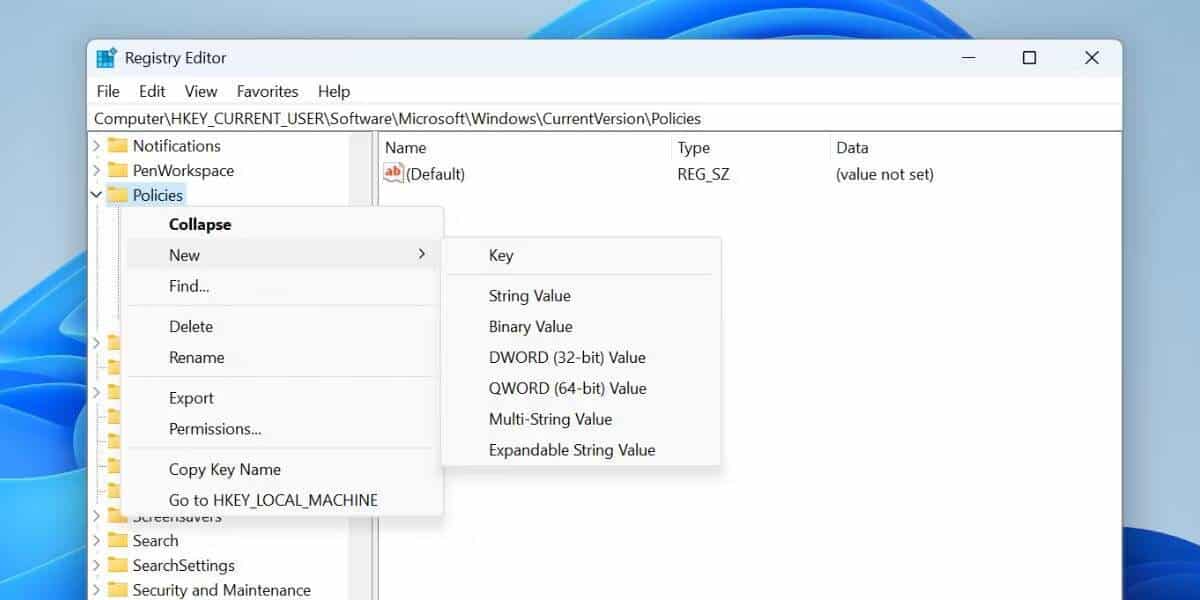
- انقر بزر الماوس الأيمن على مفتاح Policies وحدد خيار
جديد -> مفتاح. قم بتسمية المفتاح الفرعي “Exploer”. - انتقل إلى الجزء الأيمن من مفتاح Explorer. انقر بزر الماوس الأيمن فوقه وحدد خيار
جديد -> قيمة DWORD (32-bit)لإنشاء قيمة DWORD جديدة. - قم بتسمية قيمة DWORD باسم “DisallowRun” وانقر عليها نقرًا مزدوجًا لفتح نافذة التعديل.
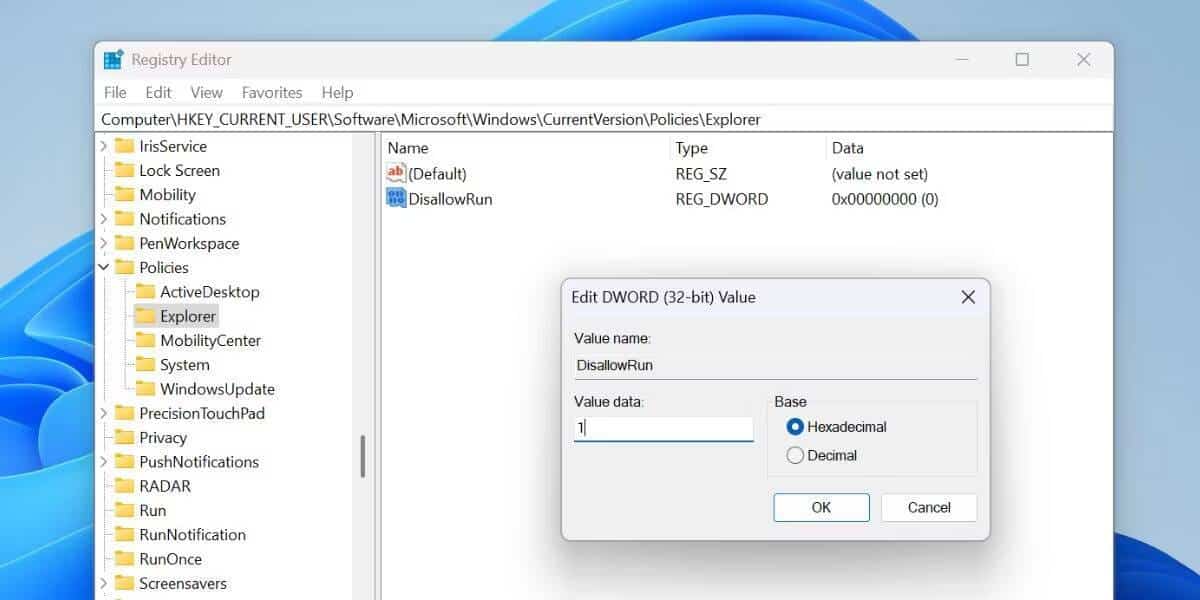
- احتفظ بالقاعدة كنظام سداسي عشري. قم بتغيير بيانات القيمة إلى 1 وانقر على زر موافق.
بعد ذلك، يجب عليك إنشاء مفتاح فرعي جديد ضمن مفتاح Explorer وتعديل خصائصه. إليك كيفية القيام بذلك:
- الآن، انقر بزر الماوس الأيمن على مفتاح “Explorer” الذي تم إنشاؤه حديثًا وحدد خيار
جديد -> مفتاحمرة أخرى. سيؤدي هذا إلى إنشاء مفتاح فرعي لـ Explorer. قم بتسمية المفتاح باسم “DisallowRun”.
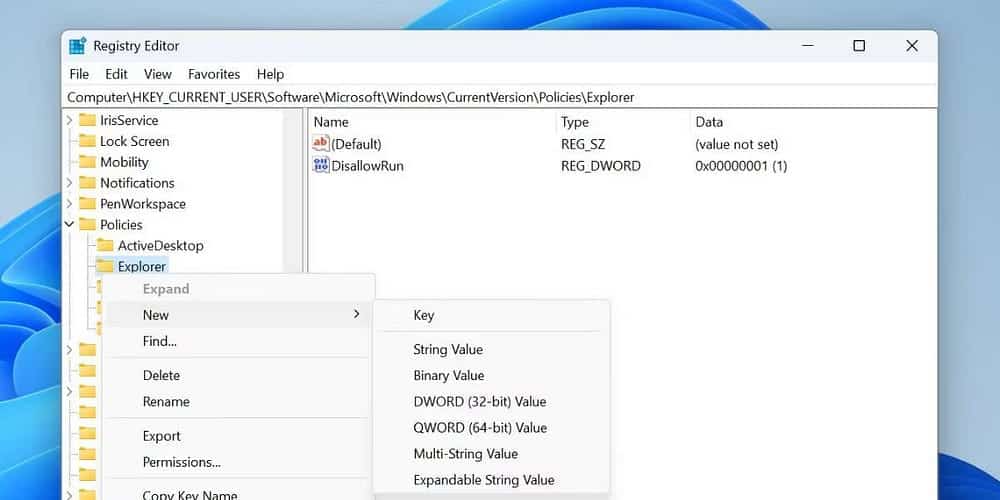
- انقر فوق مفتاح DisallowRun لتحديده. انتقل إلى القسم الأيمن.
- انقر بزر الماوس الأيمن على المنطقة الفارغة وحدد
جديد -> قيمة السلسلة. قم بتسمية قيمة السلسلة وفقًا لاسم التطبيق الذي تُريد حظره. في حالتنا، نُريد حظر أداة DxDiag، لذلك أطلقنا عليها اسم “DirectX”. - بعد تسمية القيمة، انقر عليها بزر الماوس الأيمن وحدد خيار التعديل.
- انتقل إلى مربع النص بيانات القيمة واكتب الاسم الكامل للتطبيق. في حالتنا، هو “dxdiag.exe”.
- انقر على زر موافق.
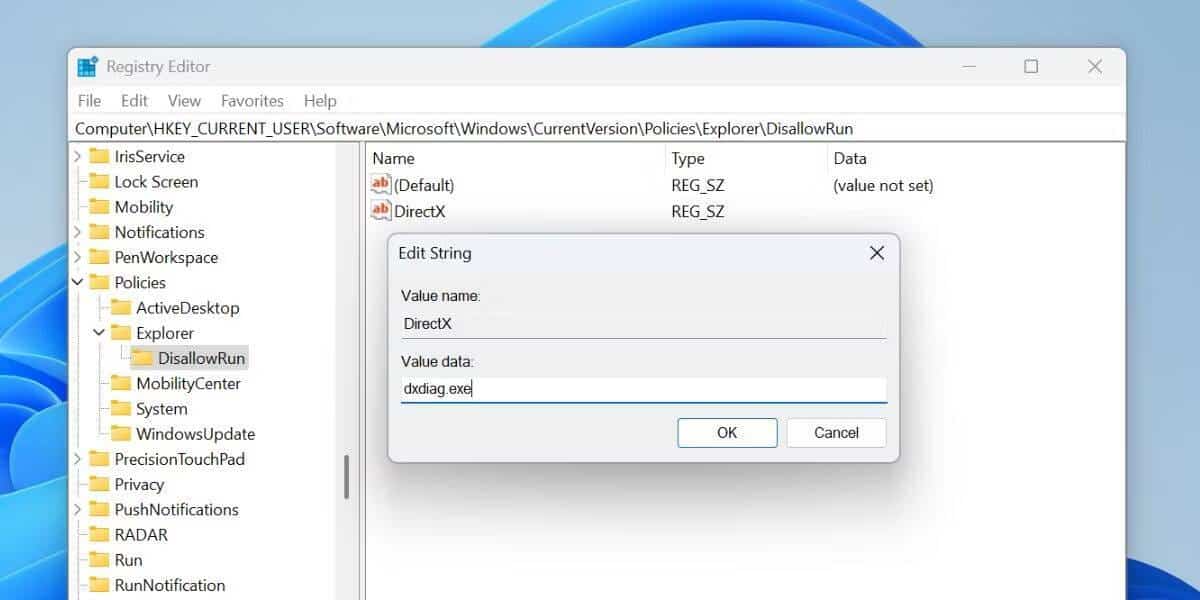
- أغلق نافذة مُحرِّر السجل.
أعد تشغيل الكمبيوتر لتطبيق التغييرات، ثم اضغط على Win + S لفتح تطبيق بحث Windows. اكتب اسم التطبيق الذي قمت بحظره باستخدام مُحرِّر السجل واضغط على مفتاح Enter.
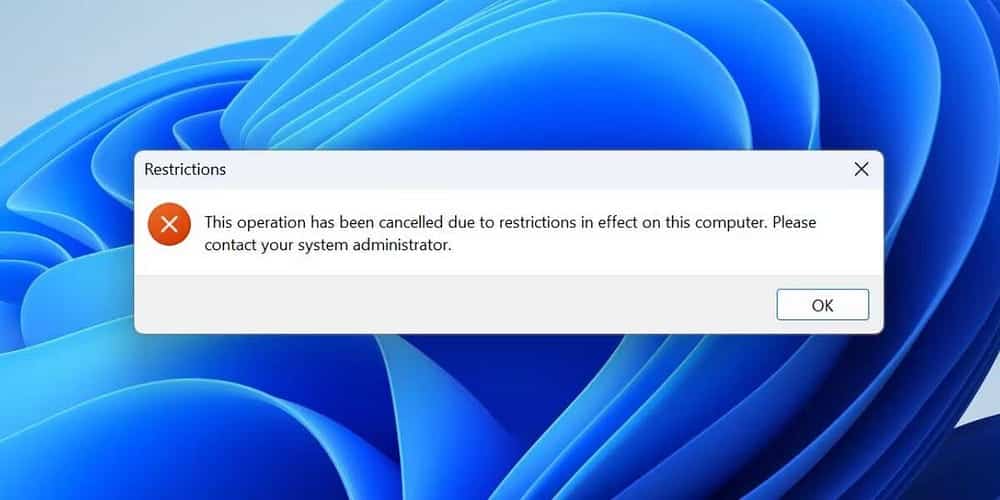
سترى نفس رسالة الخطأ التي تُشير إلى أنه لم يعد بإمكانك الوصول إلى التطبيق باستخدام حساب المُستخدم الذي تم تسجيل الدخول إليه حاليًا على الكمبيوتر الخاص بك. ومع ذلك، يُمكن للمستخدمين الآخرين الوصول إلى التطبيق. لذلك، يمكنك إجراء تغييرات على السجل الخاص بهم وحظر التطبيق لهم أيضًا. تحقق من كيفية إصلاح خطأ “تم حظر هذا التطبيق لحمايتك” على Windows.
4. كيفية حظر تطبيق ما على Windows باستخدام Program Blocker
إذا وجدت أنَّ مسار مُحرِّر سياسة المجموعة أو مُحرِّر السجل مُعقَّد للغاية، فيُمكنك استخدام تطبيق يستند إلى واجهة المستخدم الرسومية لحظر التطبيقات على الكمبيوتر الخاص بك. سنوضح كيفية استخدام تطبيق Program Blocker في هذا المقال، ولكن يُمكنك استخدام أي تطبيقات أخرى مُماثلة لحظر التطبيقات على الكمبيوتر الذي يعمل بنظام Windows 11 إذا كنت تفضل ذلك.
أولاً، قم بتنزيل Program Blocker ثم قم باستخراج التطبيق على الكمبيوتر الخاص بك. بعد ذلك، كرر الخطوات التالية لحظر أي تطبيق:
- قم بتشغيل Program Blocker بحقوق المسؤول.
- اكتب كلمة سر قوية ثم أضف بريدك الإلكتروني لاستعادة كلمة السر في حالة نسيانها. انقر على زر حفظ.
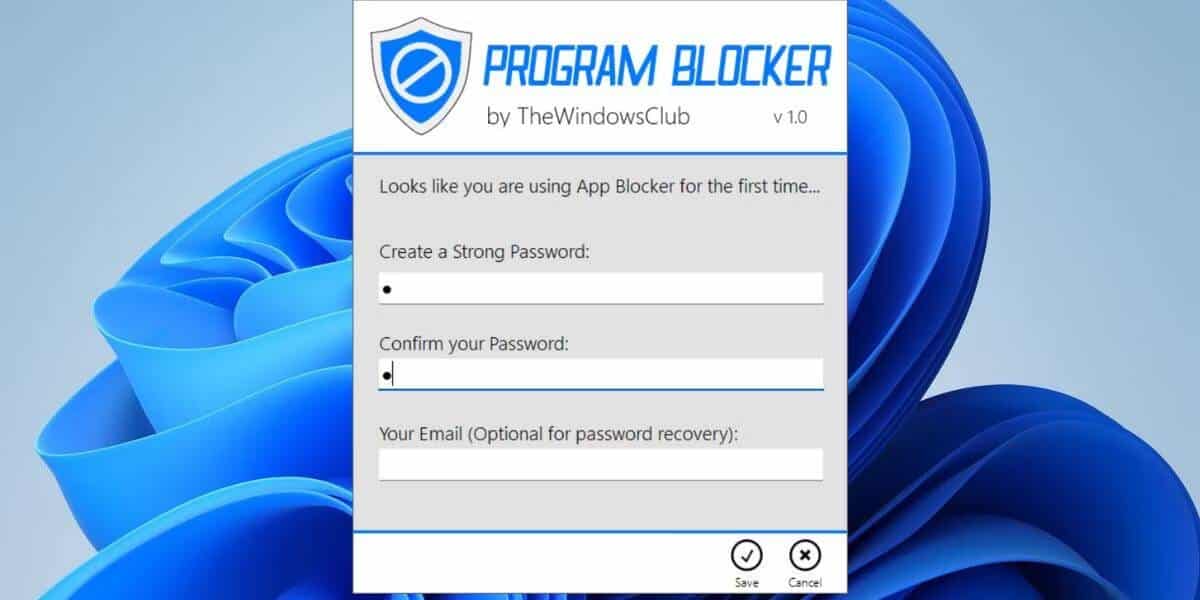
- قم بتسجيل الدخول إلى التطبيق باستخدام كلمة السر التي قمت بإنشائها من قبل.
- انقر على خيار حظر التطبيقات.
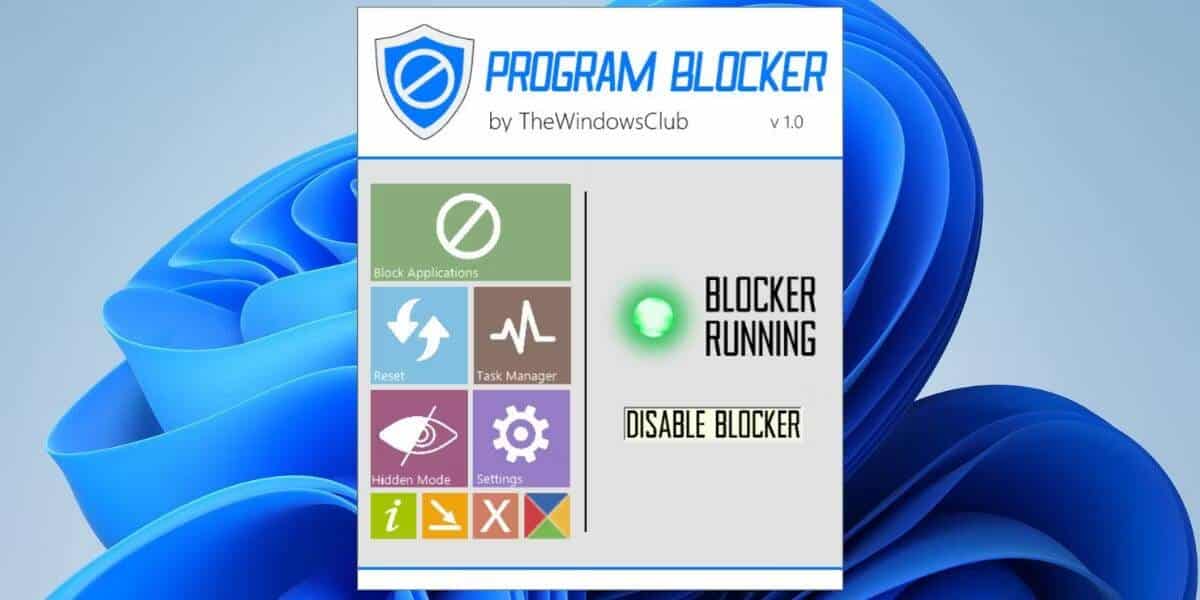
- سيدرج التطبيق تطبيقات Windows الشائعة التي يُمكنك حظرها.
- إذا كنت تُريد حظر تطبيق مُختلف عن التطبيقات الموجودة في القائمة، فانقر على أيقونة إضافة جديد. ثم تصفح التطبيق وانقر على زر فتح لإضافة التطبيق.
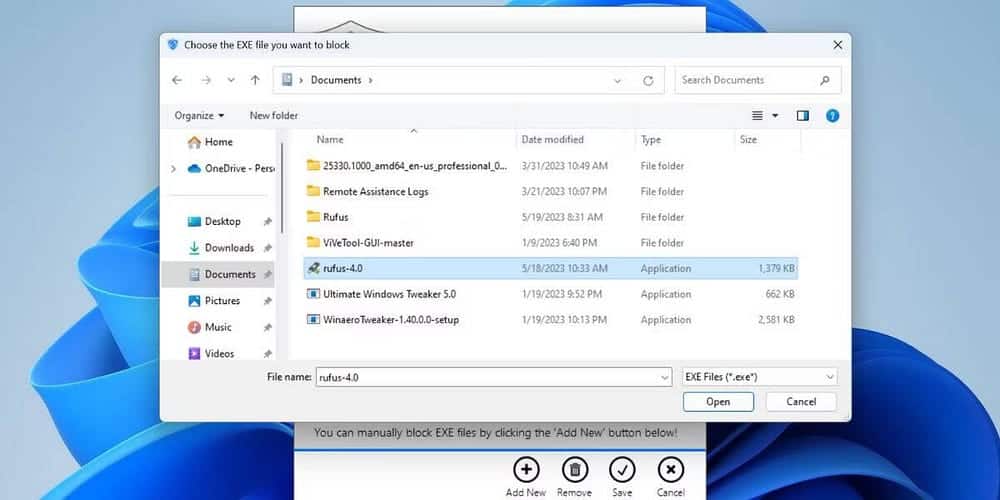
- سيظهر التطبيق المُحدد في القائمة الموجودة على الجانب الأيمن. انقر على زر حفظ.
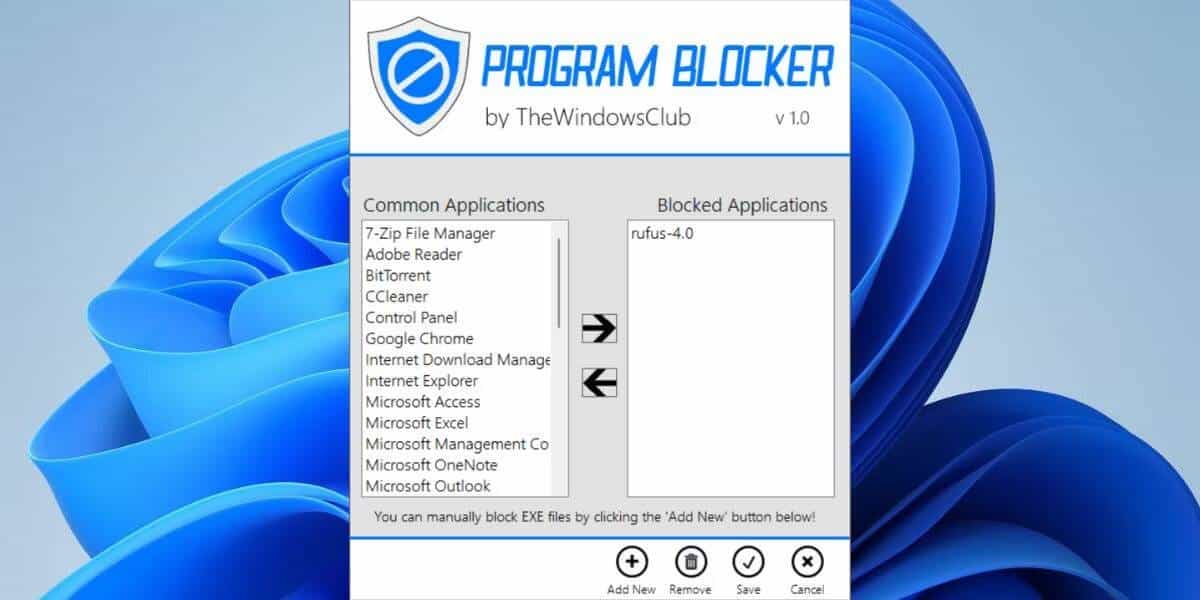
- الآن، انقر على أيقونة الوضع المخفي. ثم اضغط على زر نعم لإخفاء التطبيق.
- حاول تشغيل التطبيق المحظور، وستُلاحظ أن التطبيق لا يبدأ. يُمكنك عرض تطبيق Program Blocker بالضغط على مجموعة مفاتيح الاختصار
Ctrl + T. تحقق من هل لا يُمكن فتح إدارة بيانات الاعتماد على Windows؟ جرِّب هذه الإصلاحات.
منع المستخدمين من فتح تطبيقات مُعينة على Windows
كانت هذه مجرد بعض الطرق لمنع الوصول إلى التطبيق بواسطة بعض المستخدمين أو جميعهم على كمبيوتر يعمل بنظام Windows 11. تعمل طرق مُحرِّر سياسة المجموعة ومُحرِّر سياسة الأمان المحلي على حظر التطبيقات لجميع المستخدمين، بينما يُمكن أن تساعدك الطرق الأخرى في تقييد حساب المستخدم الحالي من الوصول إلى تطبيق واحد أو أكثر. يُمكنك الإطلاع الآن على لا يُمكن تعيين حساب قياسي كمسؤول على Windows؟ إليك الإصلاح المُناسب.