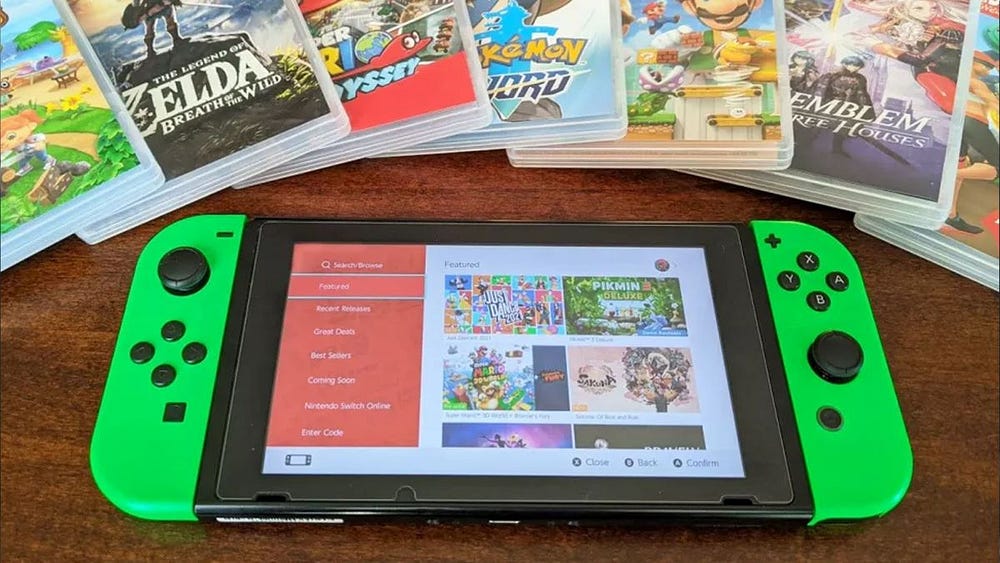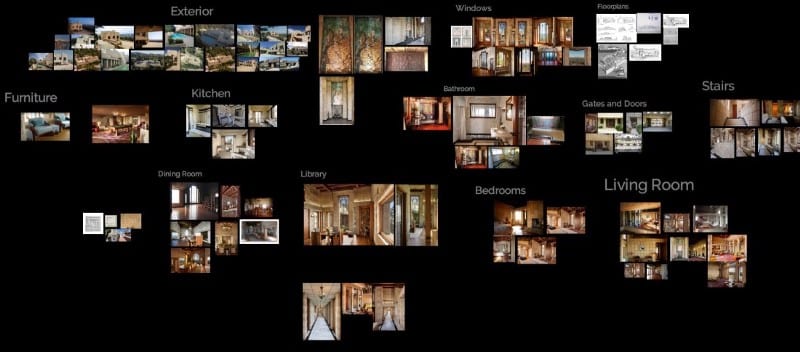يقوم معظم المُستخدمين بوضع إشارة مرجعية على مواقع الويب المُفضلة لديهم في Chrome أو Edge أو Firefox للرجوع إليها لاحقًا. ومع ذلك ، لا تحتوي هذه المتصفحات على أي إعدادات مُضمَّنة تُتيج جدولة مواقع الويب المُهمة والتي دائمًا ما تتصفجها ليتم فتحها في أوقات مُحددة. قد تكون هذه الميزة مُفيدة للوصول إلى تطبيقات الويب ومحركات البحث التي تستخدمها بانتظام أو تحتاج للوصول إليها في أوقات مُحددة مُسبقًا.
ومع ذلك ، يُمكنك على الأقل إضافة هذه الميزة إلى Chrome و Edge و Firefox باستخدام إضافات مُخصصة مثل Auto Pager Opener و WebScheduler. إليك كيفية جدولة مواقع الويب لفتحها في أوقات مُحددة باستخدام هذه الإضافات وأداة “جدولة المهام” في Windows. تحقق من أفضل بدائل جدولة المهام في Windows.
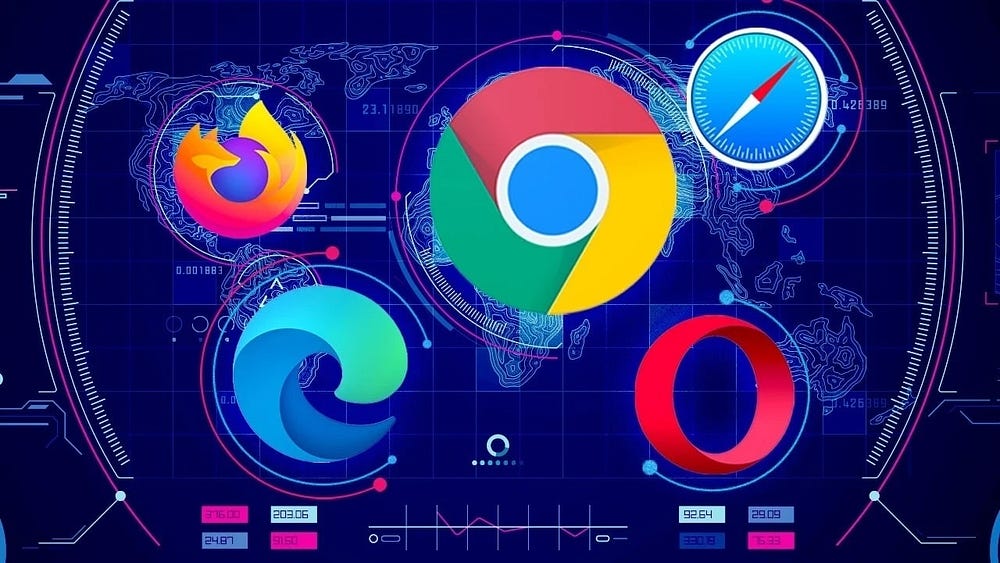
روابط سريعة
كيفية جدولة فتح مواقع الويب باستخدام Auto Page Opener
Auto Page Opener هي إضافة مُخصصة للمُتصفحات المُستندة إلى Chromium يُمكنك من خلالها تعيين صفحات موقع الويب ليتم فتحها في أوقات وأيام معينة من الأسبوع بشكل مُتكرر. أو يُمكنك تعيين صفحة ويب تفتح مرة واحدة في تاريخ مُحدد. يُمكنك تثبيت إضافة Auto Page Opener من صفحة Google Chrome المُرتبطة في الأسفل.
يُمكنك أيضًا تثبيت هذه الإضافة إلى Edge من سوق Chrome الإلكتروني مع تشغيل إعداد السماح بالإضافات من المتاجر الأخرى في ذلك المتصفح. لتحديد هذا الخيار في Edge ، انقر فوق زر المزيد 
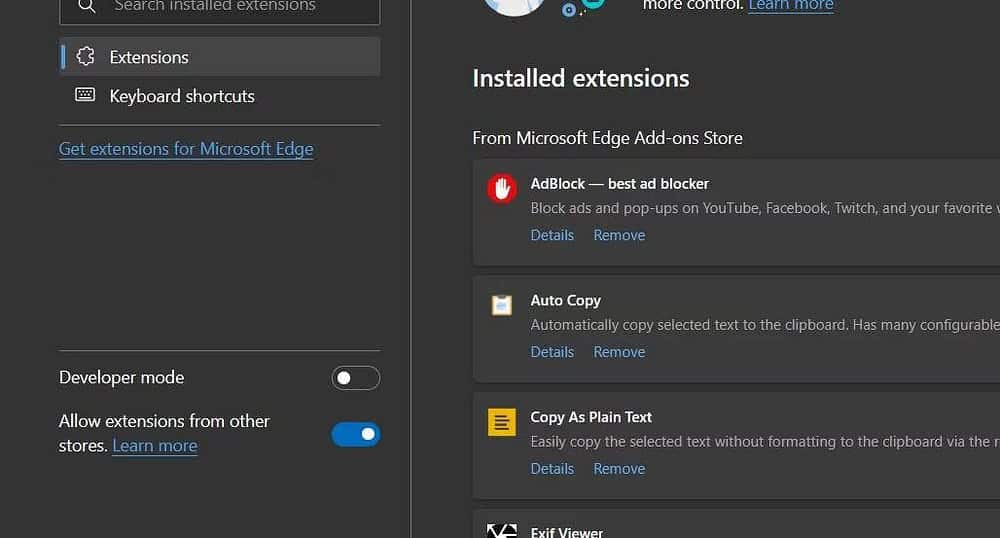
بعد تثبيت Auto Page Opener ، انقر فوق أيقونة الإضافة لفتحه. في Chrome و Edge ، ستحتاج إلى النقر فوق زر “الإضافات” 
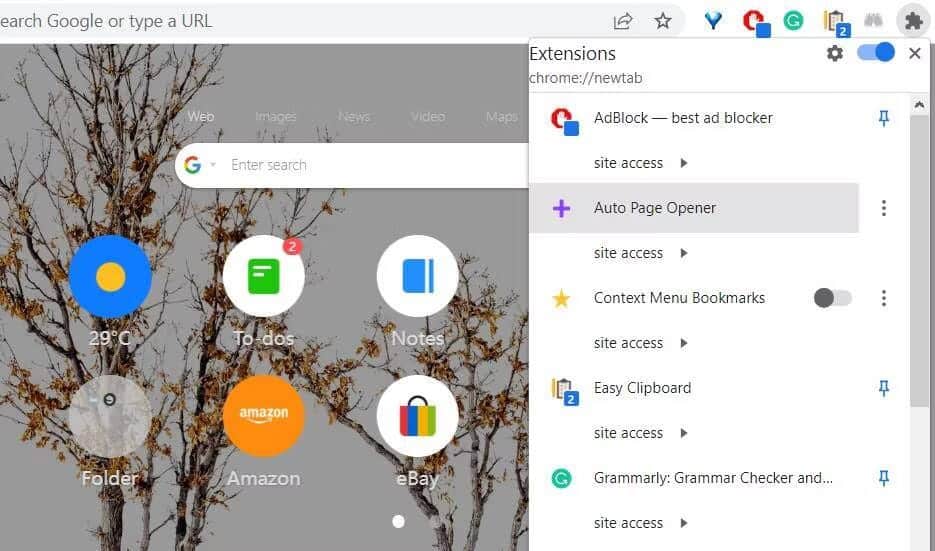
يُمكنك الآن جدولة صفحات موقع الويب ليتم فتحها ضمن علامة التبويب Auto Pager Opener. انقر فوق خيار إضافة صفحة مُجدولة ليتم فتحها لإعداد صفحة. أدخل عنوان موقع الويب في مربع URL. ثم انقر فوق وقت الفتح لتحديد الوقت بالتفصيل.
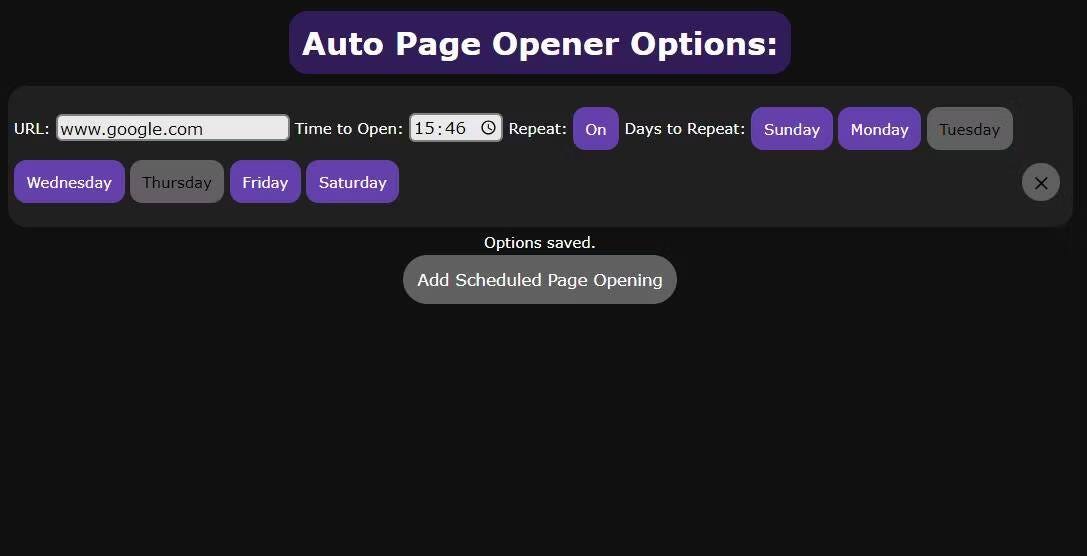
يتم تحديد خيار التكرار افتراضيًا. بشكل افتراضي ، سيتم أيضًا تعيين الصفحة بحيث يتم فتحها في جميع أيام الأسبوع في الوقت الذي قمت بتعيينه. لتغيير ذلك ، ستحتاج إلى النقر فوق أيام الأسبوع لإلغاء تحديدها.
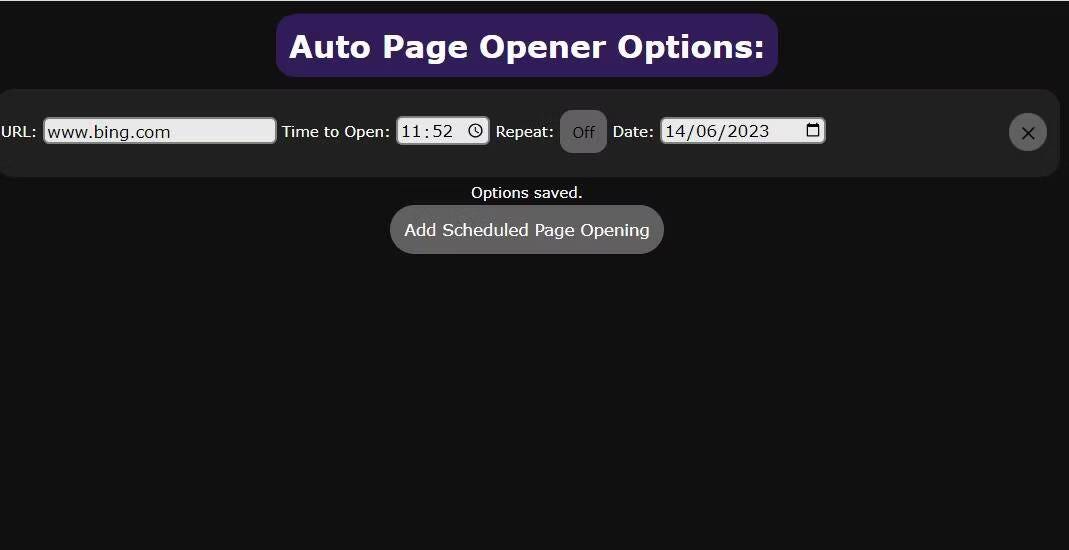
بدلاً من ذلك ، انقر فوق “تكرار” لإيقاف تشغيل هذا الخيار. بعد ذلك ، يُمكنك تحديد تاريخ واحد لفتح صفحة موقع الويب في الوقت الذي تُحدده من خلال النقر على التقويم.
لا يوجد حد لعدد صفحات مواقع الويب التي يُمكنك جدولتها ليتم فتحها. سيتم فتح جميع الصفحات تلقائيًا في الأوقات التي حددتها لها. إذا حددت “تكرار” ، فسيتم فتحها كل أسبوع في الأيام والأوقات المُحددة. تحقق من مواقع ويب لإعداد مساحة العمل لتحسين إنتاجية العمل من المنزل أو من المكتب.
تنزيل: Auto Pager Opener لـ Google Chrome | Edge (مجانًا)
كيفية جدولة فتح مواقع الويب باستخدام WebScheduler
WebScheduler هي إضافة مُشابهة مُتاحة أيضًا لمتصفح Firefox و Chrome و Edge. ومع ذلك ، فإنَّ WebScheduler تُصدر أيضًا صوت تنبيه عند فتح صفحات الويب المُجدولة. للعثور على إضافة المتصفح وتثبيتها ، تحقق من روابط التنزيل أدناه.
بعد تثبيت الإضافة ، افتح صفحة ويب في متصفحك ترغب في جدولتها. ثم انقر فوق الزر Web Scheduler في قائمة الإضافات أو شريط الأدوات بالمتصفح. سيؤدي النقر إلى فتح WebSceduler مع ملء مربعات URL للصفحة التي ترغب في جدولة فتحتها.
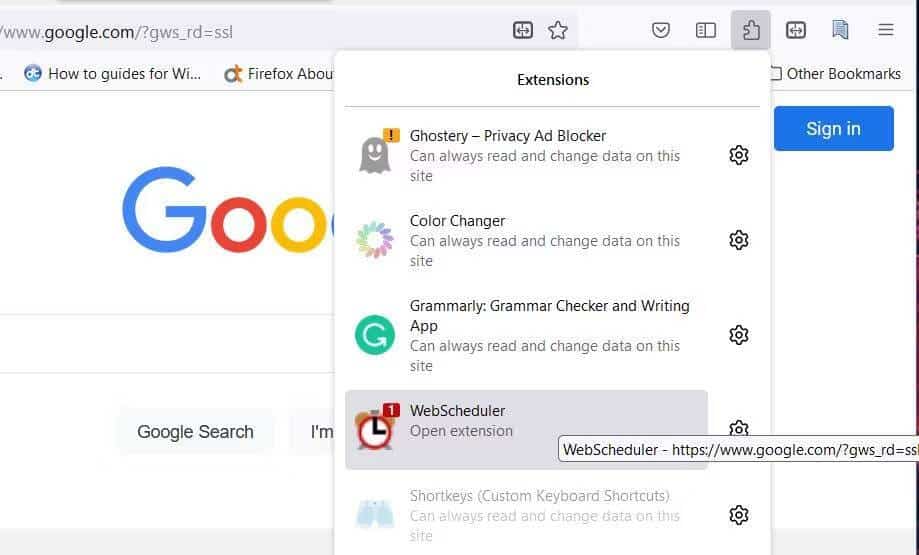
الآن كل ما عليك فعله هو تعيين التاريخ والوقت لفتح صفحة الويب. انقر فوق مربع التاريخ لتحديد موعد مُخصص. ثم انقر داخل المربع وأدخل وقتًا.
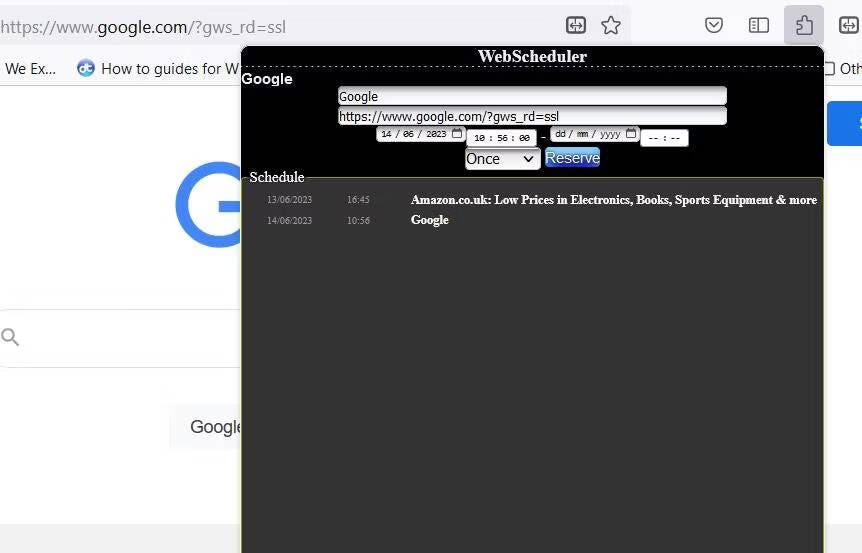
سيتم تعيين الصفحة بحيث تفتح مرة واحدة بشكل افتراضي. لتعيين تكرار ، انقر فوق القائمة المنسدلة لتحديد كل ساعة ، أو يوميًا ، أو أسبوعيًا ، أو شهرًا. حدد حجز لتعيين الصفحة بحيث تفتح في الوقت والتاريخ المُحددين.
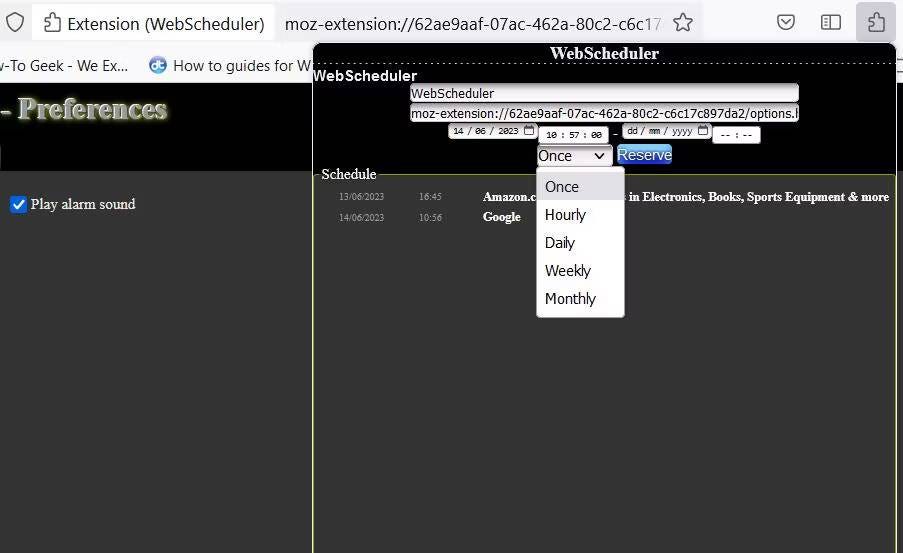
يتم أيضًا تعيين تنبيه WebScheduler بشكل افتراضي. إذا كنت تفضل عدم الحصول عليه ، فانقر فوق الزر عام أسفل الإضافة. ثم قم بإلغاء تحديد مربع تشغيل التنبيه.
تنزيل: WebScheduler لـ Google Chrome | Edge | Firefox (مجانًا)
كيفية جدولة فتح مواقع الويب باستخدام “جدولة المهام”
“جدولة المهام” هي أداة مساعدة لـ Windows 11/10 يُمكنك من خلالها تعيين حزم التطبيقات لفتحها تلقائيًا في أوقات مُحددة مسبقًا. تُمكِّنك هذه الأداة أيضًا من جدولة أي مُتصفح ويب ليتم فتحه بصفحات مواقع ويب مُحددة عن طريق إضافة وسيطات مُحددة إلى المهام المجدولة. للقيام بذلك ، قم بإنشاء مهمة مجدولة باستخدام أداة جدولة المهام كما يلي:
- أولاً ، قم بتشغيل بالوصول إلى مربع الحوار “تشغيل” بالضغط على
Win + Rواكتب devmgmt.msc داخل مربع نص الأمر الخاص به. - حدد موافق لتشغيل “جدولة المهام”.
- انقر على خيار إنشاء مهمة أساسية ضمن الشريط الجانبي لإجراءات “جدولة المهام”.
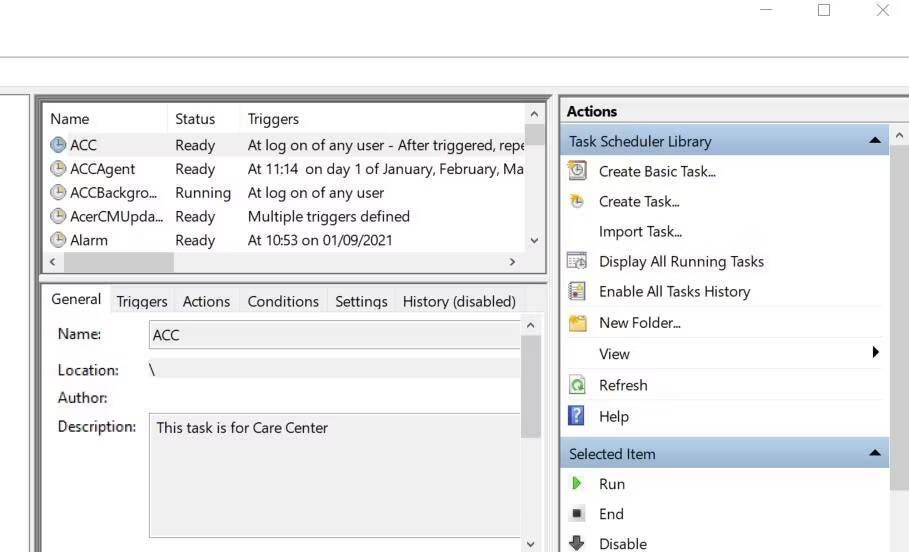
- أدخل عنوان موقع الويب الذي سيتم فتحه في المُهمة في مربع الاسم ، ثم انقر فوق التالي.
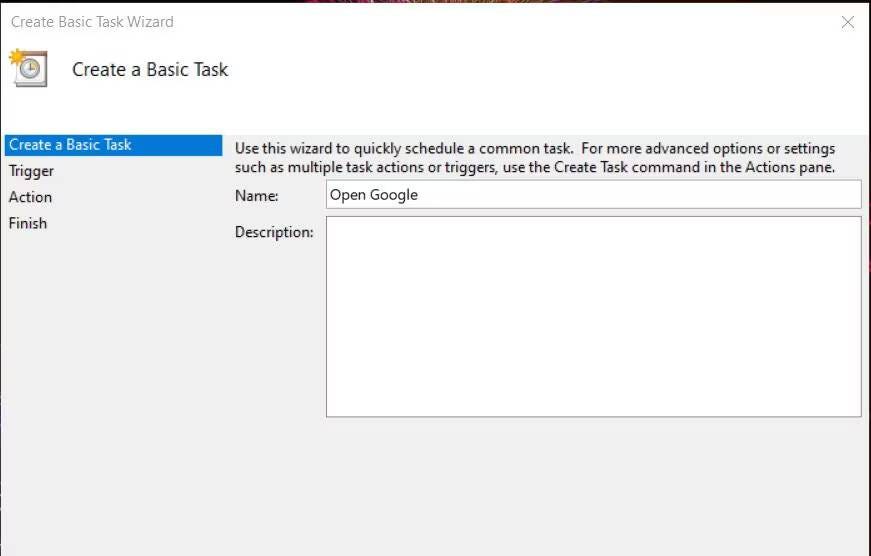
- حدد خيارًا من: يوميًا أو أسبوعيًا أو شهريًا أو مرة واحدة وفقًا للتفضيل واضغط على التالي.
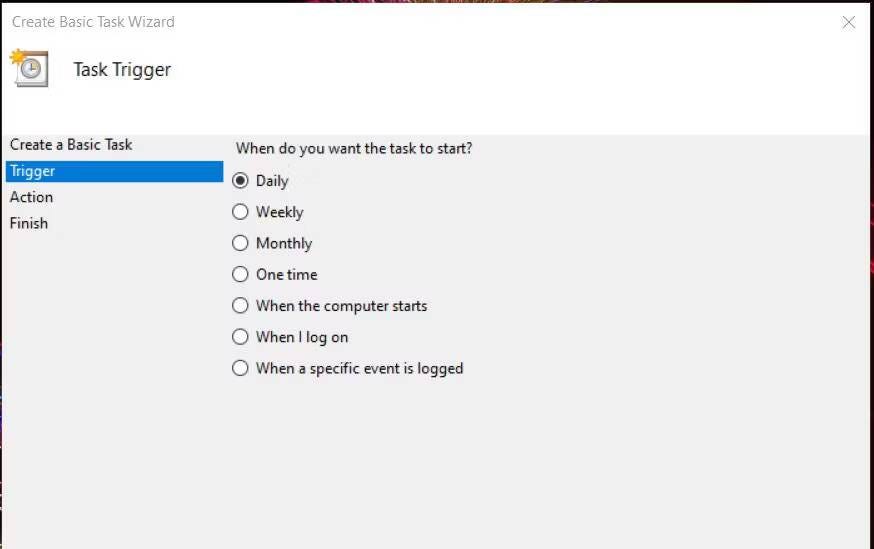
- بعد ذلك ، ستحتاج إلى تحديد تاريخ أو وقت لفتح موقع الويب من خلال النقر على مربعي البدء لـ التقويم والساعة.
- إذا حددت أسبوعيًا أو يوميًا ، فأدخل قيمة في المربع التكرار كل لتعيين فاصل زمني مُنتظم للمهمة المُخصصة لفتح صفحة الويب.
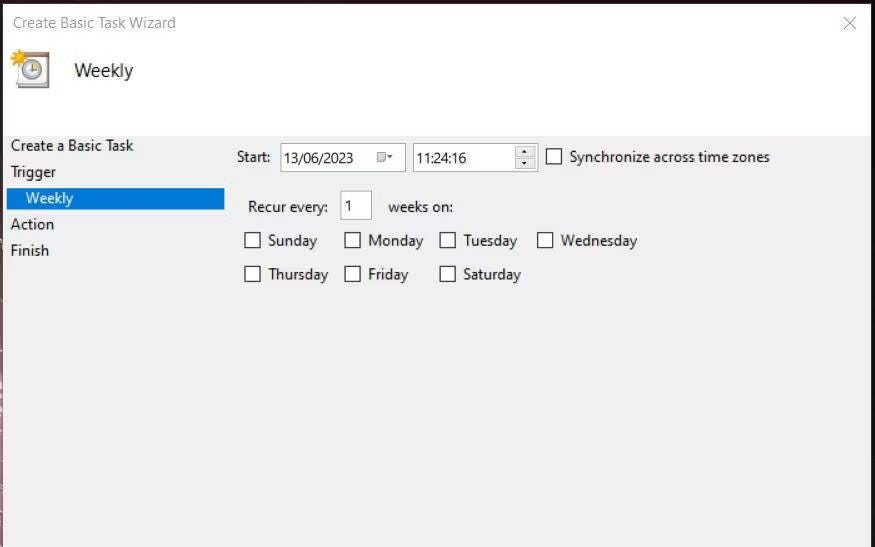
- انقر فوق “التالي” للمتابعة إلى إعدادات الإجراء.
- حدد مربع الاختيار بجوار بدء برنامج وانقر فوق التالي.
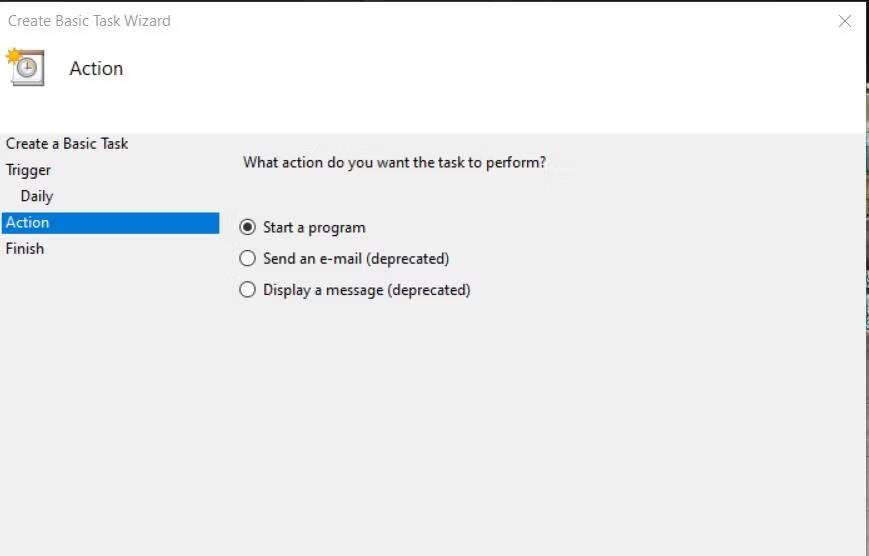
- انقر فوق تصفح ، وحدد متصفح الويب الذي تُفضله ، ثم اضغط على الزر فتح.
- بعد ذلك ، أدخل عنوان URL (العنوان) الرئيسي الكامل لموقع الويب الذي تُريد أن يفتحه المتصفح داخل مربع إضافة وسيطات.
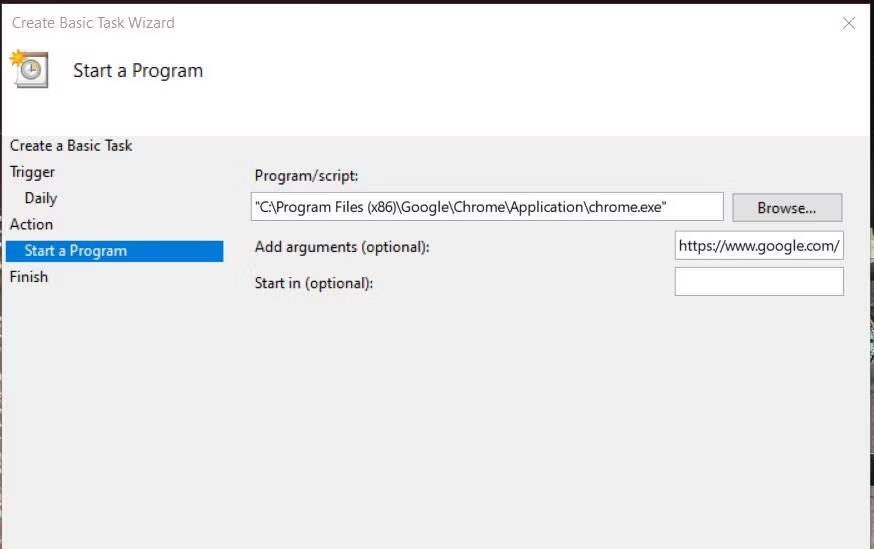
- حدد التالي لعرض الملخص. راجع تفاصيل المهمة هناك للتحقق من تعيين كل شيء بشكل صحيح.
- اضغط على إنهاء لحفظ المهمة.
الآن سترى المهمة التي أعددتها للتو داخل مكتبة “جدولة المهام”. حدد المهمة وانقر فوق “تشغيل” لتجربتها. يجب أن يفتح المتصفح وصفحة الويب التي جدولتها. إذا كان المتصفح مفتوحًا بالفعل ، فستظل المهمة تفتح صفحة موقع الويب بداخله. ستفتح هذه المهمة تلقائيًا صفحة الويب في الوقت المُحدد لها. تحقق من هل “جدولة المهام” لا تعمل على Windows؟ جرِّب هذه الإصلاحات.
تعيين مواقع الويب المفضلة لديك ليتم فتحها تلقائيًا
لذا ، يُمكنك الآن تعيين جميع مواقع الويب المُفضلة لديك بحيث تفتح تلقائيًا في Chrome و Firefox و Edge في أي وقت تُريده. ستكون هذه الأتمتة مفيدة للمستخدمين الذين يحتاجون إلى فتح مواقع ويب أو تطبيقات ويب مُعينة بانتظام ضمن جداول الأعمال.
إذا كنت تريد المزيد من أتمتة تصفح الويب ، فراجع إضافات مُسجِّل الماكرو لـ Google Chrome و Edge و Firefox. تُمكِّنك الإضافات مثل iMacros و Wildfire من تسجيل وحدات الماكرو التي تفتح لك العديد من صفحات مواقع الويب عند تشغيلها. يُمكنك الإطلاع الآن على دليل المبتدئين لاستخدام Cron لجدولة المهام في نظام Linux.