تُروِّج Apple للتنقل القائم على الإيماءات على الـ iPhone الخاص بها باستخدام “بصمة الوجه”. وإذا كنت تمتلك أيًا من طرازات iPhone هذه ، فيجب أن تكون على دراية بالعديد من هذه الإيماءات. وربما تستخدمها بالفعل كل يوم. ومع ذلك ، يحتوي iOS على عدد قليل من الإيماءات التي لا يعرفها الكثير من المُستخدمين.
استمر في القراءة بينما ننظر إلى بعض إيماءات iOS الأقل شهرة والتي يجب أن تبدأ في استخدامها لإجراء بعض المهام اليومية الأكثر شيوعًا على الـ iPhone الخاص بك بشكل فعَّال. تحقق من كيفية استخدام تعدد المهام وإيماءات تحرير النص على iPadOS.

روابط سريعة
1. فتح علامة تبويب جديدة في Safari

يتطلب فتح علامة تبويب جديدة في تطبيق Safari 

ابدأ بتمكين عرض شريط علامات التبويب في Safari. افتح “الإعدادات” 
الآن ، عد إلى Safari وانتقل إلى آخر علامة تبويب مفتوحة. من هنا ، اسحب لليسار على شريط علامات التبويب في الأسفل ، وسيتم فتح علامة تبويب Safari جديدة.
2. عرض الطوابع الزمنية للرسائل

يأتي تطبيق “الرسائل” من Apple مع العديد من الميزات المُفيدة. أحد هذه الميزات هو القدرة على التحقق من الطابع الزمني للرسائل لمعرفة متى أرسلتَ أو تلقيتَ رسالة.
افتح تطبيق “الرسائل” وانتقل إلى المحادثة مع الرسالة التي تُريد عرض طابعها الزمني. الآن ، ما عليك سوى التمرير إلى اليسار مع الاستمرار بإصبعك للكشف عن الطابع الزمني لجميع الرسائل في المُحادثة.
3. الوصول إلى الجزء العلوي من شاشة iPhone بيد واحدة
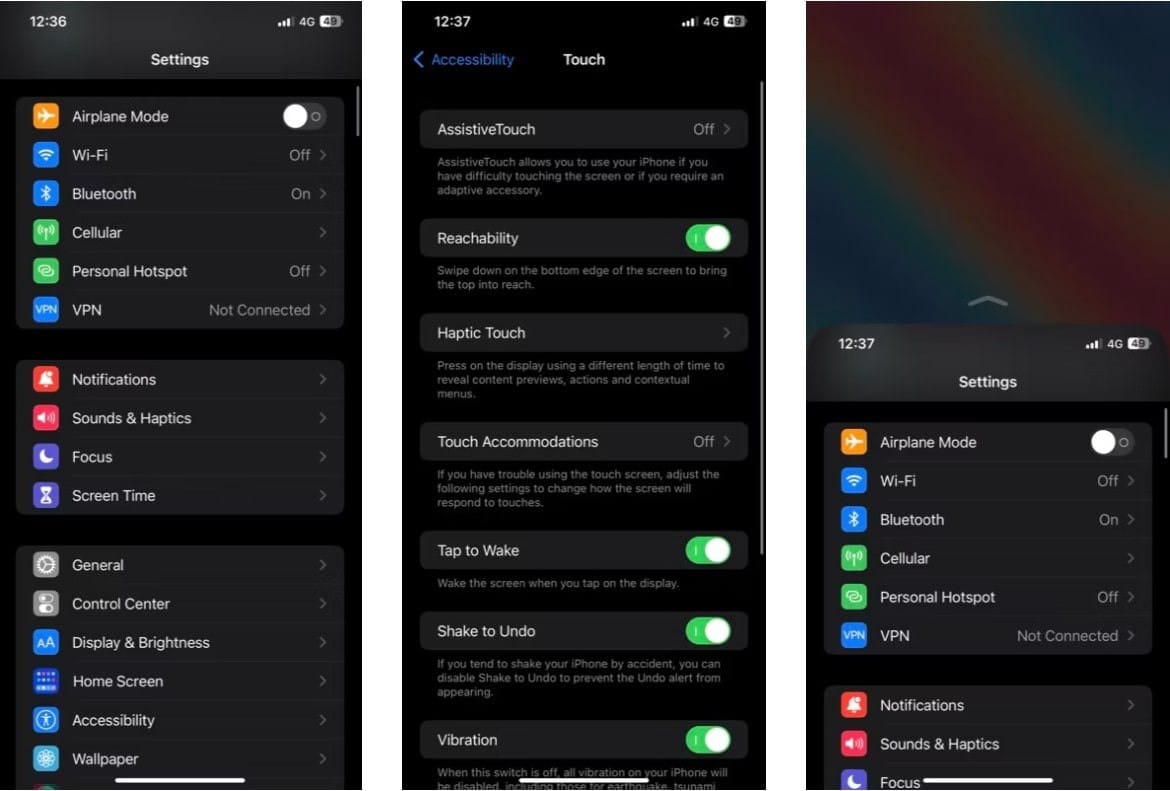
الوصول إلى الجزء العلوي من شاشة iPhone بيد واحدة هي إحدى ميزات “تسهيلات الاستخدام” في iOS والتي تُتيح لك خفض النصف العلوي من شاشة الـ iPhone الخاص بك بحيث يكون في متناول إبهامك. إنها ميزة قيّمة لكل من يمتلك واحدًا من أجهزة iPhone التي تأتي بمُتغير Plus أو Pro Max ، حيث يتطلب الوصول إلى الجزء العلوي من الشاشة عليها غالبًا نقل إصبعك بشكل مُجهد ، مما يزيد من خطر سقوطها.
أولاً ، قم بتمكين قابلية الوصول على الـ iPhone الخاص بك. توجه إلى “الإعدادات” 
تسهيلات الاستخدام -> اللمس ، وقم بتمكين مفتاح التبديل بجوار “تسهيل الوصول”.
لخفض النصف العلوي من الشاشة ، قم بأحد الإجراءات التالية:
- على الـ iPhone المزود ببصمة الوجه: اسحب لأسفل على الحافة السفلية للشاشة.
- على الـ iPhone المزود بزر الشاشة الرئيسية: اضغط مرتين برفق على زر الشاشة الرئيسية.
4. ضبط مستوى الصوت باستخدام شريط التمرير
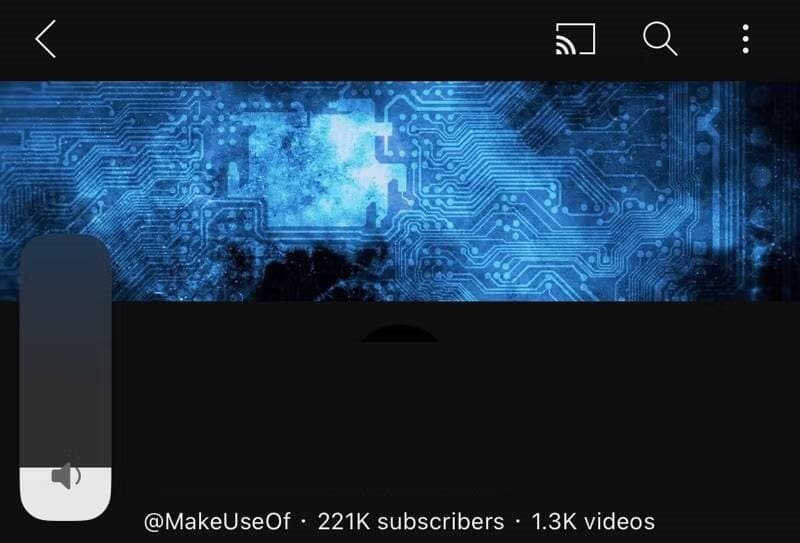
يتطلب ضبط مستوى الصوت على الـ iPhone النقر فوق أزرار الصوت الموجودة على الجانب. على الرغم من أنَّ هذه الطريقة تعمل بشكل جيد ، إلا أنها تتطلب منك النقر فوق الأزرار عدة مرات حتى تُحدد مستوى الصوت المطلوب بدقة.
هناك طريقة أفضل وأكثر فاعلية للقيام بذلك وهي استخدام شريط تمرير مستوى الصوت على الشاشة. انتقل إلى التطبيق الذي يُشغِّل الوسائط واضغط ببساطة على مفتاح مستوى الصوت على الـ iPhone الخاص بك مرة واحدة. عندما يظهر لك شريط تمرير مستوى الصوت على طول الحافة اليسرى للشاشة ، حرك إصبعك لأعلى أو لأسفل عليه لضبط مستوى صوت iPhone على ما يُناسبك. تحقق من هل مستوى الصوت على iPhone لا يعمل كما ينبغي؟ جرِّب هذه الإصلاحات.
5. تحديد عدة عناصر مرة واحدة

في iOS 13 ، قدمت Apple إيماءة بإصبعين لتسهيل تحديد عناصر مُتعددة على الـ iPhone. باستخدامها ، يُمكنك بسهولة تحديد عناصر مُتعددة على الشاشة ، مثل الملاحظات والمهام والصور والملفات وما إلى ذلك ، طالما أنَّ التطبيق يدعم الإيماءة.
لهذا ، اسحب فوق العناصر التي تُريد تحديدها باستخدام إصبعين. إذا كان التطبيق لا يسمح لك بالقيام بذلك ، فاختر خيار التحديد من القائمة ثم اسحب فوق العناصر لتحديدها بإيماءة بإصبعين.
6. تعطيل المصباح اليدوي
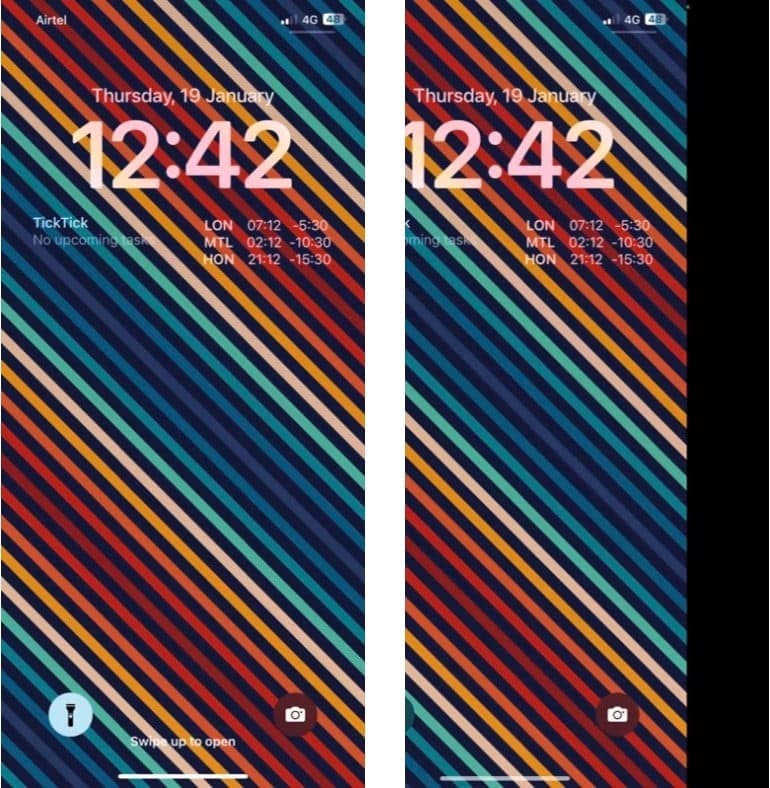
يُوفر نظام iOS إمكانية تمكين مفتاح تبديل “المصباح اليدوي” 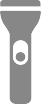
على الرغم من عدم وجود طريقة سريعة لإضاءة المصباح اليدوي أو إطفاؤه ، فإنَّ نظام iOS لديه إيماءة سرية يمكن أن تُساعدك على إطفائه على الفور. لهذا الغرض ، أثناء إضاءة المصباح ، قم بإجراء السحب قليلاً من الحافة اليمنى للشاشة ، وسيؤدي إلى إطفاء المصباح. تأكد من عدم التمرير بالكامل ، حيث سيؤدي ذلك إلى فتح الكاميرا. تحقق من كيفية استخدام iPhone الخاص بك ككاميرا ويب: دليل خطوة بخطوة.
7. نقل التطبيقات والأدوات باستخدام اللمسات المتعددة

عادةً ما يتضمن نقل تطبيق أو أداة على الشاشة بين الصفحات سحبها من إحدى الصفحات وإفلاته في الصفحة الأخرى. على الرغم من أنَّ هذه الطريقة تعمل بشكل جيد ، إلا أنها قد تُفسد التخطيط في بعض الأحيان إذا قمت بسحب تطبيق أو أداة عن طريق الخطأ إلى مكان آخر.
ولكن بفضل دعم اللمسات المُتعددة ، يُمكنك القيام بذلك دون عناء. ما عليك سوى سحب أحد التطبيقات بإصبع واحد ، واستخدام إصبع آخر للتنقل ، اسحب لليسار أو لليمين للانتقال إلى الصفحة السابقة أو التالية واترك التطبيق لإفلاته هناك.
يُمكنك أيضًا تحديد تطبيقات متعددة باستخدام هذه الطريقة — انقر فوق تطبيقات أخرى بعد تحديد تطبيق واحد — لنقلها بين الشاشات بكفاءة. بالإضافة إلى ذلك ، يُمكنك استخدام هذه الإيماءة حتى مع الأدوات.
8. تنفيذ الإجراءات باستخدام “الضغط من الخلف”

باستخدام “الضغط من الخلف” في iOS 14 أو أي إصدار أحدث ، يُمكن للضغط السريع مرتين أو ثلاث مرات على ظهر الـ iPhone فتح “مركز التحكم” والتقاط لقطة شاشة وتشغيل إجراءات خاصة بإمكانية الوصول والمزيد.
يُمكنك استخدام ميزة “الضغط من الخلف” في iOS لوضع زر افتراضي على الجزء الخلفي من الـ iPhone الخاص بك مع دعم لإيماءتين: النقر المزدوج والنقر ثلاث مرات. بناءً على تفضيلاتك ، يُمكنك تعيين إجراءات لهذه الإيماءات لتنفيذها من أي مكان بسهولة.
يُعد فتح مُبدِّل التطبيقات ، والتقاط لقطة شاشة ، وقفل الشاشة ، بعض الإجراءات التي يُمكنك تنفيذها باستخدام “الضغط من الخلف”. بالإضافة إلى ذلك ، إذا كنت ترغب في استكشاف الخيارات المُتقدمة ، فيمكنك إنشاء اختصارات في تطبيق “الاحتصارات” وتشغيلها باستخدام إيماءة “الضغط من الخلف”.
انتقل إلى "الإعدادات" -> "تسهيلات الاستخدام" -> "اللمس". حدد “الضغط من الخلف” ، وانتقل إلى الضغط مرتين أو ثلاث مرات ، واختر إجراءً لتعيينه. بمجرد الانتهاء من ذلك ، ما عليك سوى النقر نقرًا مزدوجًا أو النقر ثلاث مرات على الجزء الخلفي من الـ iPhone الخاص بك ، وسيقوم بتنفيذ الإجراء المُعين. تحقق من كيفية استخدام “الطوارئ SOS” على الـ iPhone.
استفد أكثر من الـ iPhone باستخدام إيماءات iOS
تعمل الإيماءات على تبسيط العديد من إجراءات iOS على الـ iPhone ، كما رأيت أعلاه. بمجرد إتقان هذه الإيماءات والبدء في دمجها في استخدامك اليومي ، ستتمكن من أداء العديد من المهام دون عناء والاستفادة بشكل أكبر من الـ iPhone الخاص بك.
بالإضافة إلى ذلك ، يتميز iOS أيضًا ببعض الميزات الأقل شهرة. يمكن أن يساعدك التعرف عليها في تحسين استخدام iPhone الخاص بك بشكل أكثر فاعلية على المدى الطويل. يُمكنك الإطلاع الآن على كيفية إتقان ميزة VoiceOver لاستخدام iPhone الخاص بك دون النظر إليه.









