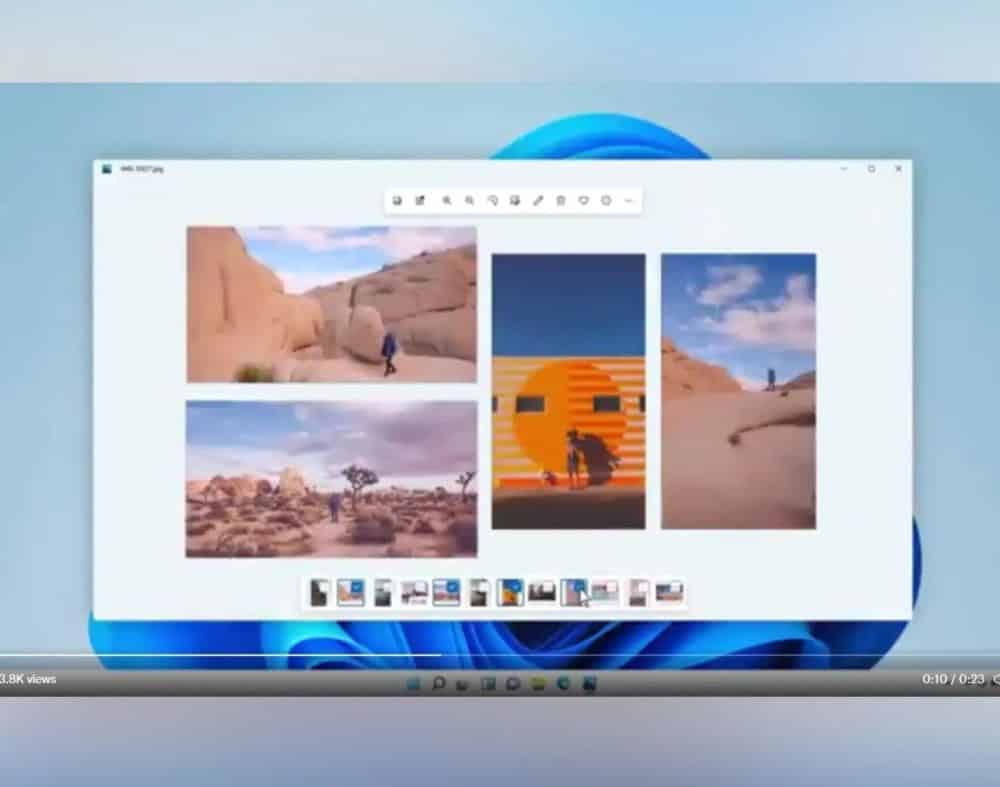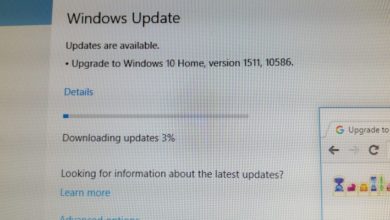هل سبق لك أن حاولت تعديل الحد الأدنى والحد الأقصى لحالات المعالج على جهاز الكمبيوتر الشخصي الذي يعمل بنظام Windows ، فقط لتجدها مخفية؟ أو ربما تريد إخفاء الخيارات لمنع الآخرين من العبث بها؟
أيًا كان ما تحاول القيام به ، نحن هنا لمساعدتك من خلال توضيح كيفية إضافتها أو إزالتها في قائمة خيارات الطاقة.

روابط سريعة
كيفية إظهار أو إخفاء الحد الأدنى أو الحد الأقصى لحالة المعالج باستخدام موجه الأوامر
لاستخدام موجه الأوامر لإظهار أو إخفاء حالات الطاقة هذه ، اضغط على Win + R لفتح مربع الحوار “تشغيل” في Windows. ثم أدخل cmd في مربع النص واضغط على مفتاح Enter. يُمكنك أيضًا استخدام إحدى الطرق العديدة لفتح موجه الأوامر على Windows.

لإظهار الحد الأدنى لحالة المُعالج ، أدخل الأمر التالي:
powercfg -attributes SUB_PROCESSOR 893dee8e-2bef-41e0–89c6-b55d0929964c -ATTRIB_HIDE
لإخفاء الحد الأدنى لحالة المعالج ، أدخل الأمر التالي:
powercfg -attributes SUB_PROCESSOR 893dee8e-2bef-41e0–89c6-b55d0929964c +ATTRIB_HIDE
لإظهار الحد الأقصى لحالة المعالج ، أدخل الأمر التالي:
powercfg -attributes SUB_PROCESSOR bc5038f7–23e0–4960–96da-33abaf5935ec -ATTRIB_HIDE
لإخفاء الحد الأقصى لحالة المعالج ، أدخل الأمر التالي:
powercfg -attributes SUB_PROCESSOR bc5038f7–23e0–4960–96da-33abaf5935ec +ATTRIB_HIDE
بعد كتابة الأمر الذي تريده في نافذة CMD ، اضغط على مفتاح Enter لتفيذه.
كيفية إظهار أو إخفاء الحد الأدنى أو الحد الأقصى لحالة المعالج باستخدام مُحرِّر السجل
يُمكنك أيضًا إظهار أو إخفاء هذه الخيارات باستخدام مُحرِّر السجل. ومع ذلك ، قبل القيام بذلك ، قم بإنشاء نقطة استعادة كنسخة احتياطية في حالة ارتكابك خطأ وتحتاج إلى إعادة الكمبيوتر الذي يعمل بنظام Windows إلى حالته السابقة قبل إجراء أي تغييرات. تحقق من كيفية إنشاء نقطة استعادة باستخدام موجه الأوامر لمزيد من المعلومات.
بعد إنشاء نقطة استعادة للنظام ، اضغط على Win + R لفتح مربع الحوار “تشغيل”. بعد ذلك ، أدخل regedit في مربع النص واضغط على مفتاح Enter لفتح مُحرِّر السجل.
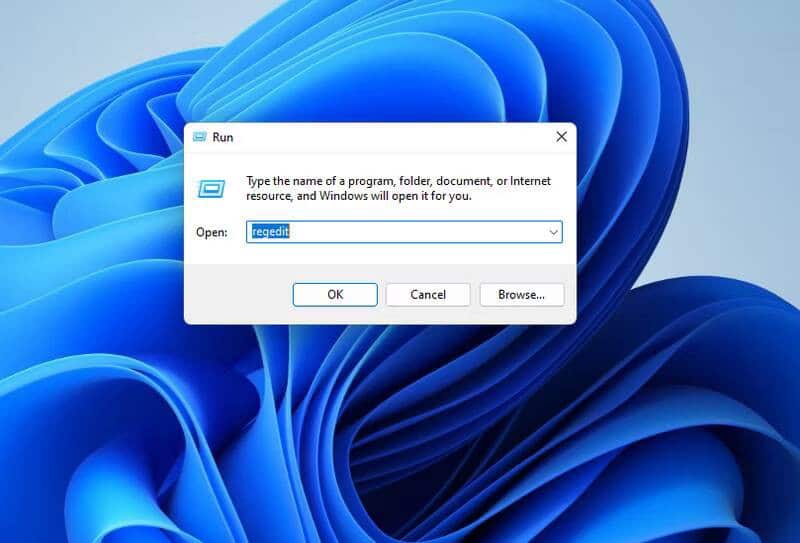
في موجه التحكم بحساب المستخدم (UAC) ، انقر فوق “نعم” للمتابعة.
للوصول إلى مفتاح الحد الأدنى لحالة المعالج في مُحرِّر السجل ، انسخ والصق مسار الملف التالي في شريط عنوان مُحرِّر السجل واضغط على Enter:
HKEY_LOCAL_MACHINE\SYSTEM\CurrentControlSet\Control\Power\PowerSettings\54533251–82be-4824–96c1–47b60b740d00\bc5038f7–23e0–4960–96da-33abaf5935ec
انقر بزر الماوس الأيمن فوق قيمة Attributes في اللوحة اليمنى وحدد تعديل.
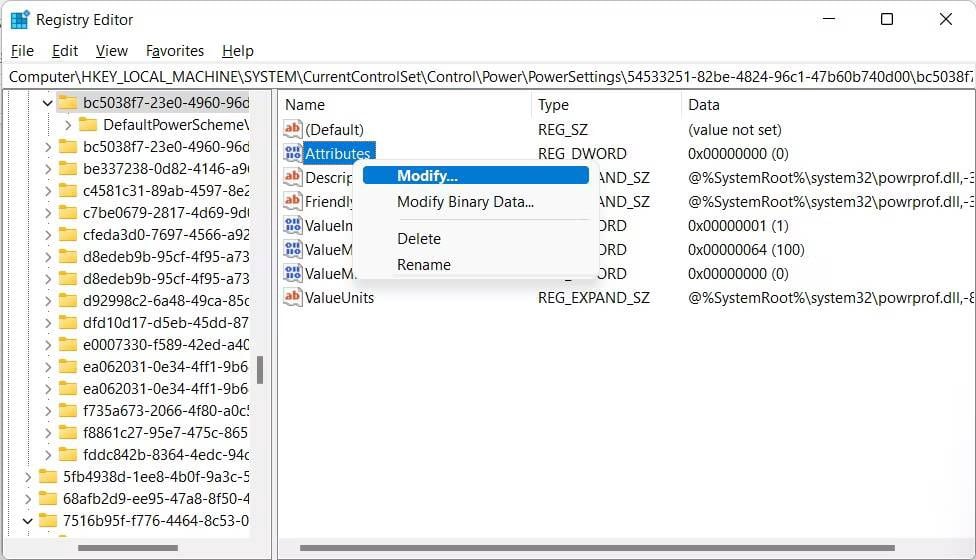
بعد ذلك ، قم بتعيين بيانات القيمة على 1 لإخفاء الحد الأدنى لحالة المعالج. لإظهاره ، اضبط بيانات القيمة على 2.
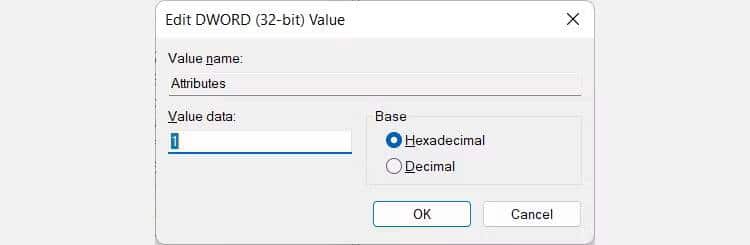
للحصول على الحد الأقصى لحالة المعالج ، أدخل مسار الملف أدناه في شريط عنوان مُحرِّر السجل للوصول إلى مفتاحه:
HKEY_LOCAL_MACHINE\SYSTEM\CurrentControlSet\Control\Power\PowerSettings\54533251–82be-4824–96c1–47b60b740d00\bc5038f7–23e0–4960–96da-33abaf5935ec
انقر نقرًا مزدوجًا فوق إدخال Attributes لتعديله ، ثم قم بتغيير بيانات القيمة إلى 1 لإخفاء الحد الأقصى لحالة المعالج أو 2 لإظهاره. تحقق من كيفية إصلاح ارتفاع استخدام وحدة المعالجة المركزية في Windows.
إضافة أو إزالة الحد الأدنى والأقصى لحالة المعالج من خيارات الطاقة
يُعد تعيين الحد الأدنى أو الأقصى لحالة المعالج على الكمبيوتر الذي يعمل بنظام Windows أمرًا حيويًا لمساعدتك في الحصول على الأداء الذي تريده منه. إذا لم تتمكن من رؤية هذه الخيارات في قائمة خيارات الطاقة ، فيُمكنك الوصول إليها بسهولة إما من خلال موجه الأوامر أو مُحرِّر السجل. وبعد أن تنتهي من التعديل ، يُمكنك إخفاء القيم من أجل حمايتها. يُمكنك الإطلاع الآن على ما مقدار الطاقة التي يستخدمها الكمبيوتر بنظام Windows؟ إليك كيفية اكتشاف ذلك.