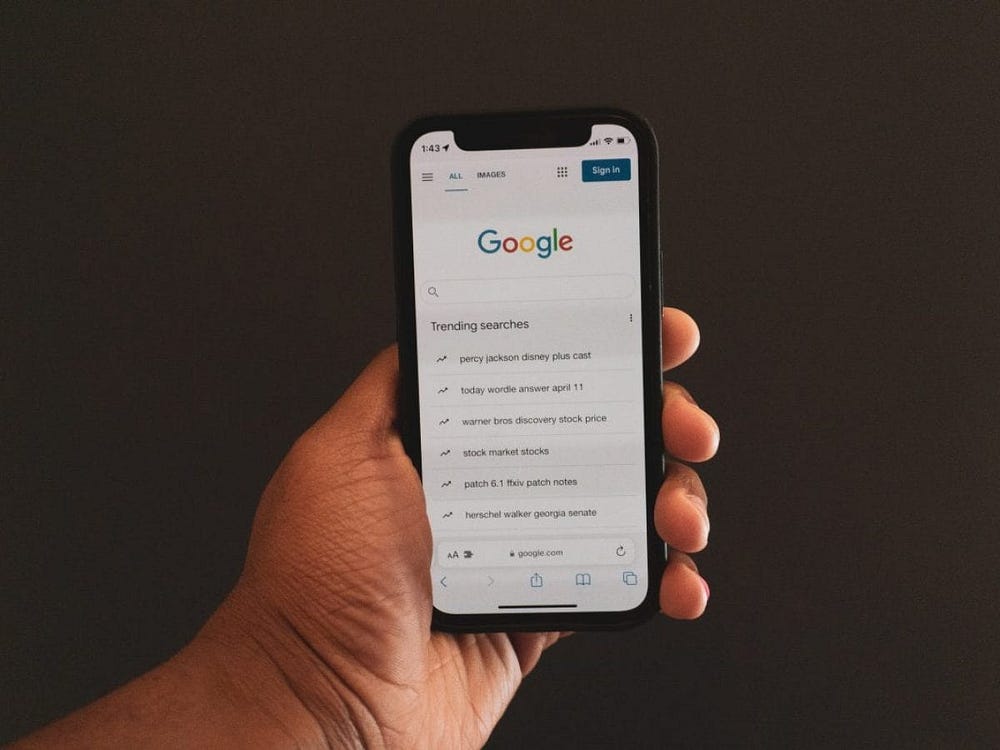يكاد يكون من السريالي كم يجب أن يأخذ تخطيط وجدولة عملنا في الاعتبار مدى الفوضى التي يُمكن أن تكون عليها كل شيء هذه الأيام. لهذا السبب يجب على المرء أن يقدر مقدار العمل الذي تقوم به Google من أجلنا من خلال تطبيق إدارة الوقت ، تقويم Google.
بالطبع ، لا يُمكن لأحد أن يُنكر علاقة الحب والكراهية التي يَكُّنها المرء لهذه التطبيق المُعين. بينما من ناحية ، قد يكون من المُجهد التعامل باستمرار مع المهام (والذي سيكون هناك وابل منها في يوم محموم) مع عدم وجود وسيلة لتخطيط و إدارة الجدول الزمني ، من الناحية الأخرى ، سيكون الوضع أسوأ بكثير من دونه.
هذا هو السبب في أن تقويم Google يُعد تطبيق ويب مُفيد ومن الرائع أنك تُريد الاستفادة من الفوائد التي يقُدمها. في هذه المقالة ، سوف نفهم كيفية إضافة أو إنشاء مهمة على الـ iPhone و Android و PC باستخدام تقويم Google.

روابط سريعة
كيفية إنشاء المهام في تطبيق تقويم Google على iPhone و Android
أولًا ، قم بتنزيل / تحديث تطبيق تقويم Google 
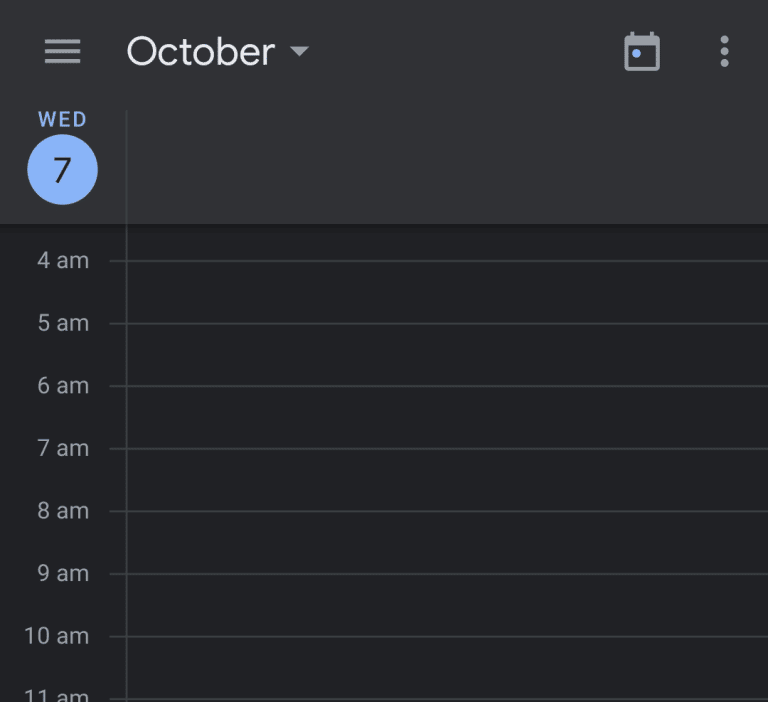
سترى الشهر (أكتوبر الآن) في أعلى اليمين ، باتجاه اليسار مع سهم قائمة منسدلة بجانبه ، انقر فوق السهم لرؤية كل أيام الشهر. اضغط على التاريخ أين تُريد تعيين مهمتك القادمة.
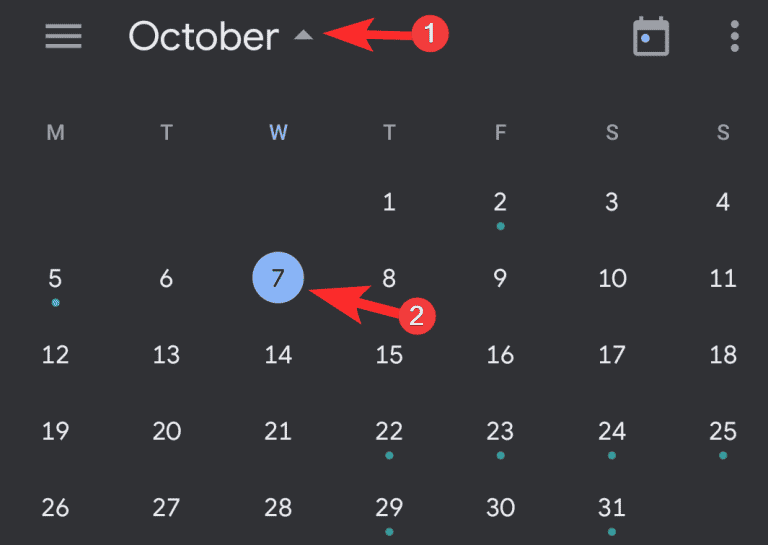
سيعرض لك التقويم الآن ساعات اليوم الذي حددته. الآن ، انقر فوق رمز علامة الجمع (
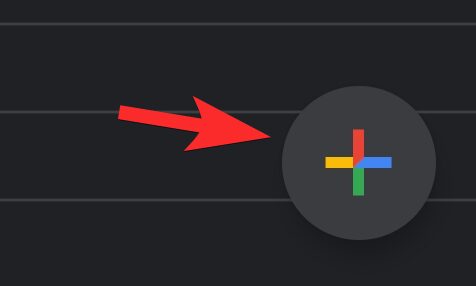
من الخيارات التي تراها ، حدد مُهمة.
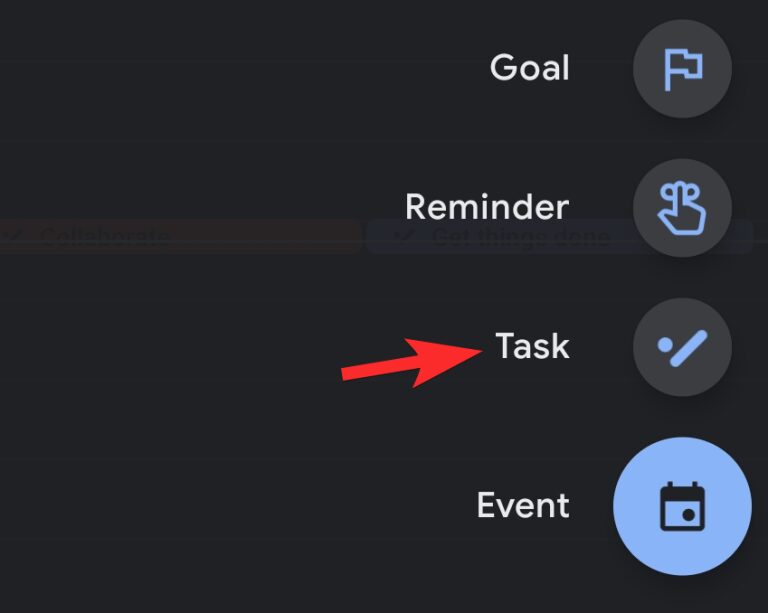
الآن ، سيتم فتح صفحة أخرى. أضف تفاصيل مُهمتك ثم اضغط على حفظ.
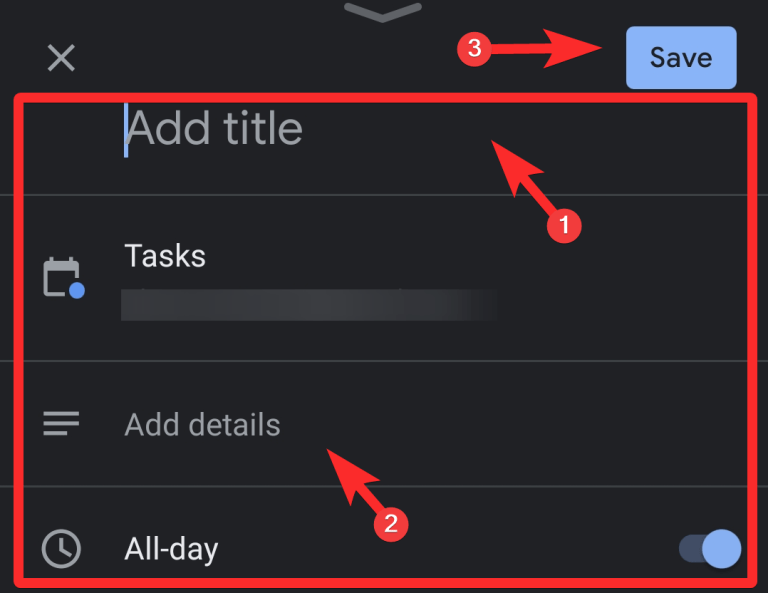
قم بإلغاء تمكين مفتاح التبديل بجوار خيار كامل الأيام عندما تُريد تعيين المهمة لوقت معين. سيؤدي القيام بذلك إلى عرض الوقت الحالي من اليوم تحته. اضغط على الوقت.
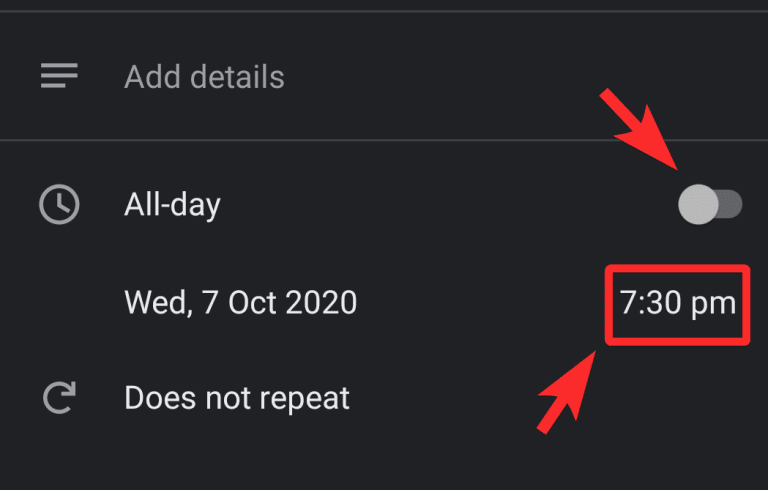
قم بتغيير الوقت على الساعة بتحريك عقاربها. بمجرد تعيين الوقت ، انقر فوق “موافق”.
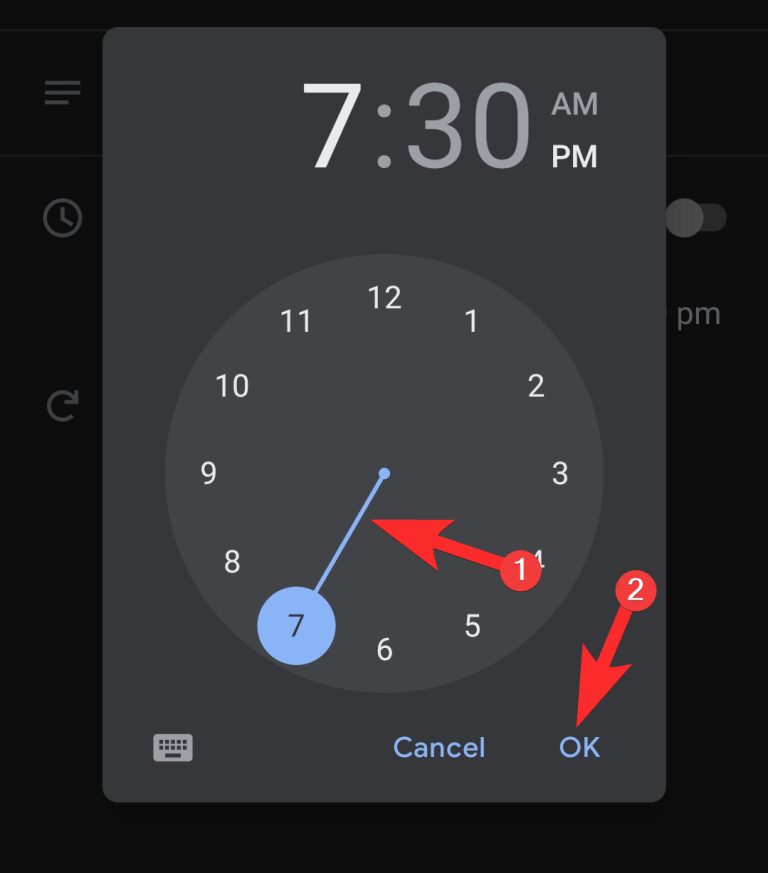
هذه هي الطريقة التي تًضيف بها أو تًنشئ مهمة على تقويم Google باستخدام هاتفك.
كيفية إنشاء المهام في تقويم Google على الكمبيوتر
عليك الوصول إلى تقويم Google من خلال https://calendar.google.com/. في متصفح Chrome ، يُمكنك أيضًا الوصول إليه مباشرةً من درج تطبيقات Google.
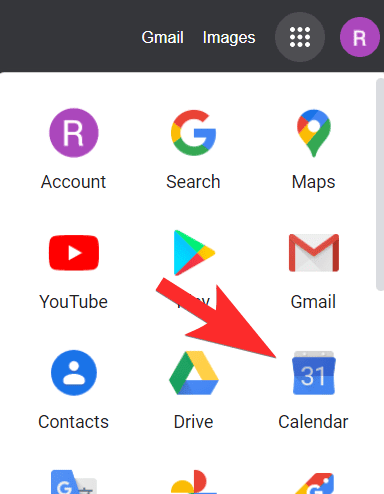
في التقويم ، حدد زر 
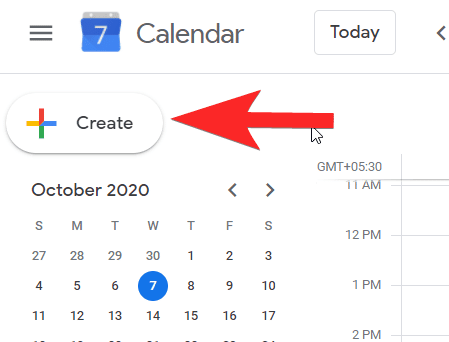
ستُفتح نافذة صغيرة للسماح لك بإضافة التفاصيل. سيتم تعيينها على حدث ، لذلك تحتاج إلى التأكد من إعادة تعيينها إلى مُهمة.
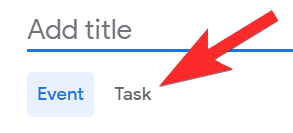
بمجرد تعيين النافذة على خيار مُهمة ، أضف العنوان وتفاصيل المُهمة واضبط الوقت والتاريخ للمهمة. بعد إضافة جميع التفاصيل ، انقر فوق حفظ.
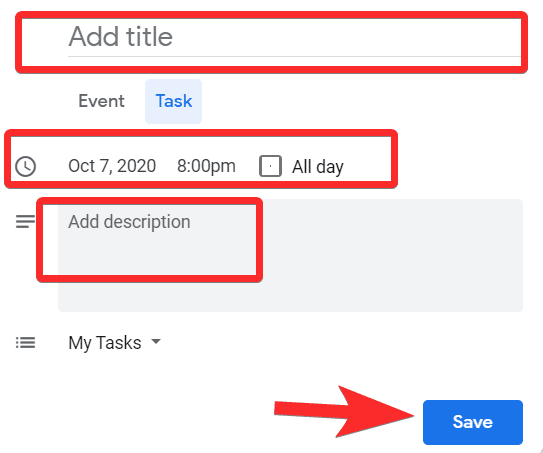
تم الآن إنشاء مُهمتك.
نصائح إضافية
كيفية تعطيل المهام على تطبيق تقويم Google باستخدام الهاتف
انقر على زر القائمة 
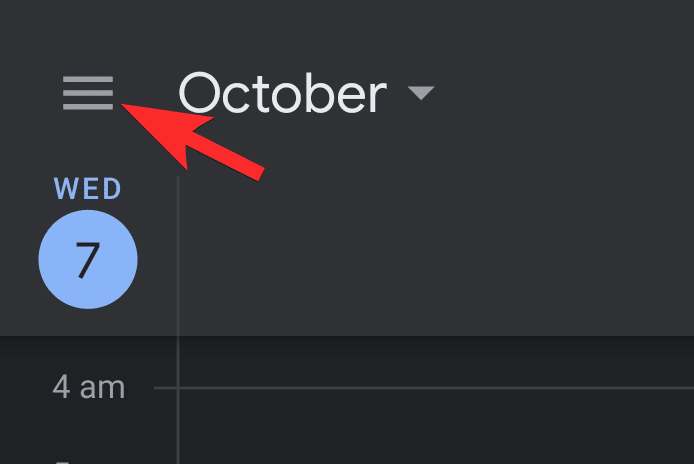
في القائمة ، ستتمكن من تحديد موضع المهام مع مربع بجوارها تم تحديده. قم بإلغاء تحديده.
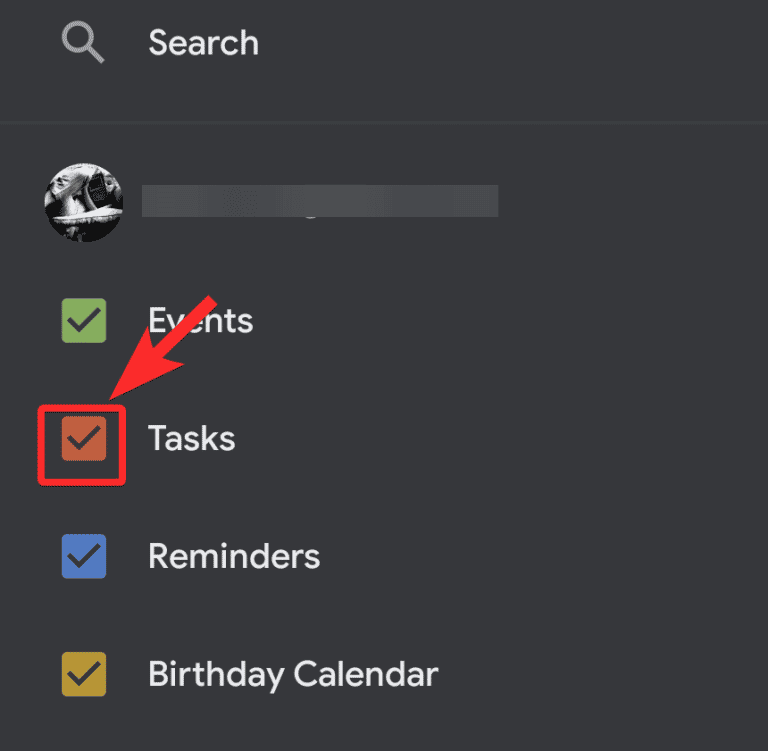
بمجرد القيام بذلك ، سيتم إخفاء جميع المهام من التقويم.
كيفية تعطيل المهام على تقويم Google باستخدام تطبيق الويب
في اللوحة اليمنى ، قم بالتمرير لأسفل حتى تصل إلى قسم التقويمات الخاصة بي. هنا ، ستتمكن من رؤية المهام مع مربع اختيار محدد بجوارها. تمامًا كما في حالة الهاتف ، قم بإلغاء تحديده.
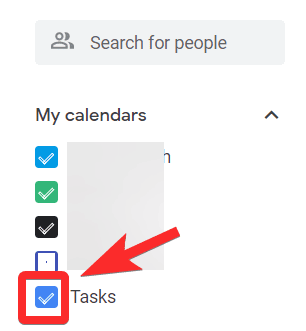
هذا هو! ستختفي المهام الآن من التقويم.
كيفية تحديد قائمة المهام الخاصة بك عند إنشاء مهمة
باستخدام الهاتف
سيظهر خيار اختيار قائمة المهام بعد كل الخيارات الأخرى في صفحة التحرير. سترى زر القائمة 
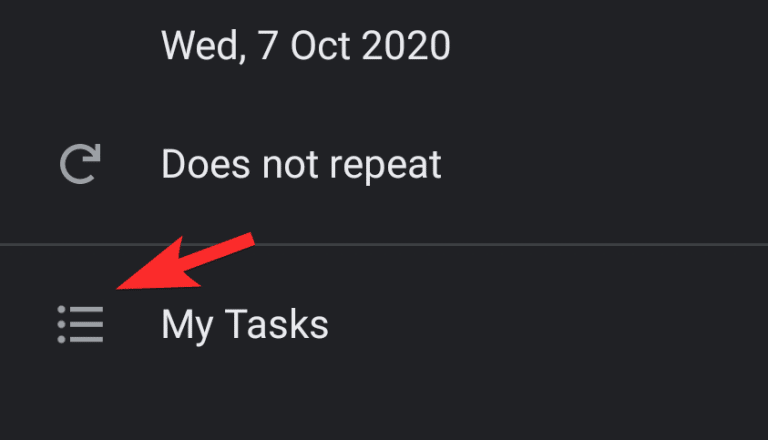
الآن ، ستفتح القائمة لإظهار جميع قوائم المهام الخاصة بك ، حدد القائمة التي تُريد إضافتها.
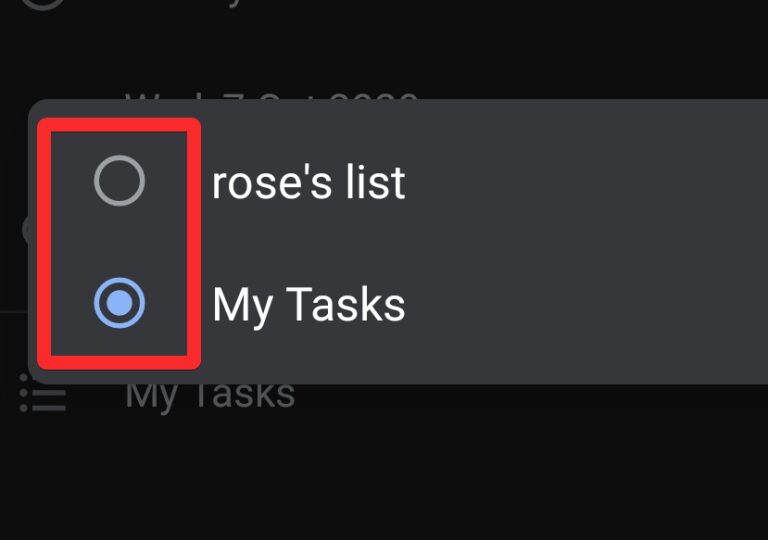
باستخدام الكمبيوتر
في النافذة أين تمت من إضافة المهمة وتحريرها ، ستتمكن من تحديد مكان قائمة المهام مباشرةً بعد مربع النص إضافة وصف. انقر فوق سهم القائمة المُنسدلة لعرض جميع قوائم المهام الخاصة بك.
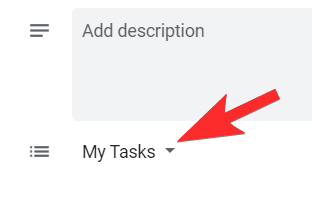
حدد قائمة المهام التي تُريدها بمجرد النقر عليها.
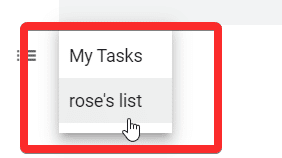
هذه هي الطريقة التي تُحدد بها قائمة المهام عند إنشاء مهمة.
نأمل أن تكون قد وجدت هذه المقالة مفيدة! اعتني بنفسك وابقى آمن.