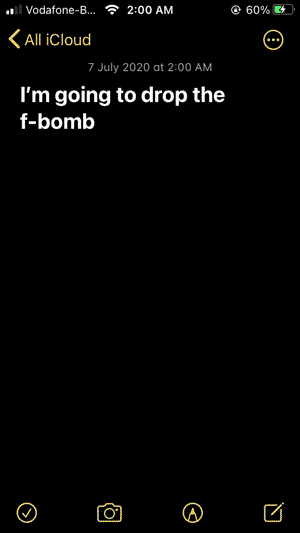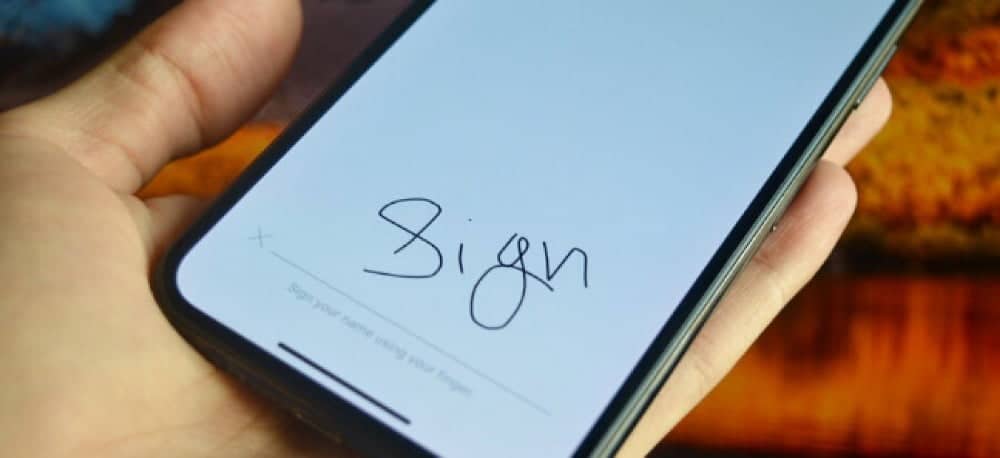تعمل ميزة التصحيح التلقائي على إصلاح الأخطاء المطبعية تلقائيًا ، وهو أمر مُلائم – حيث تستخدم ميزة التصحيح التلقائي قاموس لوحة المفاتيح لتدقيق الكلمات إملائيًا أثناء الكتابة، وتصحيح الكلمات التي بها أخطاء إملائية تلقائيًا. لاستخدامها، عليك فقط بدء الكتابة في حقل نصي.

يُمكن أن تكون الكلمات العامية جزءًا من محادثة غير رسمية ، وحتى عندما لا تقصدها ، فلن تسمح لك Apple بكتابتها عبر الكتابة بالتمرير. على سبيل المثال ، إذا كنت تستخدم الكتابة بالتمرير السريع لكتابة أي “كلمة لها قافية مع Luck” ، فستقوم تلقائيًا دائمًا بتصحيحها تلقائيًا إلى Duck أو أي كلمة أخرى قريبة من الصوت. على الرغم من كونه إزعاجًا طفيفًا ، فقد أردت خيار إصلاح هذه المشكلة ووجدت في الواقع حلّين. دعونا نوقف iPhone من التصحيح التلقائي للكلمات العامية. هلا فعلنا؟
روابط سريعة
1. استخدام Gboard بدلاً من لوحة مفاتيح Apple
أنا في الغالب أستخدم تطبيق لوحة مفاتيح Apple لأنه يعمل بشكل لا تشوبه شائبة مع الكتابة بالتمرير ، ويُتيح لك البحث عن الرموز التعبيرية ، ويُوفر مؤشر اللمس الرائع. ومع ذلك ، هناك بدائل أخرى مثل Gboard الذي يُوفر ميزات أكثر من تطبيق لوحة مفاتيح Apple الافتراضي. أحد الأسباب لهذا هو أنه يُمكنك تمكين الكلمات العامية بنقرة واحدة ثم يُمكنك ببساطة تمرير أصابعك على لوحة المفاتيح للسماح باللغة العامية بالمرور.
ما عليك سوى تثبيت Gboard على iPhone وإعداده من خلال منحه حق الوصول الكامل في الإعدادات. انتقل إلى الإعدادات -> عام -> لوحات المفاتيح -> Gboard ثم عليك تمكين مفتاح التبديل بجوار السماح بالوصول الكامل.
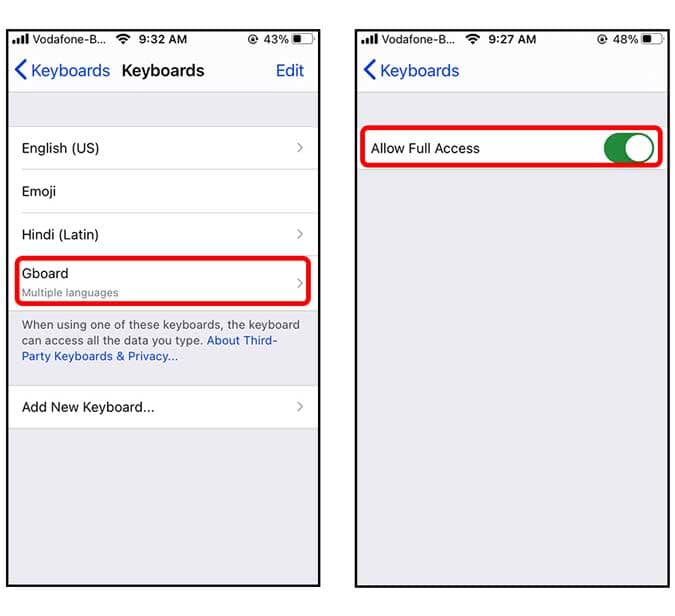
بعد ذلك ، تحتاج إلى تعيين Gboard باعتباره تطبيق لوحة المفاتيح الافتراضي. أسهل طريقة للقيام بذلك ، افتح الحقل النصي ، ثم اضغط لفترة طويلة على رمز الكرة الأرضية في أسفل يسار لوحة المفاتيح. عندما تظهر النافذة المنبثقة ، مرر إلى Gboard.
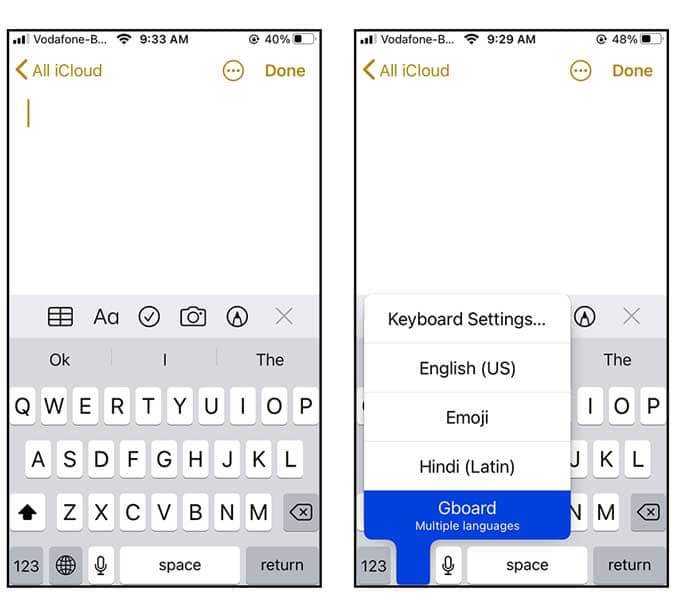
بعد الانتهاء من إعداد لوحة المفاتيح ، افتح تطبيق Gboard ، وانتقل إلى إعدادات لوحة المفاتيح. في قائمة الإعدادات ، اختر خيار “إعدادات لوحة المفاتيح“. قم بإلغاء تمكين مفتاح التبديل بجوار حظر الكلمات المسيئة. هذا هو. الآن يُمكنك التمرير لكتابة الكلمات العامية دون أن يتم تصحيحها تلقائيًا.
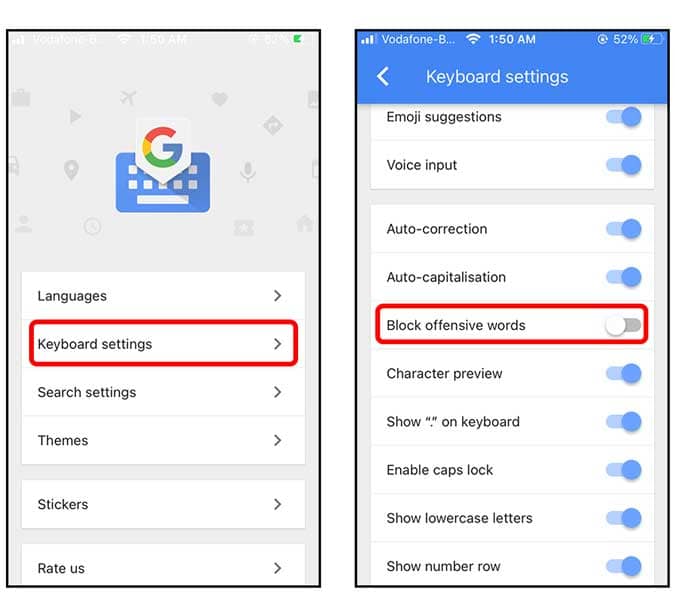
بينما أنا مُعجب بالكثير من الميزات التي يُمكن أن أحصل عليها باستخدام تطبيقات لوحة المفاتيح من الجهة الخارجية ولكن دعم المؤشر سيء حقًا ، وإذا كنت لا ترغب في تنزيل تطبيق إضافي فقط من أجل دعم الكلمات العامية ، فإليك طريقة مُضمنة على نظام iOS.
2. استخدام استبدال النص
هذه الطريقة هي أكثر من حل بديل يستبدل تلقائيًا الكلمات العامية بالعبارات التي يصححها iPhone تلقائيًا. ما سنفعله هو إضافة نص بديل لكل كلمة تظهر في كل مرة تكتب فيها كلمة مُسيئة. على سبيل المثال ، عندما أستخدم كلمة ***f ، يتم استبدالها بـ Duck. لذا يمكنني ببساطة إضافة إدخال يستبدل كلمة Duck بكلمة ***f في كل مرة يتم كتابتها. من المستغرب أنها تعمل بشكل جيد.
ما عليك سوى فتح تطبيق الإعدادات ، والتمرير لأسفل للعثور على خيار عام ، ثم عليك النقر على خيار لوحة المفاتيح.
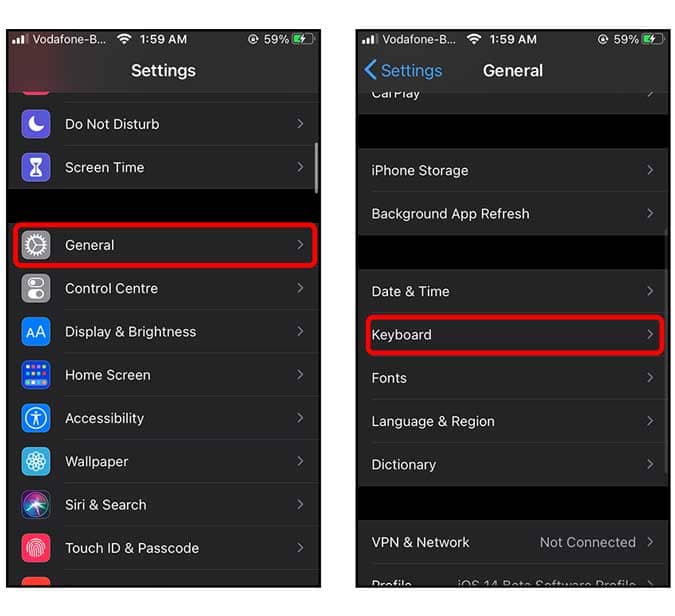
ضمن إعدادات لوحات المفاتيح ، انقر فوق استبدال النص. هنا يُمكنك إضافة جميع الكلمات العامية التي تم تصحيحها تلقائيًا بواسطة iPhone. قم بإضافة إدخال جديد بالنقر فوق الزر 
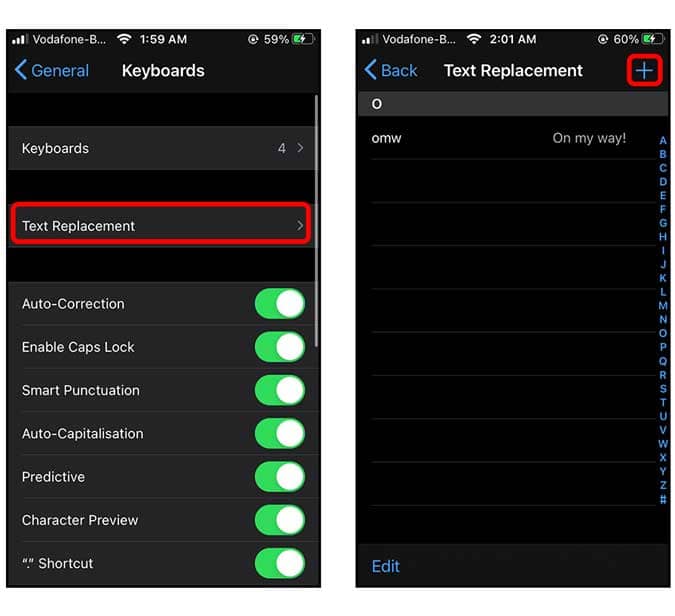
اكتب الكلمة المسيئة في حقل النص بجوار “عبارة” والكلمة التي يتم تصحيحها تلقائيًا في حقل الاختصارات. يُمكنك القيام بذلك لعدة كلمات لزيادة الفعالية والنقر على “حفظ” عند الانتهاء.
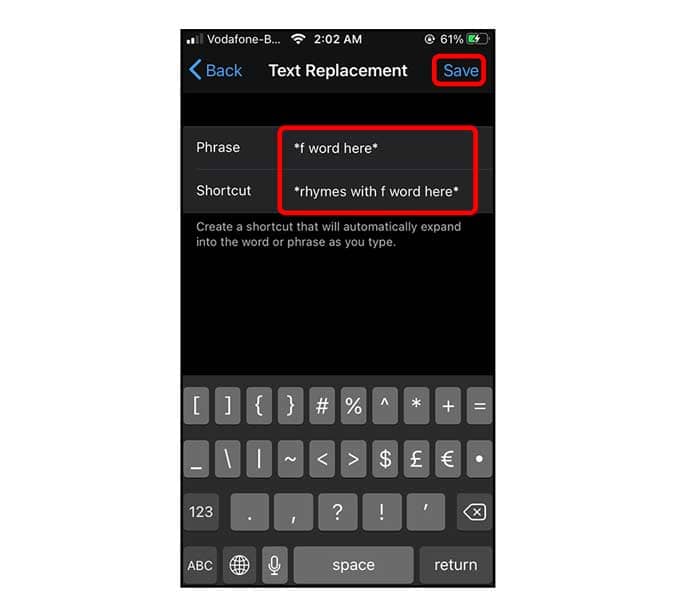
هذا كل ما عليك فعله الآن ، عندما تُمرر أصابعك على لوحة المفاتيح لكتابة كلمة عامية ، فلن يتم تصحيحها تلقائيًا ببعض البدائل التي لها نفس القافية. ومع ذلك ، فإن هذه الطريقة لها تحذير واحد ، يتم مزامنة العبارات البديلة هذه مع كل جهاز باستخدام iCloud وستقوم تلقائيًا بتصحيح كلماتك العادية مثل Duck إلى الكلمات العامية. لذا ضع ذلك في الاعتبار. على الرغم من وجود طريقة للاحتفاظ بالقاموس محليًا على جهاز iPhone الخاص بك ولكن هذا لا يعمل إلا إذا قمت بتعطيل مزامنة iCloud. لتعطيل المزامنة ، انتقل إلى الإعدادات -> اسمك -> iCloud -> إيقاف تشغيل iCloud Drive.
الكلمات الختامية
كانت هذه طريقة سريعة لمنع iPhone من التصحيح التلقائي للكلمات العامية. كنت سأقدر لو تم إضافة مفتاح تبديل بسيط لإيقاف اللغة المسيئة تمامًا مثل Gboard ولكن نحن هنا. أخبرني إذا واجهت أي مشاكل أثناء إعداد هذا الحل في التعليقات أدناه أو على Twitter.