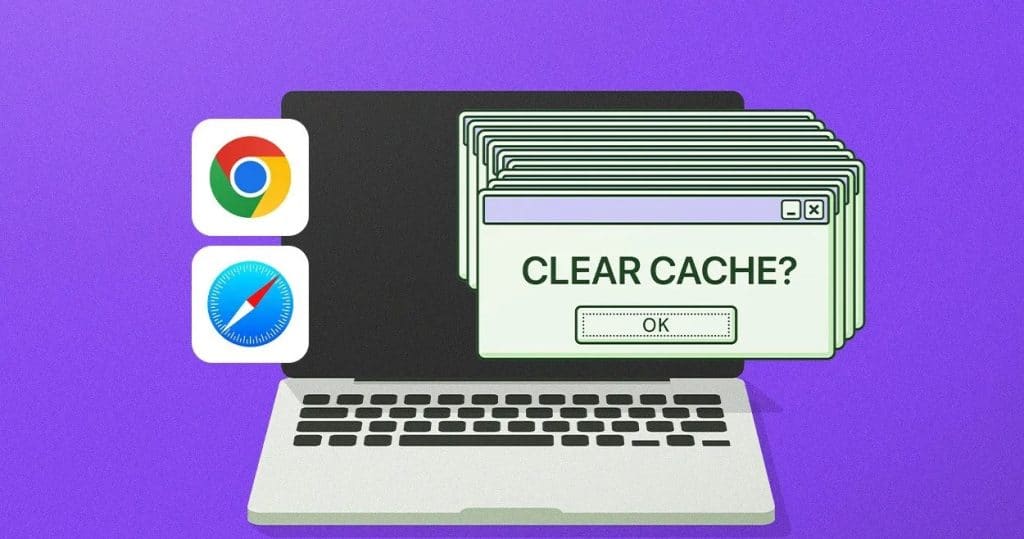هل الـ Mac. الخاص بك يعمل ببطء أكثر من المعتاد؟ هل تواجه تطبيقاتك أو صفحات الويب مشاكل غير مفهومة؟ هل مساحة التخزين لديك منخفضة؟ قد تكون ملفات ذاكرة التخزين المؤقت الزائدة هي السبب في كل هذه الحالات. في هذا الدليل، سنركز على كيفية محو ذاكرة التخزين المؤقت على أجهزة Mac لتحسين الأداء، وتوفير مساحة، وحل أي مشاكل مزعجة.
تابع القراءة للحصول على برامج تعليمية سريعة حول محو ذاكرة التخزين المؤقت للنظام، والمستخدم، والمتصفح، و DNS على الـ Mac.. كما نقدم أيضًا بعض الأدوات القيّمة لتسهيل هذه المهمة، ونشرح لماذا يجب عليك محو ذاكرة التخزين المؤقت في المقام الأول، ونجيب على بعض الأسئلة المتعلقة بهذا الموضوع في النهاية.
روابط سريعة
كيفية محو ذاكرة التخزين المؤقت للنظام على الـ Mac: دليل خطوة بخطوة
قبل أي شيء، نوصي بعمل نسخة احتياطية من ذاكرة التخزين المؤقت لديك في حالة مواجهة أي مشاكل لاحقًا. خلاف ذلك، اتبع هذا الدليل السريع لمحو ذاكرة التخزين المؤقت على الـ Mac:
- افتح تطبيق Finder.
- انقر فوق الانتقال، ثم الانتقال إلى مجلد…
- انسخ والصق Library/Caches/ في مربع البحث وانقر فوق الانتقال.
- راجع كل مجلد واحذف ما تراه غير ضروري.
لتسهيل المهمة، انقر فوق علامة التبويب “تاريخ التعديل” لفرز العناصر ومعرفة ما لم يتم استخدامه لفترة من الوقت. إذا كنت ترغب في حذف ذاكرة التخزين المؤقت للمستخدم على ماك، فاستخدم ~/Library/Caches/ في الخطوة 3 بدلاً من ذلك – وهو فرق بسيط ولكنه مهم. تأكد من عدم حذف أي ملفات نظام حيوية قد تؤثر على أداء جهازك.
كيفية محو ذاكرة التخزين المؤقت في متصفح Safari على Mac
إليك خطوات بسيطة لمحو ذاكرة التخزين المؤقت (الكاش) في متصفح Safari:
- انقر على Safari في القائمة العلوية، ثم انقر على التفضيلات… (أو الإعدادات).
- انتقل إلى علامة التبويب متقدم وحدد المربع الذي يشير إلى إظهار قائمة التطوير في شريط القوائم (أو إظهار ميزات لمطوري الويب حسب إصدار macOS الخاص بك).
- انقر على زر تطوير الجديد في الجزء العلوي من الشاشة.
- حدد إفراغ ذاكرات التخزين المؤقت، وبذلك تكون قد انتهيت.
يمكنك أيضًا استخدام اختصار لوحة المفاتيح Command + Option + E لمحو ذاكرة التخزين المؤقت في Safari على الـ Mac..
كيفية محو ذاكرة التخزين المؤقت في متصفحي Firefox و Chrome على نظام Mac
إليك دليل سريع حول كيفية محو ذاكرة التخزين المؤقت للمتصفح في Firefox و Chrome لنظام التشغيل Mac. يمكنك استخدام اختصار Command + Shift + Delete في كلتا الحالتين لفتح قائمة مسح سجلّ التصفح.
فايرفوكس
- شغّل متصفح فايرفوكس وانقر على السجل في الشريط العلوي.
- اختر مسح السجل الحديث، ثم اختر الكل من القائمة المنسدلة. قد ترغب في تحديد فترة زمنية محددة بدلاً من “الكل” إذا كنت تريد الاحتفاظ ببعض بيانات التصفح.
- فعّل مربع ذاكرة التخزين المؤقت. ألغِ تحديد المربعات الأخرى حسب الحاجة. على سبيل المثال، قد ترغب في الاحتفاظ ببيانات “كلمات المرور المحفوظة” أو “ملفات تعريف الارتباط”.
- انقر على مسح الآن، ثم موافق للإنهاء. سيؤدي ذلك إلى محو ذاكرة التخزين المؤقت للمتصفح، مما قد يحسّن من أدائه.
محو ذاكرة التخزين المؤقت في متصفح Chrome
- افتح متصفح Chrome، ثم انقر على Chrome > مسح بيانات التصفح…
- من القائمة المنسدلة “النطاق الزمني”، حدد كل الوقت.
- تأكد من تحديد مربع الصور والملفات المخزنة مؤقتًا.
- انقر على مسح البيانات ثم موافق لتأكيد عملية الحذف.
كيفية محو ذاكرة التخزين المؤقت لـ DNS على الـ Mac
يساعد محو ذاكرة التخزين المؤقت لـ DNS على إزالة أي سجلات DNS قديمة أو تالفة، مما يجبر جهاز الـ Mac الخاص بك على استرداد عناوين IP الصحيحة لأي مواقع ويب تصل إليها. إليك ما عليك القيام به:
- استخدم Launchpad للبحث عن Terminal (المحطة الطرفية).
- مستخدمو Big Sur والإصدارات الأحدث: الصق الأمر sudo dscacheutil -flushcache; sudo killall -HUP mDNSResponder في Terminal لمحو ذاكرة التخزين المؤقت لـ DNS على جهاز الـ Mac.
- مستخدمو Catalina إلى El Capitan: الصق الأمر sudo killall -HUP mDNSResponder للحصول على نفس النتيجة.
- اضغط على Enter (إدخال) لإكمال العملية.
هل هناك تطبيقات لمحو ذاكرة التخزين المؤقت على الـ Mac تلقائيًا؟
قد يكون تصفح كل مجلد في دليل ذاكرة التخزين المؤقت أمرًا شاقًا. لحسن الحظ، هناك العديد من التطبيقات المجانية التي يمكنها تسهيل هذه العملية، مثل:
- CCleaner for Mac: يساعدك على محو ذاكرة التخزين المؤقت للمتصفح والنظام والملفات المؤقتة الأخرى تلقائيًا. يُحسّن أداء جهاز الـ Mac الخاص بك عن طريق إزالة البيانات غير الضرورية.
- GrandPerspective: أداة لإدارة القرص تستخدم خريطة شجرية لعرض أحجام الملفات بشكل مرئي، مما يساعدك على تحديد الملفات الكبيرة وتوفير مساحة. يُعتبر مثاليًا لتحليل استخدام القرص وفهم كيفية توزيع البيانات.
- Disk Inventory X: تمامًا مثل GrandPerspective، يساعد هذا التطبيق في تحديد الملفات الكبيرة وإزالتها، بما في ذلك ملفات ذاكرة التخزين المؤقت. يوفر واجهة سهلة الاستخدام لإدارة مساحة التخزين.
هناك أيضًا خيارات مدفوعة مثل CleanMyMac X و MacCleaner Pro، ولكن أي من هذه الخيارات المجانية كافية للمستخدم العادي. إذا كنت تبحث عن ميزات إضافية مثل الحماية من البرامج الضارة وتحسين النظام، فقد تكون الخيارات المدفوعة مناسبة لك.
لماذا يجب عليك محو ذاكرة التخزين المؤقت على الـ Mac؟
يؤدي محو ذاكرة التخزين المؤقت على جهاز الـ Mac إلى تحرير مساحة التخزين، وقد يُحسّن من أداء النظام أيضًا. تحتوي ذاكرة التخزين المؤقت بشكل أساسي على صور ومقاطع فيديو ونصوص برمجية وبيانات التطبيقات وملفات أخرى من المتصفح، والتي يمكن أن تتراكم مع مرور الوقت.
يمنح حذف جميع ملفات التخزين المؤقت هذه جهاز الـ Mac الخاص بك بداية جديدة. على الرغم من أن هذا الإجراء قد يُبطئ تحميل بعض الصفحات حتى تتمكن من إعادة تحميل مواردها، إلا أنه يضمن وصولك إلى أحدث محتوى، كما يُزيل الملفات غير الضرورية التي قد تُسبب أخطاءً أو تشغل مساحة تخزين.
بالطبع، تعتمد بعض التطبيقات (مثل برامج تحرير الصور والفيديو) على بيانات التخزين المؤقت أكثر من غيرها. لهذا السبب، يجب عليك نسخ ذاكرة التخزين المؤقت لجهاز الـ Mac احتياطيًا قبل حذف أي شيء، خاصةً إذا كنت تعمل على مشاريع مهمة. فالاحتياط واجب!
أسئلة شائعة حول محو ذاكرة التخزين المؤقت على ماك
ما هو ذاكرة التخزين المؤقت على الـ Mac؟
ذاكرة التخزين المؤقت (الكاش) على جهاز الـ Mac الخاص بك هي عبارة عن بيانات مؤقتة يخزنها النظام أو التطبيقات لتسريع العمليات. وهي تتضمن ملفات مثل الصور والنصوص البرمجية وسجلات الأحداث التي تساعد التطبيقات على التحميل بشكل أسرع من خلال تجنب عمليات التنزيل أو الحسابات المتكررة. ما لم تقم بمحو ذاكرة التخزين المؤقت بانتظام، يمكن أن تتراكم هذه الملفات بسرعة وتتسبب في حدوث بطء في أداء الجهاز، نظرًا لأنه من غير المحتمل أن تحتاج إلى هذه البيانات في جميع الأوقات. فعلى سبيل المثال، عند زيارة موقع ويب، يقوم المتصفح بتخزين بعض عناصر الصفحة في ذاكرة التخزين المؤقت، مما يُمكنه من عرض الصفحة بشكل أسرع في الزيارات اللاحقة. ومع ذلك، قد يؤدي تراكم هذه البيانات مع مرور الوقت إلى استهلاك مساحة تخزين كبيرة وتباطؤ أداء النظام. لذلك، يُنصح بمحو ذاكرة التخزين المؤقت بشكل دوري لتحسين أداء جهاز الـ Mac.
أين يوجد مجلد ذاكرة التخزين المؤقت على نظام ماك؟
يقع مجلد ذاكرة التخزين المؤقت الرئيسي (أو ذاكرة التخزين المؤقت للنظام) على أجهزة الـ Mac في المسار Library/Caches/. ويمكنك الوصول إليه من خلال فتح تطبيق Finder، وتحديد “الانتقال” من شريط القوائم، ثم اختيار “الانتقال إلى مجلد“. أدخل المسار لعرض الملفات المخزنة مؤقتًا على جهاز الـ Mac. وتجدر الإشارة إلى أن هذا المجلد يحتوي على بيانات مؤقتة تستخدمها التطبيقات والخدمات لتحسين الأداء، ويمكن حذف محتوياته بأمان في حال واجهت مشكلات في الأداء أو لتحرير مساحة على القرص، مع العلم أن النظام سيقوم بإعادة إنشاء الملفات الضرورية تلقائيًا. بعض التطبيقات لديها أيضاً مجلدات ذاكرة تخزين مؤقت خاصة بها داخل مجلد Library/Caches لكل مستخدم.
كيف يمكنني محو ذاكرة التخزين المؤقت وملفات تعريف الارتباط على الـ Mac؟
لمحو ذاكرة التخزين المؤقت للمستخدم، افتح Finder، وانتقل إلى ~/Library/Caches/، واحذف أي ملفات غير ضرورية. لمسح ملفات تعريف الارتباط، افتح Safari، وانتقل إلى الإعدادات > الخصوصية > إدارة بيانات مواقع الويب، وقم بإزالة مواقع محددة (أو انقر فوق إزالة الكل) لتحرير مساحة وتحسين الأداء. اطلع على المزيد حول كيفية محو ملفات تعريف الارتباط على متصفحات أخرى، بما في ذلك Chrome وFirefox وEdge وOpera. قد يؤدي محو ذاكرة التخزين المؤقت وملفات تعريف الارتباط بانتظام إلى تحسين سرعة المتصفح وتجربة التصفح بشكل عام، بالإضافة إلى حل بعض مشاكل المواقع الإلكترونية. يُنصح بتفقد إعدادات كل متصفح على حدة للتحكم الأمثل في بياناتك.
هل يقوم جهاز الـ Mac بمحو ذاكرة التخزين المؤقت تلقائيًا؟
لا، لا يقوم نظام الـ Mac macOS بمسح بيانات ذاكرة التخزين المؤقت تلقائيًا. على الرغم من إمكانية إزالة بعض الملفات المؤقتة أثناء تحديثات النظام أو إعادة التشغيل، إلا أنه يجب مسح معظم ملفات ذاكرة التخزين المؤقت (مثل تلك الخاصة بالتطبيقات والمتصفحات) يدويًا لتحرير مساحة التخزين أو إصلاح المشكلات. فعلى سبيل المثال، متصفح سفاري Safari يحتفظ بذاكرة التخزين المؤقت لمواقع الويب التي تزورها لتسريع عملية التحميل في المرات القادمة، لكن هذا قد يؤدي إلى تراكم البيانات مع مرور الوقت. كذلك، تحتفظ التطبيقات بملفات مؤقتة خاصة بها لتحسين الأداء، ولكن قد تصبح هذه الملفات تالفة أو عتيقة وتسبب مشاكل. لذا، يُنصح بمحو ذاكرة التخزين المؤقت بشكل دوري للحفاظ على أداء جهاز الـ Mac.
ماذا يحدث إذا حذفت جميع ملفات التخزين المؤقت على الـ Mac؟
يؤدي حذف جميع ملفات التخزين المؤقت إلى تحرير مساحة التخزين ويمكن أن يحل مشكلات الأداء في بعض الحالات. ستعيد معظم التطبيقات بناء ذاكرة التخزين المؤقت هذه، مما يؤدي إلى إبطاء الأداء مؤقتًا. تجدر الإشارة إلى أن تطبيقات مثل فوتوشوب تخزن تقدمك في ملفات التخزين المؤقت هذه. احذف ذاكرة التخزين المؤقت بالكامل فقط إذا كنت متأكدًا من عدم وجود مشاريع كبيرة قد تتأثر. فعلى سبيل المثال، قد تفقد بعض التغييرات غير المحفوظة في برامج تحرير الصور أو الفيديو. لذا، يُنصح بحفظ عملك أولاً قبل حذف ذاكرة التخزين المؤقت.