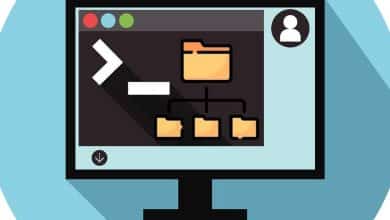يُعد شراء جهاز كمبيوتر مستعمل خيارًا ذكيًا للميزانيات المحدودة. ولكن في حين أن الحصول على جهاز Windows بأسعار مخفضة قد يبدو مغريًا، من الضروري توخي الحذر وإجراء بعض الاختبارات الأساسية لتجنب المشاكل غير المتوقعة في المستقبل. سنستعرض في هذا المقال أهم 7 اختبارات تضمن لك الحصول على جهاز مستعمل بأداء مثالي و خالي من العيوب.
روابط سريعة
1. اختبار الشاشة، لوحة المفاتيح، ولوحة اللمس
تُعتبر الشاشة، ولوحة المفاتيح، ولوحة اللمس من أهم المكونات التي يجب فحصها عند شراء جهاز كمبيوتر محمول مُستعمل. فهذه الأجزاء أساسية للاستخدام اليومي، وأي مشاكل فيها قد تؤثر بشكل كبير على قابلية استخدام الجهاز.
لاختبار الشاشة، قم بزيارة موقع ويب مثل Test My Screen وتحقق من وجود أي بيكسلات ميتة، أو تغير في الألوان، أو وميض. يمكنك استخدام خلفيات ذات ألوان صلبة (أبيض، أسود، أحمر، أخضر، وأزرق) لاكتشاف أي خلل في البكسلات. بالإضافة إلى ذلك، حاول ضبط السطوع للتأكد من أنه يعمل بشكل صحيح وتحقق من وجود أي تسريب للإضاءة الخلفية أو إضاءة غير متساوية. تأكد أيضاً من جودة زوايا الرؤية ووضوح الصورة من مختلف الاتجاهات.
بالنسبة للوحة المفاتيح، استخدم أداة عبر الإنترنت مثل Keyboard Tester للتأكد من أن جميع المفاتيح تستجيب بشكل صحيح. لا تنسَ اختبار مفاتيح الاختصارات ومدى استجابتها. لاختبار لوحة اللمس، حرّك المؤشر ببساطة للتأكد من تتبعه بسلاسة وجرّب إيماءات اللمس المتعدد مثل التمرير والتكبير والتصغير والنقر بأكثر من إصبع، إذا كانت مدعومة. بالإضافة إلى ذلك، تحقق من أن أزرار النقر الفعلية (اليسرى واليمنى) تستجيب بشكل جيد وليست عالقة أو شديدة الصلابة. تأكد أيضاً من دعم اللمس المتعدد وسرعة استجابة لوحة اللمس.
2. اختبار كاميرا الويب، الميكروفون، ومكبرات الصوت
إذا كنت تشتري جهاز كمبيوتر محمول، فإن اختبار كاميرا الويب أمر بالغ الأهمية. يمكنك القيام بذلك ببساطة عن طريق فتح تطبيق الكاميرا المدمج في Windows. يجب أن تشاهد صورة واضحة وعاملة. إذا كانت الكاميرا ضبابية أو لا تستجيب، فقد يشير ذلك إلى وجود مشكلة.
بعد ذلك، اختبر الميكروفون بالانتقال إلى الإعدادات > النظام > الصوت. ضمن قسم الإدخال، حدد جهاز الميكروفون المدمج، ثم انقر فوق بدء الاختبار. ابدأ بالتحدث، ثم استخدم زر التشغيل للاستماع إلى الصوت المسجل والتحقق من وجود أي تشويش أو ضوضاء أو مشاكل في مستوى الصوت. تأكد من ضبط مستوى صوت الميكروفون بشكل صحيح للحصول على جودة صوت مثالية.
بالنسبة لمكبرات الصوت، ارجع إلى قائمة الصوت، وانتقل إلى قسم الإخراج، وحدد مكبرات الصوت المدمجة. انقر فوق زر الاختبار لتشغيل صوت وتأكد من أن الصوت واضح بدون طقطقة أو تشويش. يُنصح باختبار الصوت بمستويات مختلفة للتأكد من جودة الصوت عبر النطاق الديناميكي.
بالإضافة إلى ما سبق، من المهم اختبار منافذ الكمبيوتر المحمول أو الكمبيوتر الشخصي، مثل HDMI و USB ومقبس سماعة الرأس 3.5 ملم وغيرها. ستحتاج إلى توصيل أجهزة مختلفة مثل محرك أقراص USB أو سماعات رأس أو شاشة خارجية للتأكد من أن كل منفذ يستجيب ويعمل كما هو متوقع. قد تحتاج إلى تثبيت برامج تشغيل إضافية لبعض الأجهزة الخارجية.
3. اختبار ذاكرة الوصول العشوائي (RAM)
يحدث خلل في ذاكرة الوصول العشوائي (RAM) عندما تقوم إحدى العمليات بكتابة بيانات إليها، ولكن تُعيد RAM بيانات مختلفة عند استرداد نفس المعلومات. إذا اشتريت جهاز كمبيوتر بذاكرة وصول عشوائي (RAM) معيبة، فمن المحتمل أن تواجه أعطالًا في النظام، ورسومات مشوهة، وأداءً بطيئًا، وأخطاءً لا حصر لها.
لذلك، يُعد اختبار ذاكرة الوصول العشوائي (RAM) قبل شراء جهاز كمبيوتر مستعمل أمرًا بالغ الأهمية. على الرغم من توفر العديد من أدوات الجهات الخارجية لاختبار ذاكرة الوصول العشوائي (RAM)، فإننا نوصي باستخدام أداة تشخيص ذاكرة Windows. قبل تشغيل الاختبار، احفظ أي تقدم غير محفوظ، حيث ستتطلب الأداة إعادة تشغيل جهاز الكمبيوتر.
- اضغط على Win + R لفتح مربع حوار التشغيل.
- اكتب mdsched في مربع النص واضغط على Enter.
- انقر فوق إعادة التشغيل الآن والتحقق من وجود مشكلات (مستحسن).
بعد اتباع التعليمات المذكورة أعلاه، سيتم إعادة تشغيل Windows مرة واحدة، وستبدأ أداة تشخيص الذاكرة بالعمل بعد التشغيل. بمجرد اكتمال الاختبار، سيتم إعادة تشغيل Windows مرة أخرى.
عند إعادة التشغيل الثانية، قد ترى نتائج الاختبار على الفور، أو قد تحتاج إلى فتح “عارض أحداث Windows” للعثور عليها.
- انقر بزر الماوس الأيمن على زر ابدأ في Windows وانتقل إلى عارض الأحداث.
- انتقل إلى سجلات Windows ثم إلى النظام.
- انقر فوق بحث ضمن الإجراءات في الجزء الأيمن.
اكتب MemoryDiagnostic وانقر فوق بحث عن التالي.
4. تحقق من سلامة محركات الأقراص الصلبة لديك
صُممت محركات الأقراص الصلبة في الكمبيوتر، سواء كانت SSDs أو HDDs، لتدوم طويلاً ونادراً ما تتعطل. ومع ذلك، من الضروري التأكد من أن حالتها جيدة وأن درجة حرارتها ضمن النطاق المقبول وخلوها من القطاعات أو البلوكات التالفة.
يمكن أن يؤدي وجود خلل في محرك الأقراص الثابتة إلى العديد من المشكلات، مثل عدم القدرة على القراءة من محرك الأقراص أو الكتابة إليه، وتعطل الكمبيوتر بشكل متكرر، وبطء تحميل الملفات، وغيرها من المشكلات.
يمكنك التحقق من سلامة محركات الأقراص الصلبة باستخدام أداة مثل CrystalDiskInfo. قم بتنزيل أداة CrystalDiskInfo وتشغيلها على جهاز الكمبيوتر الخاص بك، وسترى إحصائيات جميع محركات الأقراص. إذا كان لديك أكثر من محرك أقراص ثابت، فيمكنك التبديل بينها بالنقر فوق زر السهم في الزاوية العلوية اليمنى.
من بين جميع الإحصائيات التي تعرضها الأداة، تعتبر حالة الصحة ودرجة الحرارة من أهم الأمور. يجب أن تكون حالة محرك الأقراص الثابتة لديك جيدة، ويجب أن تتراوح درجة حرارته بين 30 درجة مئوية و50 درجة مئوية. في أسوأ السيناريوهات، يجب ألا تتجاوز درجة الحرارة 70 درجة مئوية.
5. اختبار صحة البطارية
تنخفض سعة شحن بطاريات الكمبيوتر المحمول بمرور الوقت. إذا كانت البطارية في الكمبيوتر المحمول الذي تفكر في شرائه قد تعرضت لتلف كبير، فقد لا تحصل على شحن كافٍ، وقد تحتاج حتى إلى استبدالها.
لتجنب تكبد هذه التكلفة الإضافية بعد الشراء، من المهم إجراء فحص لصحة البطارية مسبقًا. اتبع هذه الخطوات لإنشاء تقرير عن البطارية:
- افتح قائمة بحث Windows واكتب cmd في مربع النص.
- انقر بزر الماوس الأيمن على تطبيق موجه الأوامر وانقر فوق تشغيل كمسؤول.
- في وحدة التحكم، اكتب powercfg/batteryreport واضغط على Enter.
ستؤدي العملية المذكورة أعلاه إلى إنشاء تقرير عن البطارية وحفظه في مجلد محدد، والذي يكون في معظم الحالات C:Users[UserName]battery-report. تحقق من مسار الملف بدقة في حال اختلاف اسم المستخدم لديك.
حلل استخدام البطارية وتقديرات العمر الافتراضي من خلال فحص تقرير البطارية بدقة. يجب عليك التأكد من أن العمر التقديري للبطارية بعد الشحن الكامل مناسب. إذا كانت البطارية بحاجة إلى استبدال، فضع هذه التكلفة في اعتبارك عند اتخاذ قرار بشراء كمبيوتر محمول مستعمل. ابحث عن بيانات مثل “DESIGN CAPACITY” و “FULL CHARGE CAPACITY” لمقارنة السعة الأصلية للبطارية بسعتها الحالية. فرق كبير يشير إلى تدهور في صحة البطارية.
يمكنك أيضًا التحقق من صحة البطارية باستخدام أدوات مختلفة لصحة البطارية لإجراء تحليل أكثر تعمقًا. بعض هذه الأدوات توفر معلومات إضافية مثل دورات الشحن ودرجة حرارة البطارية، مما يساعدك على فهم حالة البطارية بشكل أفضل.
6. اختبار تحمل وحدة المعالجة المركزية ووحدة معالجة الرسومات
من الخطوات الهامة أيضاً التأكد من أن وحدة المعالجة المركزية (CPU) ووحدة معالجة الرسومات (GPU) تتمتعان بالقوة الكافية للتعامل مع المهام التي تنوي تكليفهما بها. وأفضل طريقة لتحديد قدرتهما هي إجراء اختبار تحمل لكلا المكونين.
يعمل اختبار التحمل على دفع مكونات جهاز الكمبيوتر (CPU و GPU) إلى أقصى أداء لها، مع مراقبة كيفية تعاملها مع الأحمال القصوى. إذا ظل الكمبيوتر مستقرًا أثناء اختبار التحمل، فهذا يعني أنك قمت باختيار جيد، حيث يشير ذلك إلى أن النظام لن يتعطل أو يواجه أي خلل في ظل الأحمال الثقيلة.
إذا كنت بحاجة إلى مساعدة في هذا الأمر، فيمكنك الرجوع إلى مقالنا حول كيفية إجراء اختبار تحمل لوحدة المعالجة المركزية ووحدة معالجة الرسومات بشكل آمن.
7. مراقبة درجة حرارة وحدة المعالجة المركزية ووحدة معالجة الرسومات
عندما يتوقف جهاز الكمبيوتر الخاص بك أثناء اختبار الضغط، فذلك يرجع إلى ارتفاع درجة حرارته إلى مستوى حرج بدلاً من التحميل الزائد. إذا حدث ذلك، يمكنك عندئذٍ تحديد ما إذا كنت بحاجة إلى مروحة إضافية للهيكل، أو مجموعة تبريد، أو أي شيء آخر للحفاظ على درجة حرارة المكونات عند مستويات آمنة. يُنصح بإجراء اختبارات الإجهاد لتقييم قدرة نظام التبريد على التعامل مع الأحمال العالية.
إذا لم تحصل على بيانات درجة حرارة وحدة المعالجة المركزية ووحدة معالجة الرسومات أثناء تشغيل اختبار الضغط، نوصي باستخدام برنامج متخصص لمراقبة درجة حرارتها. فهذا يُمكّنك من رصد أداء نظام التبريد بدقة وتحديد أي مشاكل محتملة.
يُوصى بشدة ببرنامج NZXT CAM، حيث تُسهّل واجهته البديهية ضبط سرعات الساعة وإعدادات المروحة، مع السماح لك أيضًا بمراقبة درجة حرارة المكونات تحت الحمل المفضل لديك. يُعتبر هذا البرنامج من الخيارات الموثوقة والشائعة بين المستخدمين.
سواء كنت تشتري جهاز كمبيوتر عمره عقد من الزمن أو تتلقى جهازًا مُستعملًا، فإن إجراء هذه الاختبارات سيساعدك على تقييم حالة مكونات جهاز الكمبيوتر الخاص بك. لذا، تأكد من تخصيص الوقت لإجراء هذه الفحوصات البسيطة لضمان استثمارك في جهاز موثوق به ويعمل بكامل طاقته. فهذا يُجنبك الكثير من المشاكل المُستقبلية ويُحسّن من أداء جهازك.