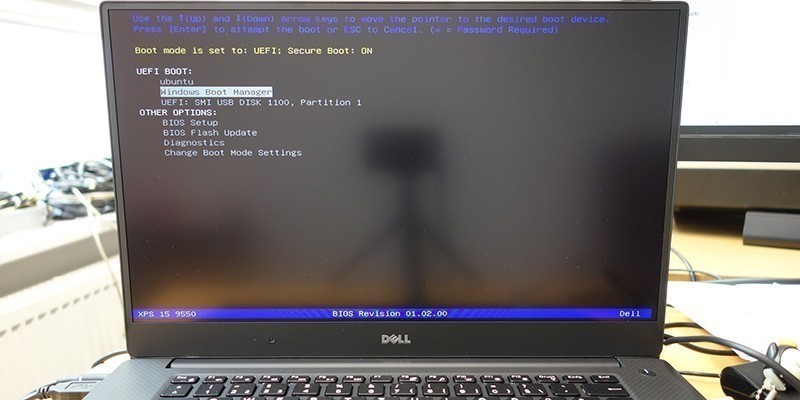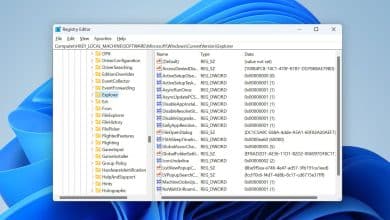قد يؤدي تشتيت الانتباه البسيط إلى ساعات من التسويف وفقدان التركيز. لحسن الحظ، اكتشفتُ أفضل إعدادات “عدم الإزعاج” التي يوفرها نظام Windows، والتي يُمكن تفعيلها بسهولة لضمان بيئة عمل خالية من المقاطعات.
روابط سريعة
تلقي الإشعارات المهمة فقط
على الرغم من أن تشغيل وضع عدم الإزعاج مفيد عندما لا ترغب في رؤية أي إشعارات، إلا أنه يفترض أن كل تطبيق يقوم بكتمه يُعد مصدر إلهاء. بعض التطبيقات تُبقيني على اطلاع دائم، بينما يُذكرني البعض الآخر بالمهام المهمة. لذا، أتأكد من أن إشعارات هذه التطبيقات لا تزال تظهر، حتى عند تشغيل وضع عدم الإزعاج.
بعد تفعيل وضع عدم الإزعاج، اضغط على Win + I لفتح تطبيق الإعدادات. ثم، انتقل إلى النظام > الإشعارات > تعيين إشعارات الأولوية وانقر على إضافة تطبيقات.
في النافذة المنبثقة، حدد التطبيق الذي تُريد إعطاء الأولوية لإشعاراته. بمجرد القيام بذلك، سيظهر في قائمة تطبيقات الأولوية. افعل ذلك لكل تطبيق لا تُريد كتم صوته. هذا يضمن استمرار تلقي التنبيهات الهامة حتى في وضع “عدم الإزعاج”، مما يُحسّن من إدارة وقتك وإنتاجيتك.
استخدام جلسات التركيز
تتيح لك جلسات التركيز استخدام تقنية بومودورو مباشرةً في Windows. تتطلب منك تقنية الإنتاجية المفيدة هذه التركيز على مهمة واحدة لمدة 25 دقيقة. بمجرد انتهاء الوقت، يمكنك أخذ استراحة لمدة خمس دقائق قبل الانتقال إلى المهمة التالية.
بشكل افتراضي، يتم ضبط المؤقت في Windows على 20 دقيقة مع خمس دقائق من الراحة ثم خمس دقائق أخرى من وقت التركيز. يمكنك تخصيص هذه الفواصل الزمنية لتناسبك بشكل أفضل، لذا لا تتردد في التجربة.
لبدء جلسة تركيز، اضغط على Win + I لفتح تطبيق الإعدادات، توجه إلى النظام > التركيز، وانقر فوق بدء جلسة تركيز. بدلاً من ذلك، يمكنك النقر فوق الساعة على شريط المهام ثم الضغط على زر التركيز أسفل التقويم.
بالإضافة إلى ضبط المؤقتات، يُفعّل وضع التركيز أيضًا وضع عدم الإزعاج، ويخفي شارات التطبيقات على شريط المهام، ويخفي تطبيقات شريط المهام الوامضة.
إخفاء شريط المهام
في حين أنني لا أرغب في إزالة التطبيقات المثبتة على شريط المهام، إلا أنني لا أريد أيضًا أن تُمثل إغراءً لفتحها عندما لا أحتاج إليها. أبسط حل هنا هو إخفاء شريط المهام.
للقيام بذلك، انقر بزر الماوس الأيمن على شريط المهام وحدد إعدادات شريط المهام. قم بتوسيع قسم سلوكيات شريط المهام وحدد إخفاء شريط المهام تلقائيًا.
سيقوم Windows الآن بإخفاء شريط المهام عندما لا تكون بصدد استخدامه. يمكنك إظهاره مرة أخرى عن طريق الضغط على مفتاح Windows أو تحريك مؤشر الماوس إلى أسفل الشاشة.
إخفاء أيقونات سطح المكتب
تمامًا كما يمكن أن تكون أيقونات شريط المهام مصدر إلهاء، فإن الأيقونات الموجودة على سطح المكتب يمكن أن تكون كذلك أيضًا. ولحل هذه المشكلة، أقوم بإخفائها لتجنب فتح تطبيقات مثل Netflix أو Fallout Shelter أثناء وقت التركيز. كما أن هذا يقلل من الفوضى البصرية على سطح المكتب، خاصةً إذا كان سطح مكتبك مليئًا بالأيقونات مثلي.
لإخفاء هذه الأيقونات، انقر بزر الماوس الأيمن على جزء فارغ من سطح المكتب وحدد عرض > إظهار أيقونات سطح المكتب. يمكنك أيضًا استخدام اختصار لوحة المفاتيح `Windows + D` لإظهار أو إخفاء سطح المكتب بسرعة، مما يتيح لك الوصول الفوري إلى الأيقونات المخفية عند الحاجة.
استخدام أداة Awake في PowerToys
في بعض الأحيان، أحتاج إلى تشغيل مهمة تستغرق وقتًا طويلاً وأفضل ألا يدخل الكمبيوتر في وضع السكون ويُقاطعها. عادةً لا أرغب في التلاعب بإعدادات الطاقة كثيرًا، لذلك ألجأ إلى أحد أفضل مجموعات أدوات Windows، PowerToys. تساعد إحدى الأدوات هنا، وهي Awake، في الحفاظ على نظامك نشطًا كلما كنت لا تريد أن يدخل في وضع السكون.
لتمكينها بسرعة، قم بتشغيل PowerToys، وحدد Awake في القائمة الجانبية اليسرى، وقم بتبديل Enable Awake. بعد ذلك، انقر فوق القائمة المنسدلة Mode وحدد Keep Awake Indefinitely.
قلل وقتك على مواقع الويب المشتتة للانتباه
حتى أثناء جلسات التركيز، قد ترغب في متابعة تحديثات وسائل التواصل الاجتماعي خلال فترات الراحة. ومع ذلك، من السهل تجاهل المؤقت إذا بدأت في التمرير اللانهائي. أحتاج إلى شيء يُخرجني من هذه الحالة، وهنا يأتي دور إضافة LeechBlock NG.
تتوفر إضافة LeechBlock NG لمتصفحات Chromium و Firefox، لكن هذا الدليل سيتحدث تحديدًا عن استخدامها في Chrome.
يمكنك استخدام هذه الإضافة لحظر أو إلغاء حظر مواقع الويب بطرق مختلفة. أنا أستخدمها لإلغاء حظر مواقع مثل Facebook أو YouTube لمدة خمس دقائق كل ساعة.
أولاً، ثبّت LeechBlock NG من متجر Chrome الإلكتروني. ثم انقر على الإضافة في شريط الأدوات في الأعلى وحدد الخيارات.
في علامة التبويب مجموعة الحظر 1، أدخل مواقع الويب التي تريد حظرها في مربع أدخل أسماء نطاقات المواقع المراد حظرها ضمن ماذا تحظر. أدخل موقع ويب واحدًا في كل سطر، ولا تُضِف أي بادئات URL مثل http:// أو file://.
في قسم متى تحظر، أدخل 0900-1700 في مربع النص أدخل الفترات الزمنية التي تريد حظر هذه المواقع خلالها لحظر هذه المواقع بين الساعة 9 صباحًا و 5 مساءً. ثم، ضمن أدخل حدًا زمنيًا لحظر هذه المواقع بعده، أدخل 5 في مربع النص وحدد ساعة (60 دقيقة) في القائمة المنسدلة بحيث يتم حظر المواقع لمدة خمس دقائق كل ساعة.
في قسم كيف تحظر، حدد حظر الصفحات على هذه المواقع فورًا بمجرد استيفاء شروط الحظر.
قم بالتمرير إلى الأسفل وانقر على حفظ الخيارات والإغلاق.
ستضمن الإضافة الآن أنك تقضي وقتًا أقل على المواقع التي أدخلتها. كما ستعرض رسالة لإعلامك بموعد إلغاء حظرها.
يمكنك تكوين هذا بالطريقة التي تريدها، فلا تتردد في التجربة والعثور على ما يناسبك.
القطعة الأخيرة من الأحجية هي هاتفك. تأكد من تفعيل وتخصيص وضع عدم الإزعاج على أجهزة Android أو iOS أيضًا. آخر شيء تريده هو أن يكون هاتفك هو ما يُفسد إعداد عدم الإزعاج على Windows.