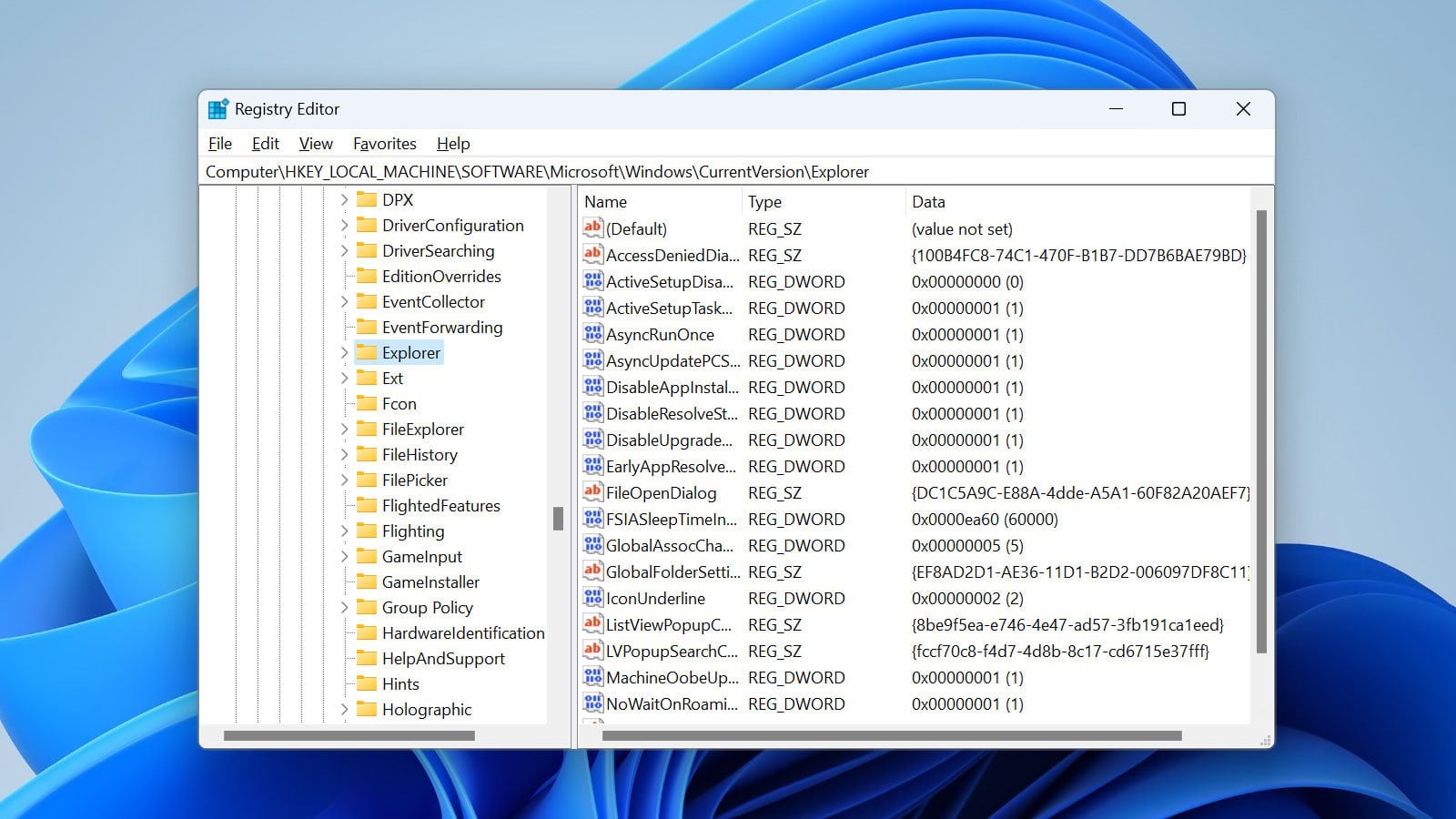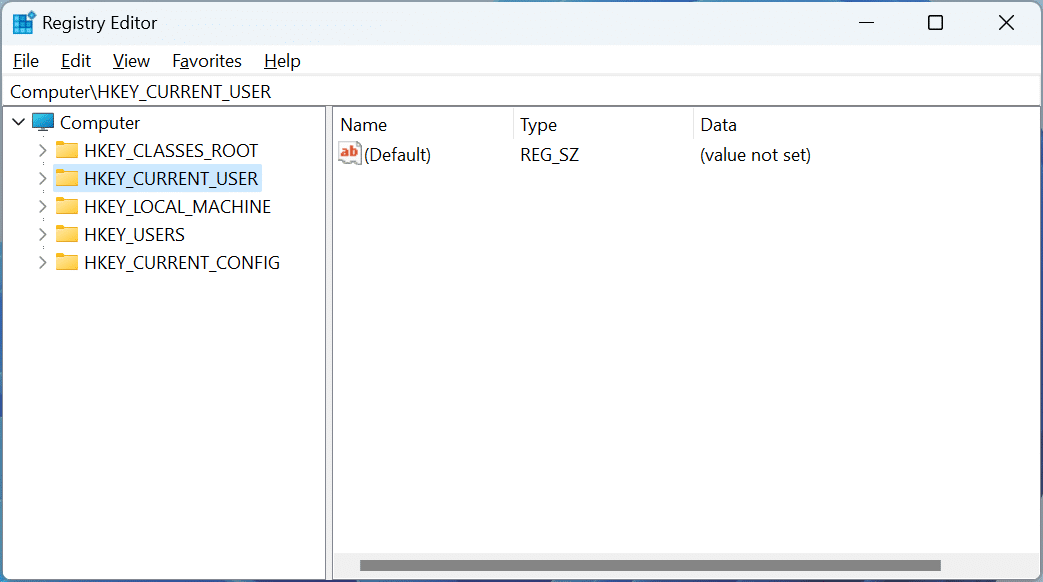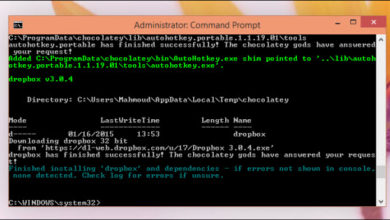محرر سجل النظام (Registry Editor) في نظام التشغيل Windows هو أداة قوية تتيح لك الوصول إلى إعدادات التكوين الخاصة بالنظام وتعديلها، مما يؤثر على وظائف النظام والبرامج المثبتة. يُمكنك من خلاله تغيير إعدادات Windows، وإدارة البرامج، وحل مشكلات النظام.
يُعتبر سجل النظام (Windows Registry) قاعدة بيانات هرمية تحتوي على مجموعة واسعة من الإعدادات والمفاتيح والقيم التي يستخدمها نظام التشغيل Windows والتطبيقات والبرامج المثبتة. فهو بمثابة مركز التحكم في تكوين Windows.
مع ذلك، من الضروري توخي الحذر الشديد عند استخدام محرر سجل النظام، حيث أن إجراء تغييرات غير صحيحة في السجل يمكن أن يتسبب في مشاكل خطيرة في نظامك، بما في ذلك منعه من التمهيد بشكل صحيح. لذا، يُنصح بفهم وظيفة كل مفتاح وقيمة قبل إجراء أي تعديل.
لذلك، قبل استخدام هذا الدليل لتعديل سجل النظام في Windows، يُرجى إنشاء نسخة احتياطية من السجل أولاً لتجنب فقدان البيانات أو حدوث أي أضرار في النظام. هذه الخطوة مهمة للغاية لحماية نظامك واستعادته في حالة حدوث أي خطأ.
استخدام مُحرر سجل النظام في Windows
يُعد مُحرر سجل النظام في Windows تطبيقًا برمجيًا من تطوير شركة Microsoft، مُدمجًا في جميع إصدارات نظام Windows، ويتيح لك تعديل البيانات الموجودة في سجل النظام. يُعد سجل النظام قاعدة بيانات هرمية مركزية تُخزن الإعدادات الضرورية لتشغيل نظام التشغيل Windows والتطبيقات والبرامج المثبتة عليه، بالإضافة إلى إعدادات المستخدمين.
يقع تطبيق مُحرر سجل النظام في المسار C:Windowsregedit.exe، وفي معظم الحالات، يتطلب استخدامُه امتيازاتِ المسؤول للعمل بشكل صحيح. يُنصح بعدم تعديل سجل النظام إلا إذا كنتَ مُلمًا به جيدًا، لأن أي خطأ قد يُؤثر على أداء النظام.
لفتح مُحرر سجل النظام، اضغط على مفتاح Windows + R لفتح مربع حوار التشغيل. بعد ذلك، اكتب “regedit” في مربع البحث واضغط على Enter. إذا ظهرت لك رسالة تسألك عما إذا كنت ترغب في السماح للبرنامج بإجراء تغييرات، فحدد ‘نعم‘ للمتابعة. قد تتطلب هذه الخطوة إدخال كلمة مرور المسؤول.
عند فتح مُحرر سجل النظام، سترى أن النافذة مُقسّمة إلى جزأين. يعرض الجزء الأيسر بنية شجرية هرمية لمفاتيح السجل (المجلدات) والمفاتيح الفرعية (المجلدات الفرعية). تُمثل هذه المفاتيح فئات مختلفة من الإعدادات.
يعرض الجزء الأيمن القيم والبيانات المرتبطة بالمفتاح المحدد في الجزء الأيسر. تُحدد هذه القيم والبيانات كيفية عمل ميزات Windows المُختلفة.
لفتح مفتاح سجل مُحدد، استخدم الجزء الأيسر للانتقال إلى المفتاح الذي تُريد تعديله. ثم قم بتوسيع المفتاح بالنقر فوق علامة الجمع (+) الموجودة بجانبه. يُمكنك من خلال استعراض هذه المفاتيح الوصول إلى الإعدادات التي ترغب في تعديلها.
لطي مفتاح، انقر فوق علامة الطرح (-) الموجودة بجانبه. يُساعدك طي المفاتيح على تنظيم عرض سجل النظام وتسهيل عملية البحث.
عند النقر فوق مفتاح في الجزء الأيسر، ستظهر القيم المُخزنة بداخله في الجزء الأيمن. يُمكنك تعديل هذه القيم لتحقيق التغييرات المطلوبة في نظام Windows.
الآن بعد أن عرفنا كيفية التنقل في سجل نظام Windows، دعونا نتعلم كيفية تعديل البيانات المُخزنة بداخله. تذكر أنه من الضروري توخي الحذر عند إجراء أي تغييرات في سجل النظام، حيث أن أي خطأ قد يؤدي إلى مشاكل في النظام.
إنشاء مفتاح تسجيل جديد
عند تكوين إعدادات جديدة في سجل Windows، قد تحتاج إلى إنشاء مفتاح في مرحلة ما. يعد سجل Windows قاعدة بيانات هرمية تحتوي على إعدادات التكوين لأنظمة التشغيل Windows والتطبيقات والخدمات. يُعد إنشاء مفاتيح جديدة جزءًا أساسيًا من تخصيص نظامك وإدارة البرامج.
اتبع هذه الخطوات لإنشاء مفتاح جديد في سجل Windows:
- انقر بزر الماوس الأيمن على المفتاح الذي تريد إنشاء مفتاح فرعي جديد تحته في الجزء الأيسر من محرر سجل Windows (regedit.exe). تأكد من تحديد المفتاح الأصل الصحيح لتجنب أي مشاكل في النظام.
- حدد جديد -> مفتاح. سيؤدي هذا إلى إنشاء مفتاح جديد بدون اسم تحت المفتاح المحدد.
- أدخل اسمًا للمفتاح الجديد واضغط على Enter. يجب أن يكون اسم المفتاح وصفيًا ويعكس الغرض منه. تجنب استخدام أحرف خاصة أو مسافات في اسم المفتاح.
إنشاء قيمة في سجل النظام (Registry) في نظام Windows
تحتوي قيم سجل النظام (Registry Values) على البيانات التي تُحدد كيفية عمل تطبيق ما أو نظام Windows نفسه. لذلك، من الشائع الحاجة إلى إنشاء قيم جديدة في سجل النظام لتكوين الإعدادات وضبط أداء النظام أو التطبيقات.
اتبع هذه الخطوات لإنشاء قيمة جديدة في سجل النظام (Registry Value) في Windows:
- انتقل إلى المفتاح (Registry Key) حيث تريد إنشاء القيمة. يمكنك استخدام محرر سجل النظام (Registry Editor – regedit) للوصول إلى المفاتيح.
- انقر بزر الماوس الأيمن على المفتاح المحدد، ثم اختر “جديد” (New)، ثم حدد نوع القيمة التي تُريد إنشائها. تم شرح أنواع القيم التي يُمكنك إنشاؤها (مثل REG_SZ, REG_DWORD, REG_BINARY) في القسم السابق.
- امنح القيمة الجديدة اسمًا عن طريق كتابته في المربع الذي يظهر. يجب أن يكون الاسم مُعبرًا عن وظيفة القيمة.
- انقر نقرًا مزدوجًا فوق القيمة الجديدة لتحرير بياناتها.
- أدخل بيانات القيمة المطلوبة، ثم انقر فوق موافق (OK). تأكد من إدخال البيانات بالتنسيق الصحيح لتجنب حدوث أخطاء.
لتلخيص عملية إنشاء قيمة جديدة في سجل النظام (Registry): انتقل أولًا إلى المفتاح الذي ترغب في إضافة القيمة تحته باستخدام محرر سجل النظام. انقر بزر الماوس الأيمن على المفتاح، واختر “جديد” (New)، ثم حدد نوع القيمة المطلوبة (String Value, DWORD, Binary, etc.). بعد ذلك، قم بتسمية القيمة الجديدة وأدخل البيانات المناسبة لها وانقر فوق موافق (OK) لحفظ التغييرات. تذكر أن تعديل سجل النظام قد يؤثر على استقرار النظام، لذا تأكد من فهمك للتغييرات التي تُجريها.
إعادة تسمية مفتاح التسجيل (Registry Key) في نظام Windows
قد تحتاج أحيانًا إلى إعادة تسمية مفتاح في سجل النظام (Registry) في نظام التشغيل Windows، على سبيل المثال، عند وجود خطأ إملائي في اسم المفتاح. تُعد هذه العملية حساسة، لذا يرجى توخي الحذر واتباع الخطوات بدقة لتجنب أي مشاكل في النظام.
لإعادة تسمية مفتاح في سجل النظام، يُرجى اتباع الخطوات التالية:
- انتقل إلى المفتاح الذي تريد إعادة تسميته باستخدام محرر سجل النظام (Registry Editor) عن طريق البحث عن “regedit” في قائمة ابدأ وتشغيله كمسؤول. تأكد من تحديد المفتاح الصحيح قبل المتابعة.
- انقر بزر الماوس الأيمن على المفتاح المراد إعادة تسميته، وحدد خيار “إعادة التسمية” (Rename) من القائمة المنسدلة. سيصبح اسم المفتاح قابلاً للتحرير.
- أدخل الاسم الجديد للمفتاح في الحقل القابل للتحرير. تجنب استخدام أحرف خاصة أو مسافات غير ضرورية. يُنصح بالاحتفاظ بنسخة احتياطية من سجل النظام قبل إجراء أي تغييرات.
- انقر في أي مكان خارج حقل التحرير لحفظ التغييرات. سيتم تطبيق الاسم الجديد على المفتاح المحدد. أعد تشغيل جهاز الكمبيوتر الخاص بك في بعض الحالات لتطبيق التغييرات بشكل كامل.
إعادة تسمية قيمة في سجل النظام (Registry)
قد تحتاج أحيانًا إلى إعادة تسمية قيمة في سجل النظام (Registry) في نظام التشغيل Windows، على سبيل المثال، عند وجود خطأ إملائي أو لتحديث إعدادات البرنامج. تعديل سجل النظام عملية حساسة، لذا يرجى اتباع هذه الخطوات بدقة لتجنب أي مشاكل.
لإعادة تسمية قيمة في سجل النظام (Registry) في Windows، اتبع الخطوات التالية:
- انقر بزر الماوس الأيمن على القيمة التي تريد إعادة تسميتها في الجزء الأيمن من نافذة محرر سجل النظام، ثم حدد إعادة تسمية.
- أدخل الاسم الجديد للقيمة في الحقل القابل للتحرير. تأكد من صحة الاسم الجديد وتوافقه مع معايير التسمية في سجل النظام.
- انقر في أي مكان داخل نافذة محرر سجل النظام لحفظ التغييرات. ستلاحظ تحديث اسم القيمة على الفور.
تعديل بيانات قيمة السجل (Registry) في نظام Windows
لتعديل قيمة في سجل النظام (Registry) في نظام التشغيل Windows، اتبع الخطوات التالية:
- انقر نقراً مزدوجاً على القيمة التي ترغب في تعديلها في الجزء الأيمن من نافذة محرر السجل (Registry Editor).
- سيظهر مربع حوار التعديل.
- أدخل القيمة الجديدة للمفتاح في حقل “بيانات القيمة” (Value data). تأكد من إدخال القيمة بالصيغة الصحيحة (سلسلة نصية، رقم ثنائي، DWORD، إلخ) حسب نوع القيمة.
- انقر فوق “موافق” (OK) لحفظ التغييرات. يُنصح بإعادة تشغيل جهاز الكمبيوتر لتطبيق التغييرات بشكل كامل في بعض الحالات.
تصدير مفتاح من سجل النظام (Registry)
يمكن تصدير مفاتيح سجل النظام (Registry Keys) بكاملها، بما في ذلك المفاتيح الفرعية والقيم التابعة لها، إلى ملف سجل. يُعد هذا الإجراء مفيدًا جدًا لإنشاء نسخة احتياطية قبل إجراء أي تعديلات على سجل النظام، مما يسمح باستعادة الإعدادات الأصلية في حالة حدوث أي مشاكل.
ينتهي ملف سجل النظام بامتداد “.reg”. عند النقر نقرًا مزدوجًا فوق ملف “.reg” في نظام Windows، يتم استيراد البيانات مرة أخرى إلى سجل النظام. تُستخدم هذه العملية بشكل شائع من قبل مسؤولي النظام ومطوري البرامج لإدارة إعدادات النظام والتطبيقات.
- انقر بزر الماوس الأيمن على المفتاح الذي ترغب في تصديره في الجزء الأيسر من نافذة محرر سجل النظام (Registry Editor).
- حدد “تصدير” (Export).
- اختر موقعًا لحفظ المفتاح المُصدَّر وأعطِه اسمًا ذا دلالة، مثل “نسخة احتياطية لمفتاح [اسم المفتاح]”، لتسهيل التعرف عليه لاحقًا.
- انقر فوق “حفظ” (Save).
استيراد مفتاح تسجيل
إذا قمتَ سابقًا بتصدير مفتاح تسجيل، يمكنك استيراد بياناته إلى سجل النظام عن طريق استيراد الملف باتباع الخطوات التالية:
- انقر على ملف -> استيراد.
- انتقل إلى الموقع الذي حفظتَ فيه مفتاح التسجيل المُصدَّر. تأكد من تحديد موقع الملف بدقة. قد يكون من المفيد استخدام ميزة البحث في نظامك للعثور على الملف إذا كنت غير متأكد من مكانه.
- حدد ملف مفتاح التسجيل (عادةً ما يكون بامتداد .reg) وانقر على فتح. سيؤدي هذا إلى دمج بيانات المفتاح المصدَّر مع سجل Windows الحالي. يُرجى الانتباه إلى أنه قد تتم الكتابة فوق أي إعدادات موجودة مسبقًا بنفس المسار في السجل.
حذف مفتاح من سجل النظام (Registry)
إذا كنت بحاجة إلى حذف مفتاح من سجل النظام (Registry) في نظام Windows، فاتبع الخطوات التالية. يُرجى العلم أن هذه العملية حساسة، لذا تأكد من فهمك التام لها قبل البدء.
- انقر بزر الماوس الأيمن على المفتاح الذي تريد حذفه في الجزء الأيسر من نافذة محرر سجل النظام (Registry Editor).
- حدد “حذف” من القائمة المنسدلة.
- قم بتأكيد رغبتك في حذف المفتاح عن طريق النقر فوق نعم.
ملاحظة هامة: عند حذف مفتاح من سجل النظام، سيتم حذف جميع المفاتيح الفرعية والقيم الموجودة تحته أيضًا! لذا، تأكد من عمل نسخة احتياطية من سجل النظام قبل إجراء أي تغييرات.
ملاحظة هامة 2: يجب عليك حذف مفتاح من سجل النظام فقط إذا كنت متأكدًا من أنه لن يتسبب في حدوث مشكلات في جهاز الكمبيوتر الخاص بك! إذا لم تكن متأكدًا، فمن الأفضل استشارة خبير تقني. قد يؤدي حذف مفاتيح النظام بشكل غير صحيح إلى تعطيل نظام التشغيل.
حذف قيمة من سجل النظام (Registry)
إذا كنت بحاجة إلى حذف قيمة من سجل النظام (Registry) في نظام التشغيل Windows، اتبع الخطوات التالية بعناية:
- انقر بزر الماوس الأيمن على القيمة التي تريد حذفها في الجزء الأيمن من نافذة محرر سجل النظام.
- حدد “حذف” من القائمة المنسدلة.
- قم بتأكيد رغبتك في حذف القيمة بالنقر فوق نعم.
ملاحظة: يجب عليك حذف قيمة من سجل النظام فقط إذا كنت متأكدًا من أنها لن تسبب مشاكل في جهاز الكمبيوتر الخاص بك. قد يؤدي حذف قيم غير صحيحة إلى عدم استقرار النظام أو تلفه.
بعد الانتهاء من استخدام محرر سجل النظام، يمكنك إغلاقه بالنقر فوق علامة X في النافذة أو بالنقر فوق ملف > خروج.
باتباع هذه الخطوات، يجب أن تكون قادرًا الآن على استخدام محرر سجل النظام في Windows للتنقل وتحرير السجل. تذكر أن محرر سجل النظام أداة قوية، لذا من الضروري توخي الحذر الشديد عند إجراء تغييرات على سجل النظام، حيث يمكن أن تتسبب التغييرات غير الصحيحة في حدوث مشاكل خطيرة في نظامك.
يُنصح دائمًا بإنشاء نسخة احتياطية من سجل النظام قبل إجراء أي تغييرات. هذا الإجراء الوقائي يسمح لك باستعادة النظام إلى حالة عمل سابقة في حال حدوث أي خطأ.