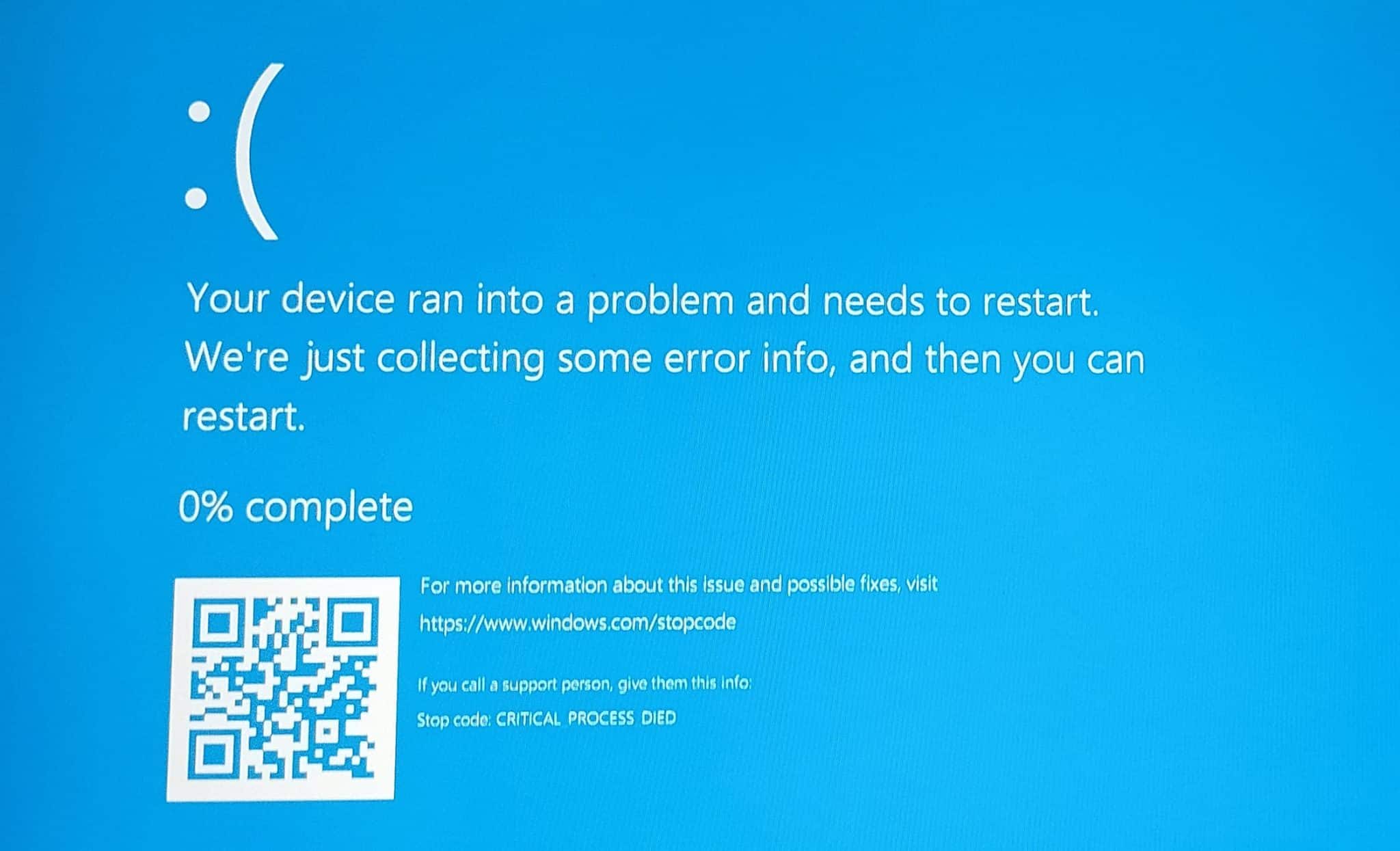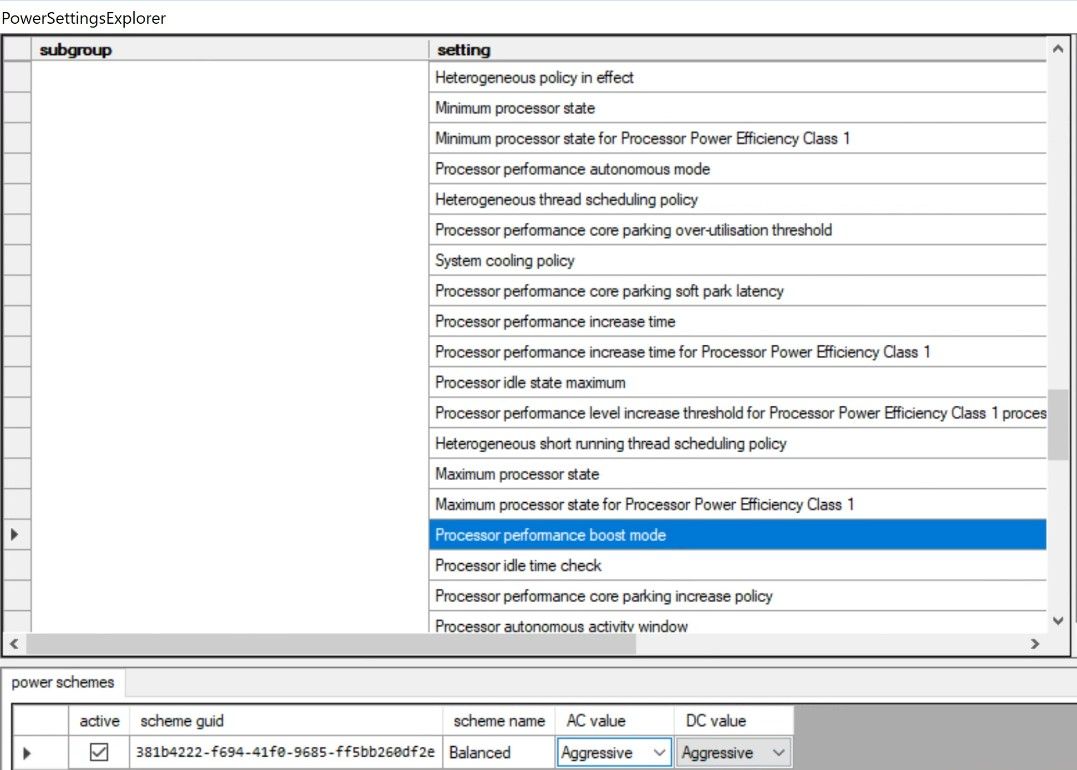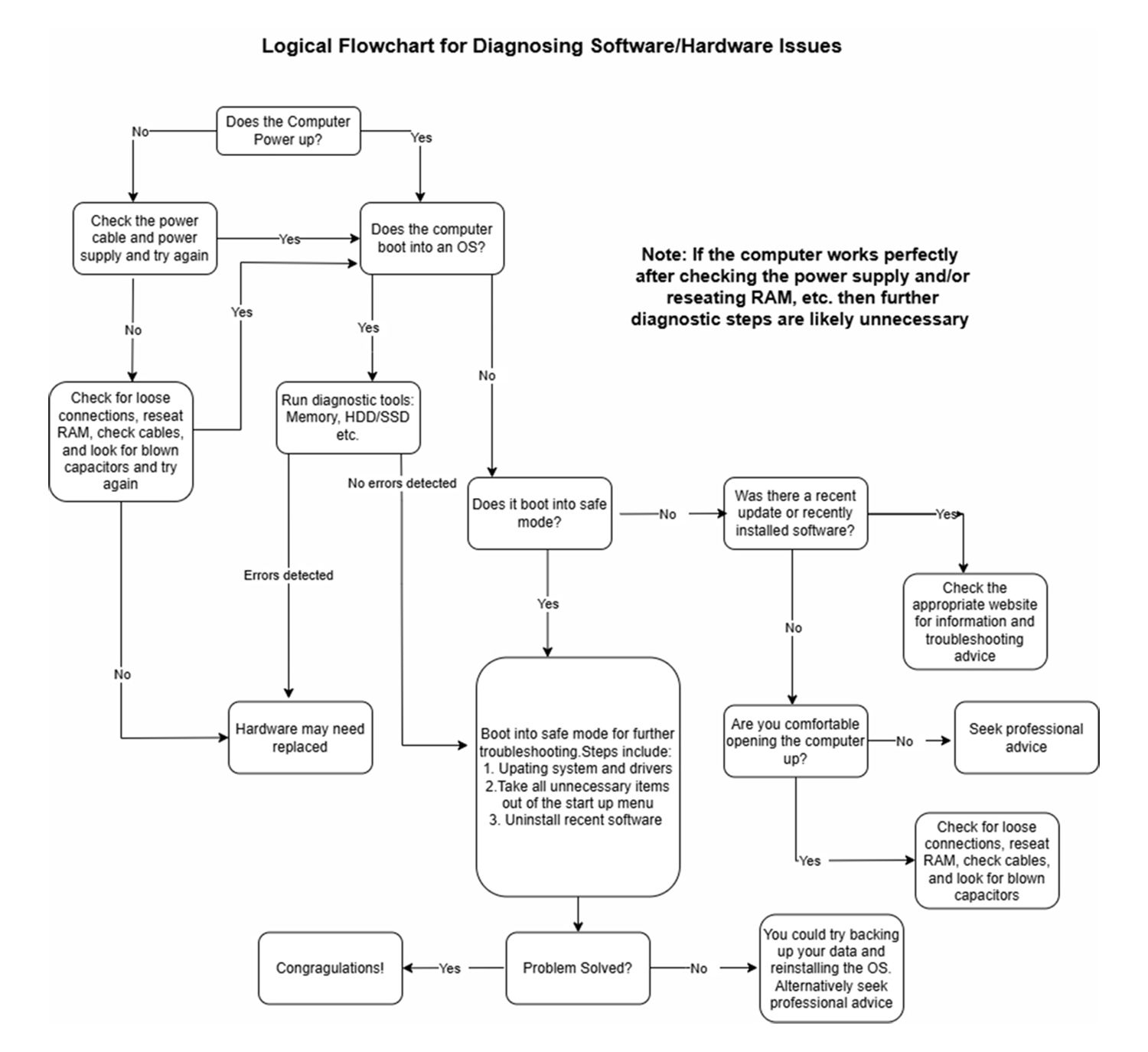تُعزى معظم مشاكل الكمبيوتر بسهولة إلى أخطاء في العتاد أو البرمجيات. ومع ذلك، ليس من الواضح دائمًا سبب توقف الكمبيوتر عن العمل، وقد يكون تحديد مكان المشكلة أمرًا مُحبطًا في كثير من الأحيان. في هذا الدليل، سنقدم لك طرقًا بسيطة لتحديد ما إذا كانت مشكلة الكمبيوتر لديك ناتجة عن عطل في العتاد مثل القرص الصلب أو الذاكرة، أو مشكلة في البرمجيات مثل نظام التشغيل أو التطبيقات.
روابط سريعة
لماذا ليس الأمر دائمًا واضحًا: مُعضلة البرمجيات بالمقارنة مع المُكوِّنات الداخلية
يُعدّ الكمبيوتر المحمول الذي عملت عليه مؤخرًا مثالًا رئيسيًا على كيف يُمكن حتى للفنيين ذوي الخبرة أن يضلّوا الطريق عند تحديد سبب مشكلة ما. كان الكمبيوتر المحمول المعني هو Dell XPS عالي المواصفات والذي كان يتعطل بشكل مُتكرر مع ظهور شاشة زرقاء أو يتجمد بشكل عشوائي.
سرعان ما تأكدت من أنَّ المشكلة كانت ارتفاع درجة الحرارة، وهي غالبًا ما تكون مشكلة مُرتبطة بالمُكونات الداخلية (العتاد). مع وضع ذلك في الاعتبار، أجريت جميع الاختبارات المُعتادة، وبدا كل شيء على ما يرام؛ تصرفت كل من البرمجيات والمُكونات الداخلية بشكل طبيعي. لقد أجريتُ حتى تثبيتًا نظيفًا لنظام Windows وقمت بتحديث نظام التشغيل إلى Windows 11، ومع ذلك استمرت المشكلة.
لذلك، وباستخدام مفك براغي موثوق به، قمتُ بتفكيك الكمبيوتر المحمول وتأكدت من نظافة جميع المراوح، وتركيب أحواض الحرارة بشكل صحيح، وبحثت عن علامات واضحة على عطل في العتاد. مرة أخرى، كان طريقًا مسدودًا.
في النهاية، حلت أداة تُسمى Power Settings Explorer اللغز. تشحن Dell هذا الكمبيوتر المحمول بإعداد يسمى وضع زيادة سرعة المعالج، والذي يتم تعيينه على عدواني. أدى تغيير هذا الإعداد من عدواني إلى مُفعّل إلى حل المشكلة.
أعراض مشاكل البرمجيات والمُكونات الداخلية
في بعض الأحيان، قد نُواجه صعوبة في تحديد ما إذا كانت مشكلة الكمبيوتر ناتجة عن عطل في البرمجيات أو عطل في المُكونات الداخلية. قد يستغرق حل هذه المشكلة وقتًا طويلاً إذا لم نتمكن من تحديد السبب الجذري. لحسن الحظ، هناك بعض الأعراض الشائعة التي يُمكن أن تُساعدنا في تحديد اتجاه المشكلة. سنتناول في هذا المقال أبرز الأعراض التي تُساعدك في التمييز بين مشاكل البرمجيات ومشاكل المُكونات الداخلية، مما يسهل عليك عملية استكشاف الأخطاء وإصلاحها.
أعراض مشاكل عتاد الكمبيوتر التي يُمكن أن تواجهها
توجد أعراض واضحة تُشير إلى وجود مشكلة في عتاد الكمبيوتر، مثل عدم تشغيل الجهاز. ومع ذلك، هناك أعراض أخرى يجب الانتباه إليها، وتشمل:
- التوقف عن العمل أو التجمد المُتكرر: قد يشير ذلك إلى وجود عطل في أحد مُكونات العتاد، مثل ذاكرة الوصول العشوائي (RAM) أو وحدة معالجة الرسومات (GPU)، خاصةً أثناء مهام تتطلب أداءً عاليًا مثل اللعب أو تعديل الفيديو.
- صدور أصوات غير عادية: غالبًا ما تُشير أصوات النقر أو الطحن أو الأزيز إلى وجود مشكلة في القرص الصلب (HDD، وليس SSD) أو المروحة.
- ارتفاع درجة الحرارة أو الإغلاق المفاجئ: يُشير ذلك إلى وجود مشاكل في أنظمة التبريد أو عطل في أحد المُكوِّنات.
- فشل الأجهزة الطرفية: قد تشير المنافذ أو لوحات المفاتيح أو الأجهزة الأخرى المتصلة التي لا تستجيب إلى وجود مشاكل في اللوحة الأم أو الموصلات.
- تشوهات أو مشاكل في الشاشة: تشير وحدات البكسل أو وميض الشاشة أو الألوان المشوهة إلى حدوث خلل في وحدة معالجة الرسومات أو الشاشة.
عادةً ما تكون أعطال عتاد الكمبيوتر مستمرة ومتواصلة، وقد تكون الأخطاء عشوائية وغير متسقة إلى حد ما. بالإضافة إلى ذلك، يمكن أن تتفاقم بمرور الوقت إذا لم يتم التعامل معها بسرعة. من المهم صيانة الكمبيوتر بشكل دوري للوقاية من هذه المشاكل.
أعراض مشاكل برمجيات الكمبيوتر
قد تكون مشاكل البرمجيات بسيطة مثل إعداد غامض مدفون في أعماق نظام التشغيل، مما يجعل تشخيصها صعبًا. ومع ذلك، إذا بدأ الكمبيوتر الخاص بك في التعطل فورًا بعد التحديث أو تثبيت تطبيق جديد، فستكون لديك نقطة بداية فورية للتحقيق.
تشمل العلامات الشائعة التي تدل عادةً على وجود مشاكل في البرمجيات ما يلي:
- رسائل الخطأ: يُمكن أن تشير النوافذ المنبثقة المتكررة، مثل “التطبيق لا يستجيب”، إلى وجود برمجيات تالفة.
- بطء الأداء: قد ينتج عن النظام البطيء برامج ضارة أو برامج تجسس أو برامج ضارة تستهلك موارد النظام.
- مشاكل في بدء التشغيل: غالبًا ما تنبع مشاكل تحميل نظام التشغيل من ملفات نظام تالفة أو تحديثات فاشلة.
- تعطل التطبيقات: غالبًا ما تكون التطبيقات التي تتجمد أو تغلق بشكل غير متوقع مُرتبطة بالبرمجيات.
- مشاكل في الاتصال: يمكن أن تنبع الصعوبة في الاتصال بشبكة Wi-Fi أو Bluetooth أو الشبكات من إعدادات خاطئة أو برامج تشغيل قديمة.
- مشاكل في برنامج التشغيل: يُمكن أن تتسبب برامج التشغيل القديمة أو التالفة في حدوث أخطاء.
يمكن أن تؤدي تعقيدات طبقات برمجيات الأنظمة الحديثة إلى صعوبة استكشاف الأخطاء وإصلاحها. ومع ذلك، غالبًا ما يكون إعادة تثبيت التطبيقات التي تسبب مشاكل أو التحقق من وجود تحديثات هو كل ما هو مطلوب. يمكنك أيضًا تجربة نصائح استكشاف أخطاء التطبيقات وإصلاحها عبر الإنترنت لإيجاد حلول لمشاكل محددة.
استكشاف الأخطاء وإصلاحها وتحديد السبب الجذري
يُظهر الرسم التخطيطي أعلاه مثالاً لخطوات استكشاف الأخطاء وإصلاحها، وهو ليس شاملًا لكافة الحالات. ومع ذلك، فهو يمثل نهجًا مُمنهجًا يُمكن تطبيقه في العديد من المشكلات. سأقوم في ما يلي بتحليل الخطوات الرئيسية التي يُمكن أن تُساعدك في تشخيص جذر المشكلة، ونأمل أن تُساعد في حلها.
إجراء فحص بصري للجهاز
تُعدّ هذه الخطوة مفيدةً بشكلٍ خاص إذا لم يتم تشغيل الجهاز، ولكنها ليست مقتصرة على ذلك. ابدأ بفحص كابل الطاقة ومصدر الطاقة (يمكن فحص محولات طاقة الكمبيوتر المحمول باستخدام جهاز قياس مُتعدد). تأكد أيضًا من أن مراوح التبريد تعمل بكفاءة. حتى لو كانت المروحة تعمل، فقد يكون المبدد الحراري مسدودًا بالغبار وقد يحتاج إلى التنظيف.
في الحالات التي يفشل فيها تشغيل الجهاز، وإذا كنتَ مرتاحًا للوصول إلى داخل الكمبيوتر، فيمكنك أيضًا التحقق مما يلي:
- التأكد من أن جميع الوصلات (مثل الكابلات، وقرص SSD، وقرص HDD، ووحدات ذاكرة الوصول العشوائي، وما إلى ذلك) متصلة بشكلٍ آمن.
- البحث عن أي مناطق داكنة أو محترقة على اللوحة الأم والمكونات الطرفية.
- التحقق من أن المكثفات ليست منتفخة.
بينما يمكن تنفيذ هذه الخطوات على جهاز لا يعمل، إلا أنها مفيدة أيضًا في تحديد مشكلات الأجهزة الأقل خطورة. ومع ذلك، في الحالة الأخيرة، يكون من الأسهل تنفيذ الخطوات التالية قبل البدء في فك الجهاز.
تشغيل أدوات التشخيص
تتوفر العديد من أدوات التشخيص للتحقق من سلامة جهاز الكمبيوتر التي تعمل بنظام Windows. ولمستخدمي أجهزة Mac، توجد أيضًا أدوات تشخيص فعّالة لأجهزة الـ Mac يمكنها مساعدتهم.
يساعد تشغيل هذه الأدوات في تحديد مشكلات الأجهزة، مثل مشاكل ذاكرة الوصول العشوائي، ومشاكل وحدة معالجة الرسومات، ومشاكل أجهزة التخزين، واللوحات الأم. إذا كانت لديك بعض الخبرة، فيمكنك أيضًا اختبار النظام عن طريق استبدال المُكوِّنات المُشتبه بها بأجهزة أخرى معروفة صلاحيتها.
التمهيد في الوضع الآمن أو ما يكافئه
يتجاوز الوضع الآمن تحميل برامج التشغيل والبرامج غير الضرورية. على الرغم من أنه ليس مؤكدًا، إلا أن القاعدة العامة هي أنه إذا تم تشغيل جهازك في الوضع الآمن، فمن المحتمل أن تكون المشكلة متعلقة بالبرمجيات. يُعدّ الوضع الآمن أداة أساسية لاستكشاف أخطاء الكمبيوتر وإصلاحها، حيث يسمح لك بتشخيص المشكلات التي قد لا تتمكن من حلها في الوضع العادي.
بمجرد دخولك إلى الوضع الآمن، يمكنك استكشاف المشكلات وإصلاحها عن طريق إلغاء تثبيت التطبيقات، والتراجع عن التحديثات، وتغيير سلوك بدء التشغيل. على سبيل المثال، إذا واجهت مشكلة بعد تثبيت تطبيق جديد، يُمكنك استخدام الوضع الآمن لإلغاء تثبيته ومعرفة ما إذا كان ذلك يحل المشكلة. وبالمثل، إذا تسبب تحديث النظام في حدوث مشكلات، فيمكنك استخدام الوضع الآمن للتراجع عن التحديث واستعادة استقرار النظام.
تحديث برامج التشغيل والتطبيقات
تُعد برامج التشغيل القديمة والتحديثات الفاشلة من بين الأسباب الشائعة لمشاكل الكمبيوتر. وكما هو الحال مع أدوات التشخيص، هناك الكثير من تطبيقات تحديث برامج التشغيل المجانية التي يمكن أن تساعد في ذلك. وبينما يستهدف معظمها أجهزة الكمبيوتر التي تعمل بنظام Windows، يمكن لمستخدمي Mac أيضًا إصلاح أي مشاكل محتملة في برامج التشغيل.
بالإضافة إلى ذلك، فإن ضمان تحديث نظام التشغيل الخاص بك بالكامل بأحدث التحديثات يُمكن أن يحل العديد من المشاكل، مما يضمن أداءً سلسًا وفعالًا للكمبيوتر الخاص بك.
إعادة تثبيت نظام التشغيل
لطالما وجدت أن إعادة تثبيت نظام التشغيل من أكثر الطرق المضمونة لتحديد مشاكل عتاد الكمبيوتر. فمن خلال خبرتي، نادرًا ما ينجح تثبيت نظام التشغيل في حال وجود خلل في العتاد. وبالطبع، سيؤدي ذلك أيضًا إلى حل أي مشكلات حالية في البرمجيات. ومع ذلك، تأكد دائمًا من عمل نسخة احتياطية كاملة لنظامك وأنَّ بياناتك آمنة قبل المتابعة.
تعتمد طريقة تشخيص مشكلة الكمبيوتر وإصلاحها بشكل كبير على مستوى راحتك وخبرتك الفنية. ففي حين أن العديد من هذه المشكلات يمكن حلها بقليل من الصبر والأدوات الصحيحة، إلا أن هناك أوقاتًا يكون فيها اللجوء إلى مساعدة فنية هو الخيار الأفضل. ويُعد ذلك صحيحًا بشكل خاص عندما يكون هناك احتمال لفقدان البيانات. تتمثل المقاربة المعقولة في البقاء ضمن منطقة راحتك وتسليم الجهاز إلى فني متخصص عندما تشعر أنك غير قادر على حل المشكلة.