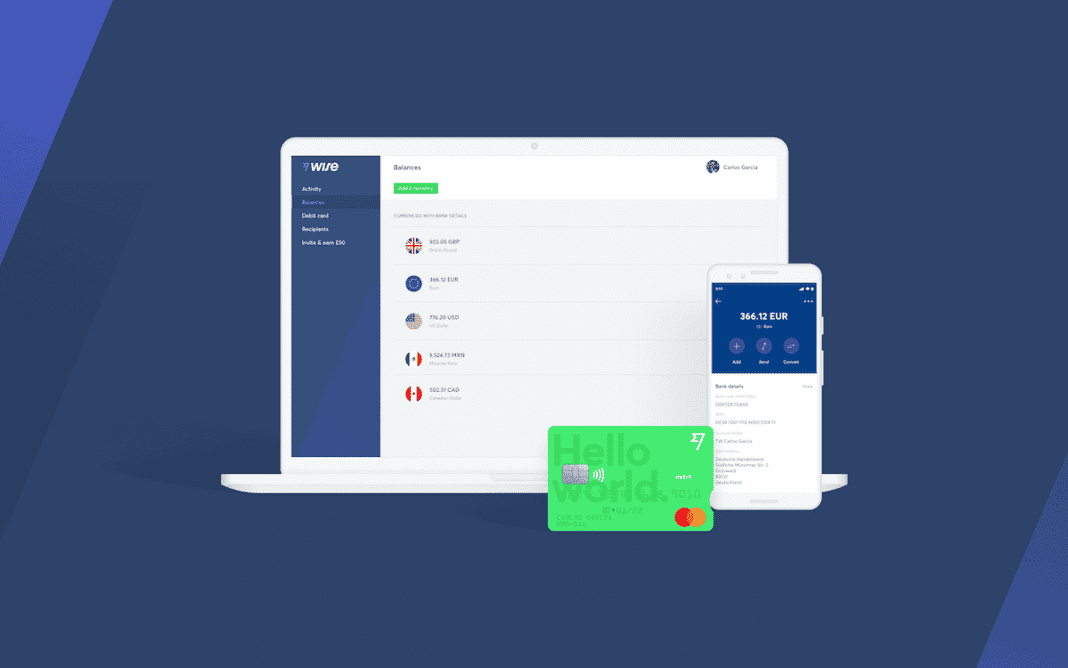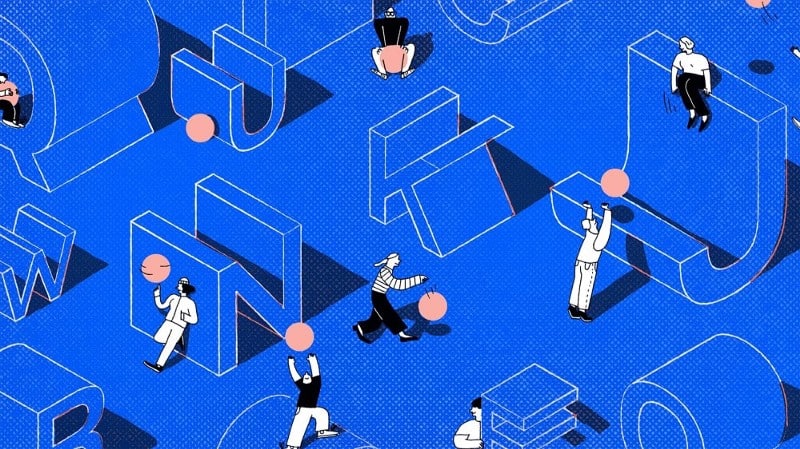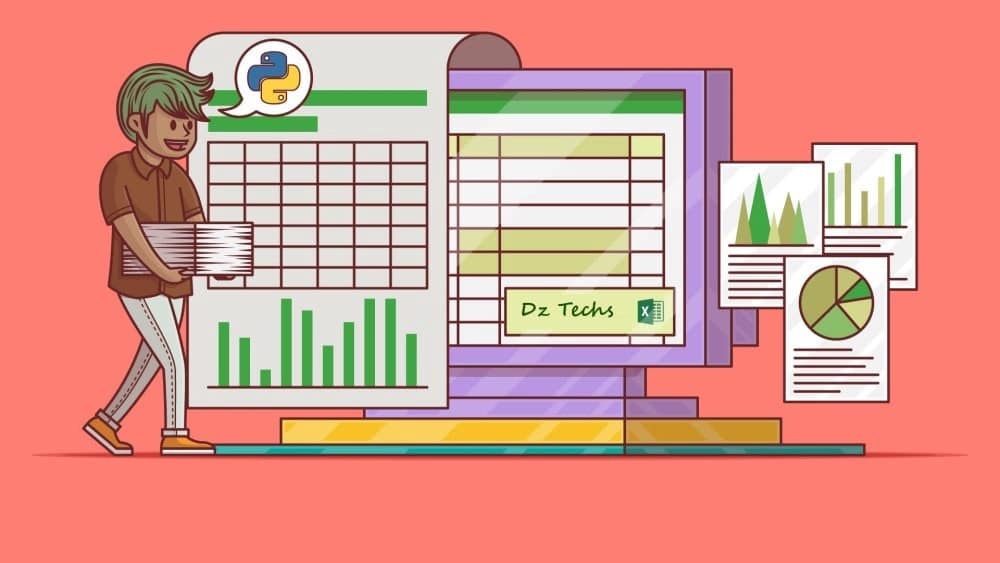إدارة حسابات بريد إلكتروني مُتعددة يُمكن أن تكون تحديًا يوميًا يستهلك الوقت والجهد، خاصةً إذا كنت تعتمد على عملاء البريد الإلكتروني التقليديين أو التطبيقات الافتراضية. هنا يأتي دور Mailbird، الذي يُوفر تجربة سلسة ومُتكاملة تجمع جميع حساباتك في مكان واحد. بفضل ميزاته الذكية وتصميمه البسيط، يُساعدك Mailbird على تنظيم بريدك الإلكتروني بفعاليَّة وتحويل تجربة الإدارة اليومية إلى عملية مُريحة ومنظمة. في هذا المقال، سنكشف كيف يجعل Mailbird إدارة البريد الإلكتروني أكثر كفاءة.
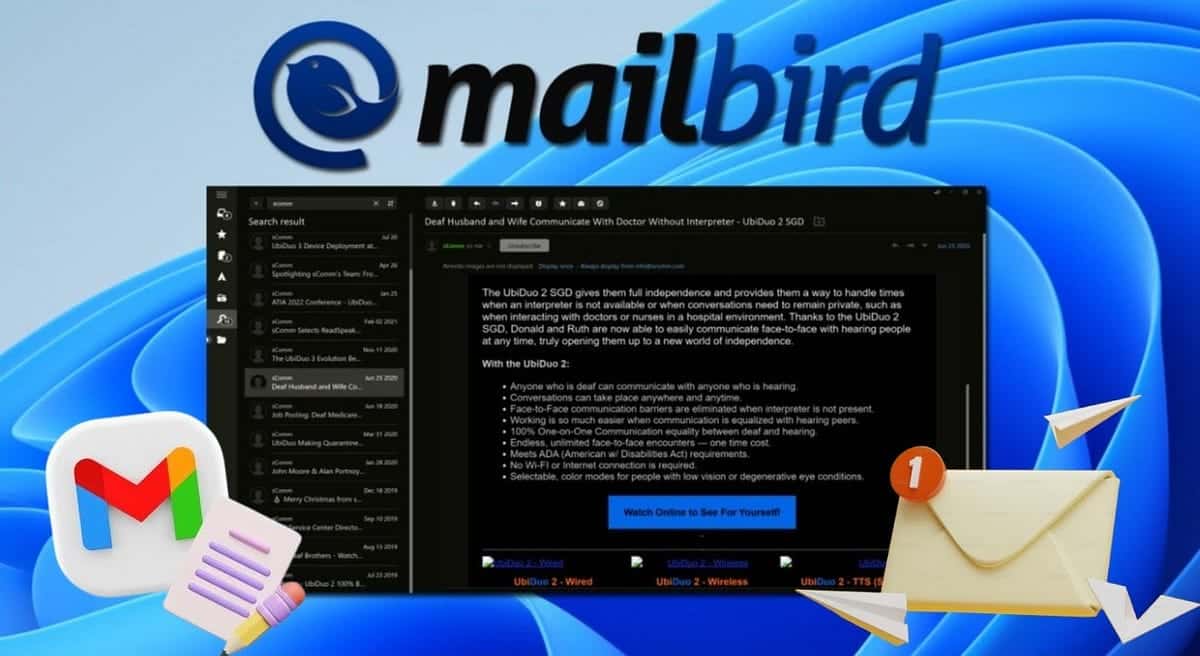
روابط سريعة
1. يُمكنني حذف رسائل البريد الإلكتروني غير الضرورية بسرعة
يُعد التتخلص من البريد الوارد الذي لا أحتاجه أحد أكثر الطرق فعالية التي أمنع بها نفسي من الشعور بالإرهاق، لكنني لم أكن أبدًا من المُعجبين بالقيام بذلك داخل تطبيقات عميل البريد الإلكتروني الأصلية. بدلاً من النقر فوق الأزرار، فإن Mailbird هو — في رأيي — أكثر بديهية. كل ما علي فعله هو الضغط على مفتاح الرجوع على الكمبيوتر الخاص بي، ويتم إرسال الرسالة تلقائيًا إلى مجلد سلة المهملات.
هذا أكثر فعاليَّة بشكل ملحوظ من الطرق السابقة، والتي تتضمن عادةً أحد الخيارات التالية:
- وضع علامة على جميع الرسائل كمقروءة ثم الانتقال إلى حذف جميع رسائل البريد الإلكتروني غير الضرورية.
- النقر فوق رسائل البريد الإلكتروني لمنع ظهورها في مجلد غير المقروء (مع الاحتفاظ بها في صندوق الوارد الخاص بي).
- التنقيب يدويًا وتحديد أو النقر فوق أيقونة سلة المهملات بجوار كل بريد إلكتروني لا أريد الاحتفاظ به.
لقد أصبح صندوق الوارد الخاص بي أكثر تنظيمًا منذ انتقالي إلى Mailbird، ونتيجة لذلك، يمكنني الوصول إلى كل شيء بسهولة أكبر.
ملاحظة: إذا جربت Mailbird ولم تُوافق عليه، فيمكنك دائمًا محاولة إدارة النشرات الإخبارية لـ Gmail دون إرباك صندوق الوارد الخاص بك.
2. تخصيص شريط الأدوات وإعداد المجلدات أمر سهل
يُوفر Mailbird مجموعة من الميزات المُفيدة التي ساعدتني في تخصيص شريط الأدوات الموجود على الجانب الأيسر. ونتيجة لذلك، يُمكنني الوصول إلى رسائل البريد الإلكتروني الخاصة بي بكفاءة أكبر. تعد أداة الصورة الرمزية المُخصصة واحدة من تلك الميزات. لتمييز صناديق الوارد الخاصة بي، اخترت رمزًا مناسبًا لكل صندوق وارد متصل. على سبيل المثال، يحتوي عنوان بريدي الشخصي على رمز لقطة تجلس على أريكة؛ وهذا يرمز إلى كوني في المنزل.
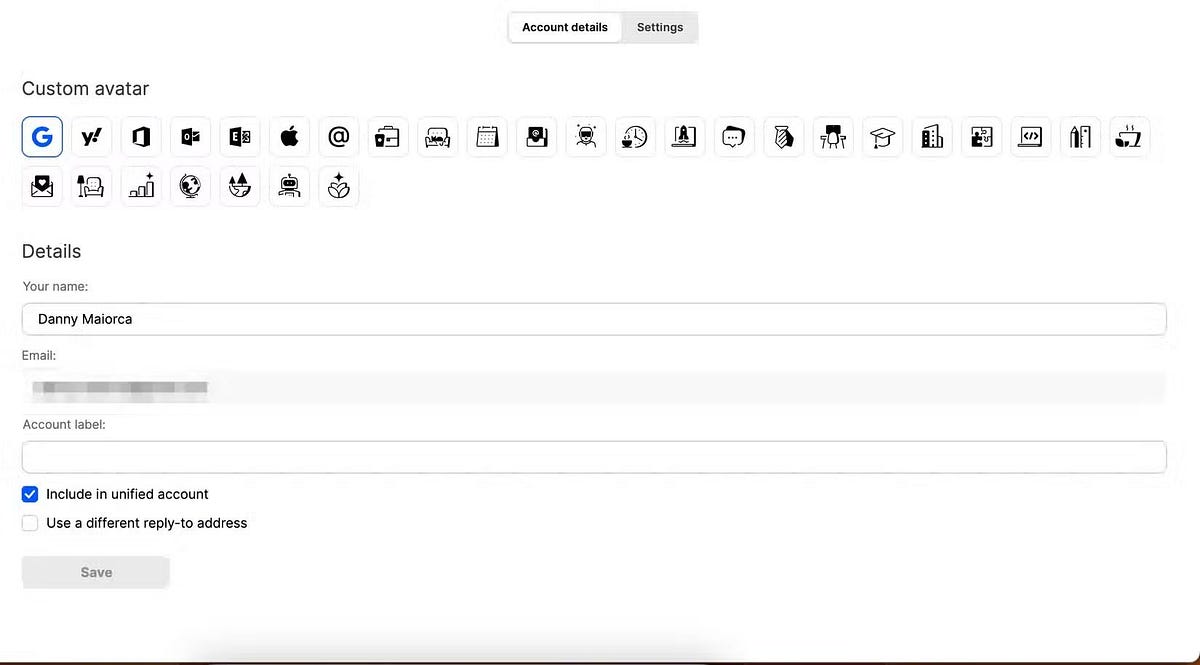
ملاحظة: من ناحية أخرى، يحتوي عنوان بريدي الإلكتروني الخاص بالعمل على رسم بياني بجواره. اخترت الرسم البياني للإشارة إلى النمو ولأنه يُمكن التعرف عليه على الفور. يُمكنك اختيار 30 رمزًا في المجموع.
أحب أيضًا كيف يسمح لي Mailbird باختيار المجلدات التي أريد ظهورها على الجانب الأيسر. بالإضافة إلى الاختيار من بين الرسائل الأكثر أهمية والعلامات المختلفة، يمكنني أيضًا إنشاء مجلدات مُخصصة لكل صندوق وارد إذا لزم الأمر؛ يُمكن الوصول إلى هذه المجلدات من خلال توسيع شريط الأدوات الأيسر بشكل أكبر.
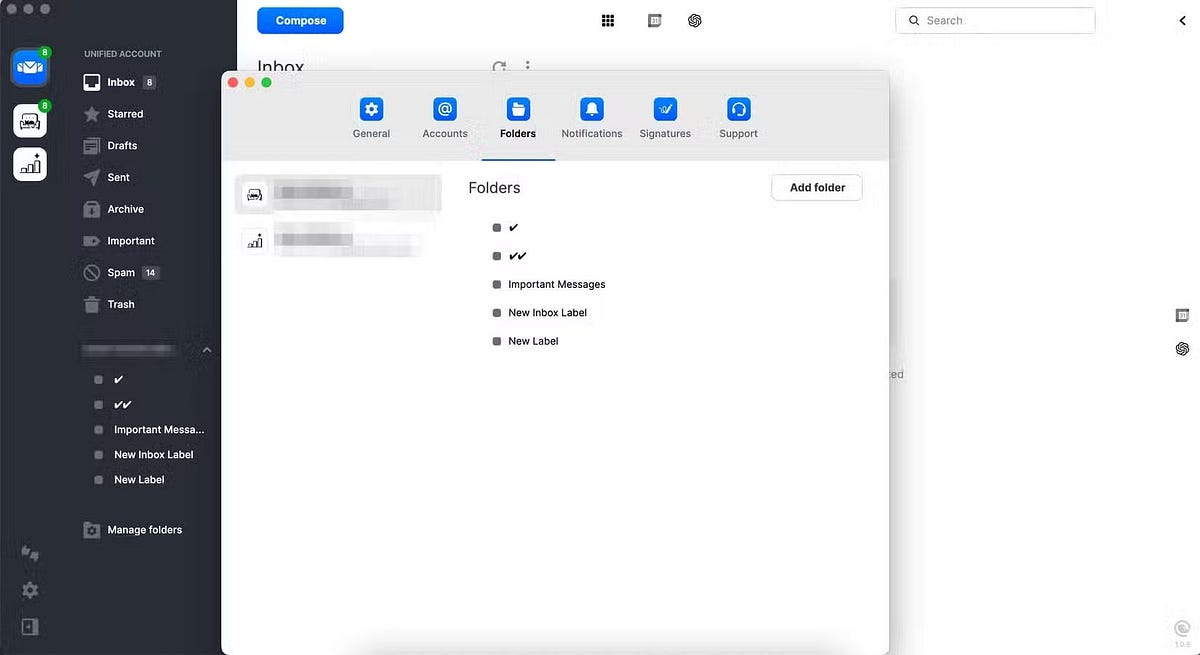
لتعديل هذه الإعدادات، يُمكنك النقر فوق رمز الإعدادات. يُمكنني أيضًا تحديد إدارة المجلدات لتنظيم المُحتويات على وجه التحديد.
3. مزامنة التقويمات للجدولة السلسة
يُعد تبديل السياق هو أكبر قاتل للإنتاجية بالنسبة لي، ونتيجة لذلك، أحب الاحتفاظ بأكبر عدد مُمكن من الأدوات في مكان واحد. وبينما نادرًا ما أستخدم عميل الويب الخاص بـ Gmail الآن، ما زلت أرغب في الاحتفاظ بتقويمي في نفس مكان رسائل البريد الإلكتروني الخاصة بي. لحسن الحظ، يمكنني مزامنة تقويماتي وعرضها داخل التطبيق.
أحب كيف يُمكنني الوصول إلى العديد من ميزات تقويم Google التي تعزز الإنتاجية دون مغادرة تطبيق Mailbird. لا يمكنني فقط رؤية الأحداث القادمة ولكن أيضًا إنشاء أحداث جديدة. إذا كنت أرغب في إضافة تقويمات إضافية، فلديَّ أيضًا خيار القيام بذلك داخل التطبيق.
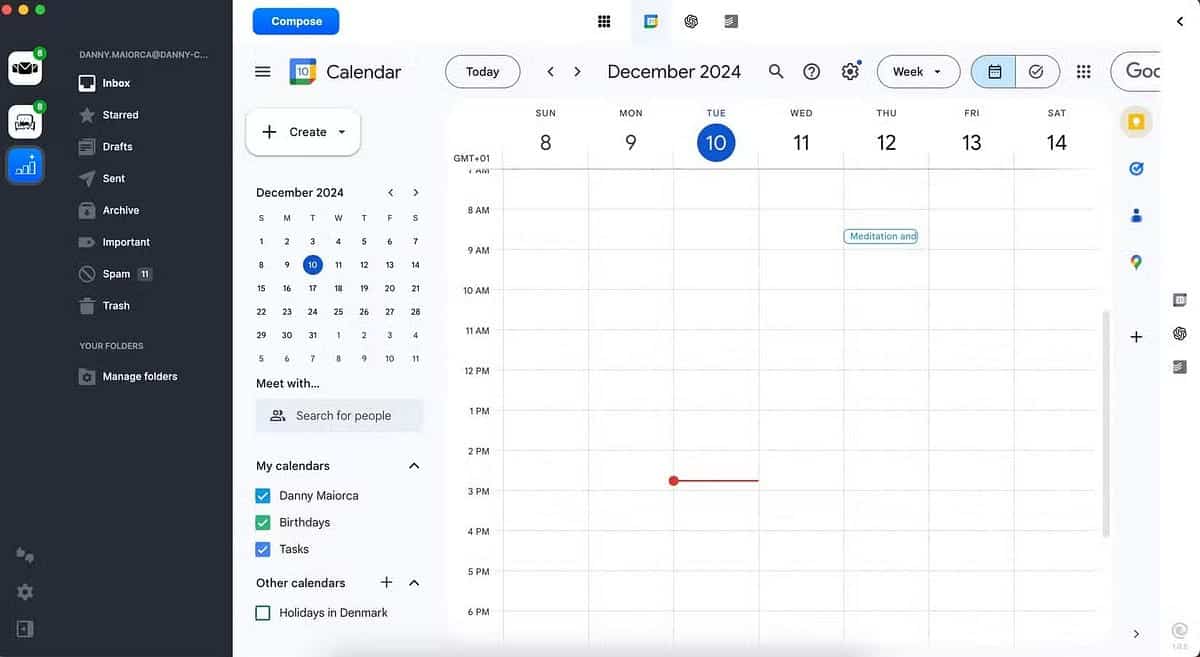
استخدام إضافات تقويم Google في Mailbird
تتمثل إحدى الميزات الرائعة الأخرى في القدرة على دمج العديد من التطبيقات داخل تقويم Google والوصول إليها عبر Mailbird. على سبيل المثال، لديَّ Keep و Tasks و Maps. ومن الأدوات المفيدة الأخرى التي يمكنك إضافتها إذا كنت ترغب في ذلك Zoom و Streak.
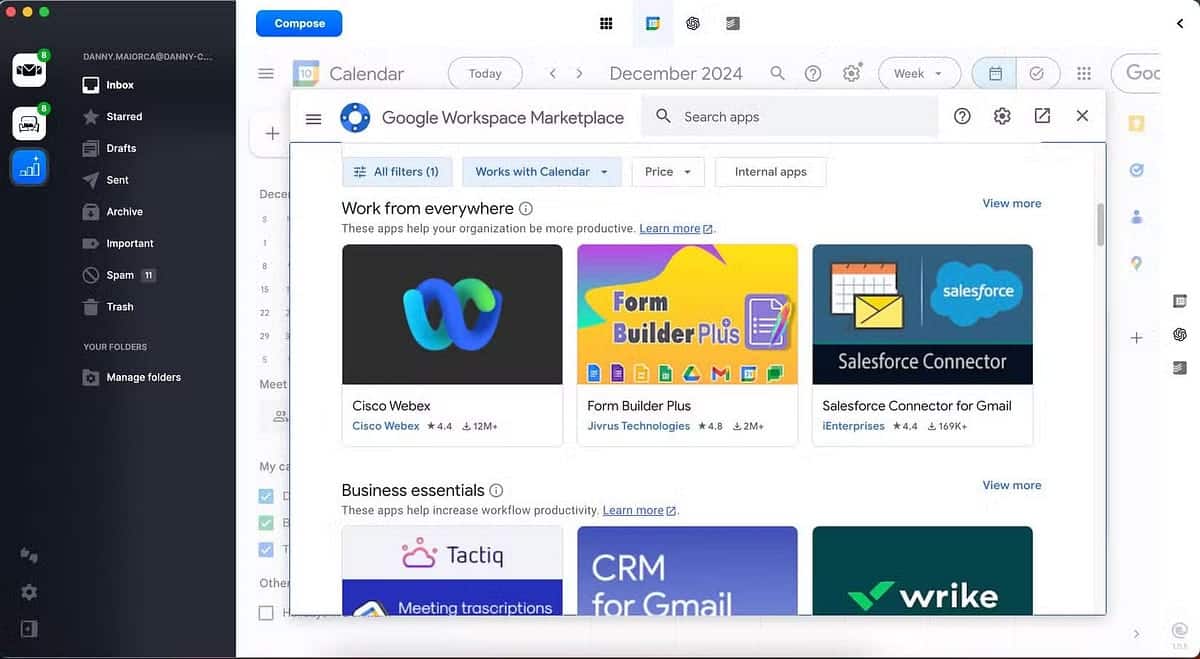
كيفية إضافة تقويم Google إلى Mailbird
لدمج تقويم Google مع Mailbird، كان كل ما عليّ فعله هو اتباع الخطوات التالية.
- انتقل إلى رمز استعراض التطبيقات في الجزء العلوي من واجهة Mailbird.
- قم بتشغيل تقويم Google.
- قم بتسجيل الدخول إلى تقويم Google على الجانب الأيمن.
- حدد المربعات بجوار كل تقويم ترغب في عرضه.
- انقر فوق رمز تقويم Google في الجزء العلوي من التطبيق لفتحه في وضع ملء الشاشة.
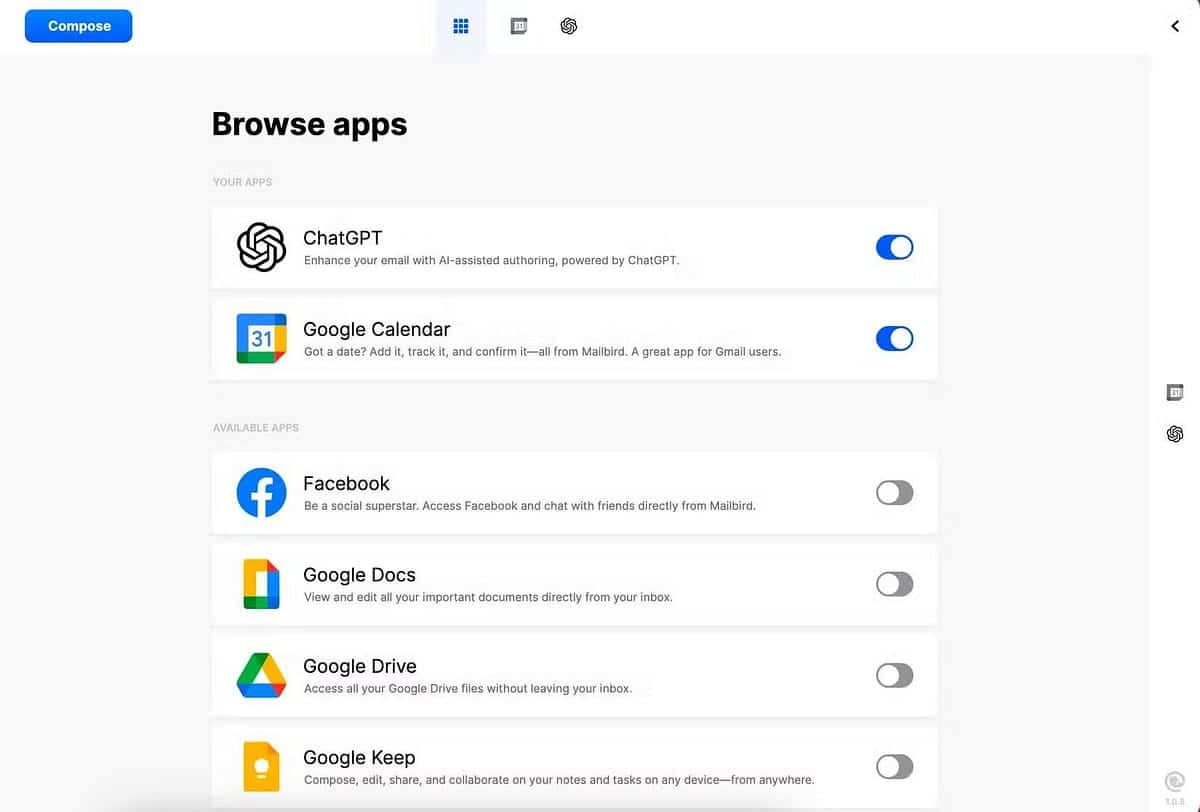
يُمكنك الوصول إلى تقويم Google بغض النظر عن علامة تبويب البريد الإلكتروني التي تستخدمها حاليًا. في البداية، قد يظهر التطبيق على الجانب الأيمن فقط. لا أوصي باستخدام هذا العرض لأنه يجعل المعلومات تبدو مزدحمة للغاية. إذا حدث ذلك، فحاول النقر فوق رمز تقويم Google في الجزء العلوي مرة أخرى؛ يجب أن تستهلك الآن معظم شاشتك.
ملاحظة: على الرغم من أنَّ Mailbird يتكامل مع تقويم Google، فمن غير المُمكن استخدام تقويم Outlook أو ما يعادله من Apple مع التطبيق.
4. من السهل دمج تطبيقاتي المفضلة مع Mailbird
تُساعدني أيضًا القدرة على إضافة بعض الأدوات المفضلة لديَّ والوصول إليها داخل Mailbird في معركتي ضد تبديل السياق. فيما يلي مثالان رئيسيان لحالة الاستخدام؛ مثل تقويم Google، ستحتاج إلى تشغيل هذه التطبيقات ثم تسجيل الدخول إلى حسابك.
1.Todoist
عند استخدام Todoist في Mailbird، يُمكنني تصفح وتخصيص العديد من النماذج. تُغطي هذه النماذج نفس النماذج التي ستجدها عند استخدام موقع/تطبيق Todoist، مثل المراجعات السنوية وإدارة شؤونك المالية وبدء عمل جانبي. لذا، إذا كنت تبحث عن أدوات تساعدك في تتبع قراراتك للعام الجديد، ففكر في استخدام Todoist و Mailbird معًا.
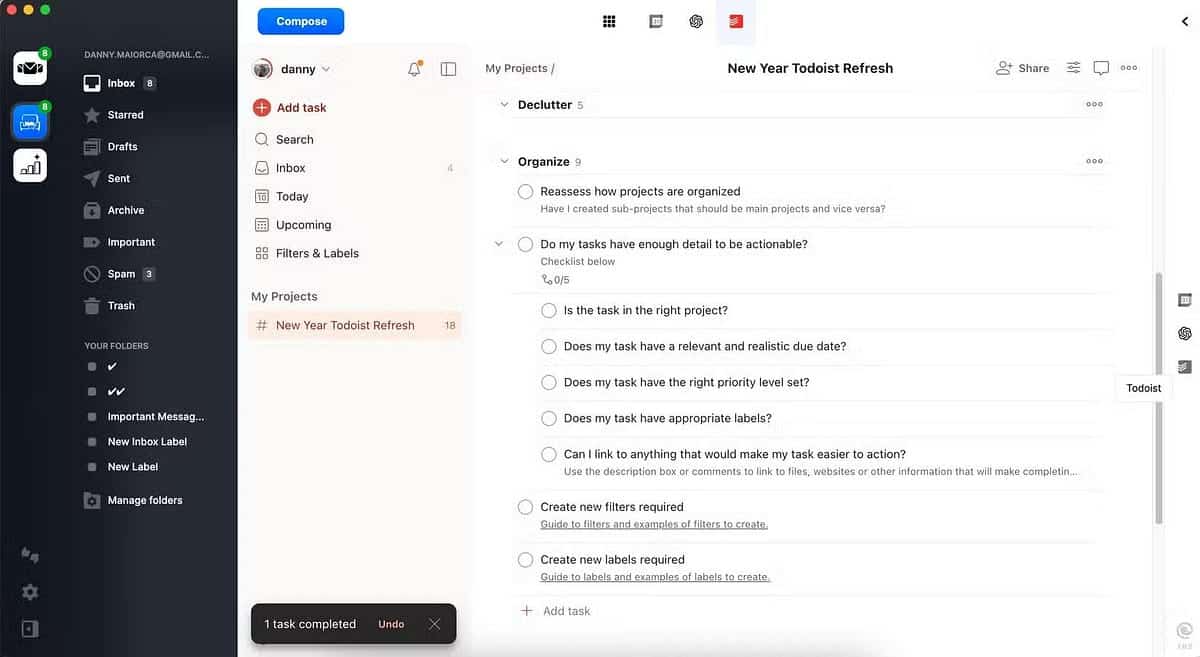
نصيحة: يُمكنك إعداد مهام مُتكررة في Todoist وإنشاء مهام عادية دون مغادرة تطبيق Mailbird.
2. ChatGPT
أستخدم ChatGPT كل يوم للتخطيط لحياتي العملية وإنشاء جداول يومية جديدة وتحسين تدريباتي في صالة الألعاب الرياضية وغير ذلك الكثير. بالإضافة إلى وضع الدردشة الأساسي، يُمكنك استخدام العديد من أدوات GPT المُخصصة للحصول على ردود أكثر دقة.
بعد تسجيل الدخول إلى ChatGPT من خلال Mailbird، يُمكنني الوصول إلى الميزات الأساسية (على سبيل المثال بدء محادثة). يتم مزامنة كل شيء تلقائيًا، مما يسمح بسير عمل أكثر سلاسة. يعد استخدام ChatGPT في Mailbird مفيدًا بشكل خاص إذا كنت بحاجة إلى مساعدة في صياغة استجابة بريد إلكتروني أو تريد البحث عن شيء ما دون الانتقال إلى متصفحك.
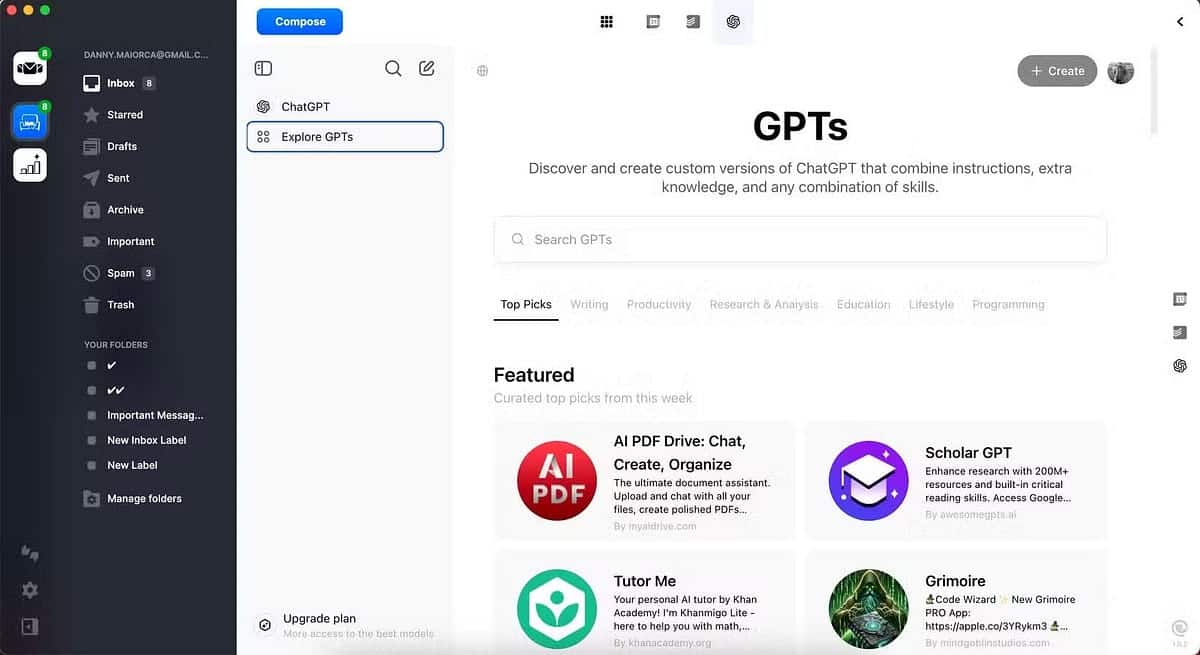
5. يُمكنني تبسيط رسائل البريد الإلكتروني في صندوق الوارد المُوحد
بدلاً من تسجيل الدخول يدويًا إلى كل حساب بريد إلكتروني عبر متصفحي، أستخدم Mailbird لإدارة رسائل البريد الإلكتروني الخاصة بي من خلال صندوق الوارد الموحد. يُمكنني حذف رسائل البريد الإلكتروني التي لا أريد اتخاذ مزيد من الإجراءات بشأنها بسرعة ووضع علامة نجمة على أي شيء يتطلب انتباهي لاحقًا. لقد وفر لي القيام بذلك أكثر من ساعة كل أسبوع منذ أن بدأت.
قد يكون معرفة حساب البريد الإلكتروني الذي تنتمي إليه كل رسالة أمرًا مربكًا في البداية، ولكنك ستفهم كل شيء بسرعة. علاوة على ذلك، عندما تفتح رسالة، سترى الحساب المرتبط بها.
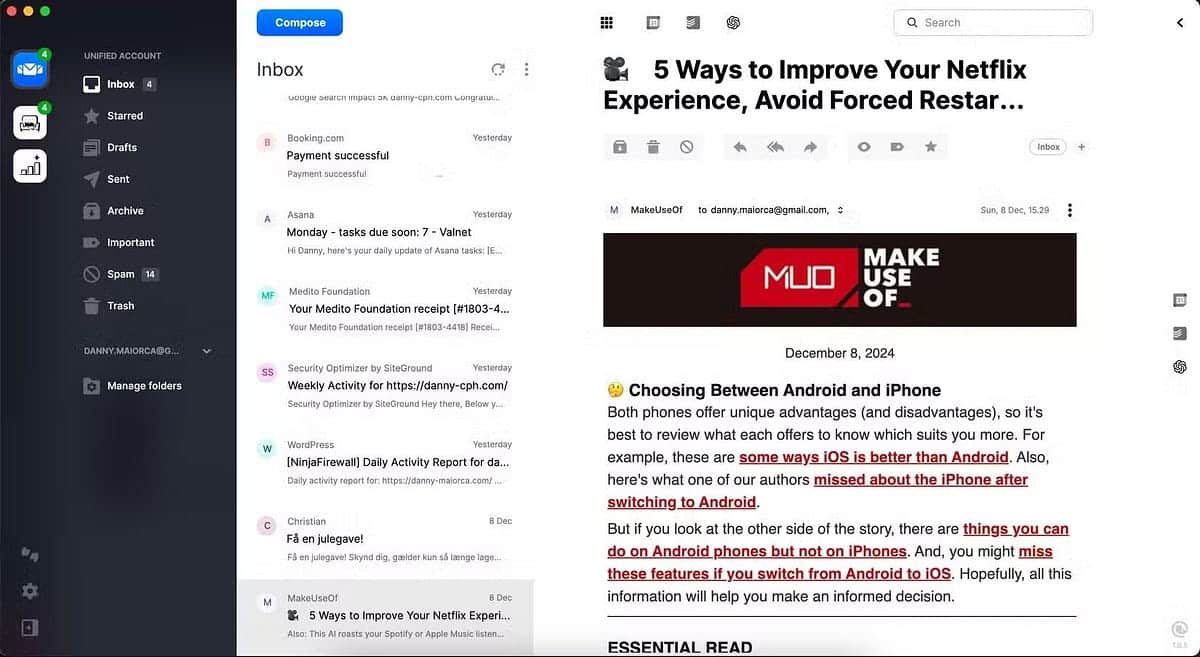
لم أر بعد طريقة أفضل لإدارة عناوين بريد إلكتروني مُتعددة من Mailbird، وأنا سعيد جدًا لأنني تحولت إليه. يُمكنني تنظيم رسائل البريد الإلكتروني الخاصة بالعمل والشخصية من نفس المكان، كما أنه يتكامل مع العديد من تطبيقاتي المُفضلة. لقد تمكنت من تقليل تبديل السياق وتعدد المهام بشكل كبير، مما أدى إلى إنتاجية أفضل. يُمكنك الإطلاع الآن على تنظيم بريدك الوارد في Gmail: دليل فعّال لإنشاء وإدارة قواعد فلترة الرسائل بكفاءة.