تُعد Google Drive أكثر من مجرد خدمة لتخزين الملفات، فهي محطة شاملة تُسهل إدارة ملفاتك ومشاركتها والوصول إليها في أي وقت ومن أي مكان. ولكن هل تعلم أنَّ هناك ميزات مخفية وإعدادات مُتقدمة يمكن أن تُحدث فرقًا كبيرًا في طريقة استخدامك لهذه الخدمة؟ من تحسين تنظيم ملفاتك إلى تسريع سير عملك باستخدام ميزة الوصول دون اتصال، هناك العديد من النصائح التي يُمكنها رفع كفاءتك وجعل تجربتك مع Google Drive أكثر إنتاجية. في هذا المقال، سنستعرض أبرز الحيل والميزات التي قد تكون غافلًا عنها وكيفية تطبيقها بسهولة.
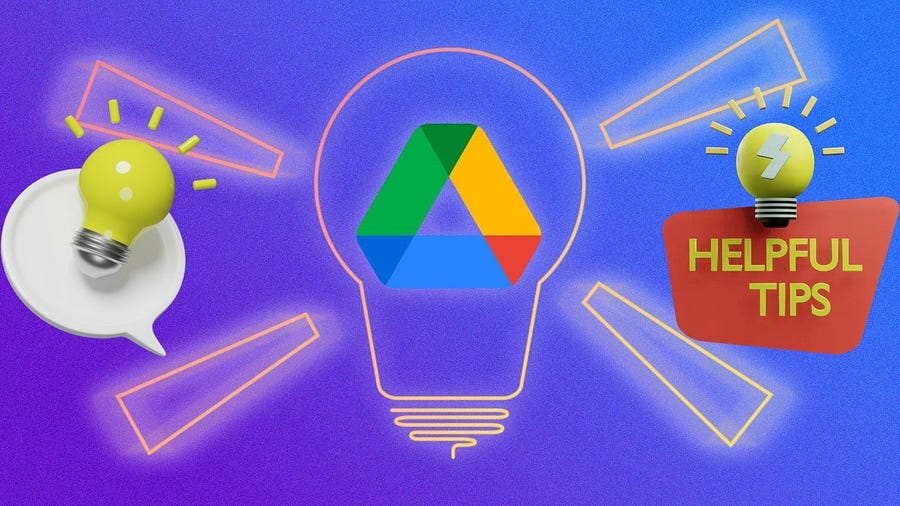
روابط سريعة
1. تمييز الملفات والمجلدات المُهمة بنجمة
قد يكون العثور على ملف مُعين في Google Drive أمرًا مُرهقًا في بعض الأحيان، خاصة إذا كان هناك العديد من الملفات والمجلدات. ومع ذلك، إذا كنت بحاجة إلى الوصول إلى ملفات أو مجلدات معينة بشكل متكرر، فيُمكنك وضعها في مجلد “المُميزة بنجمة” للوصول السريع. سيُوفر لك هذا النهج عناء البحث عن نفس الملفات بشكل مُتكرر.
لإضافة ملف أو مجلد في Google Drive إلى مجلد “المُميزة بنجمة”، ما عليك سوى النقر بزر الماوس الأيمن فوقه، واختيار تنظيم -> إضافة إلى مجلد "المُميزة بنجمة". بمجرد وضع علامة نجمية، ستظهر هذه العناصر في قسم “المُميزة بنجمة”، الموجود في الشريط الجانبي من Google Drive. هذه الميزة مُفيدة للغاية للحفاظ على المُستندات ذات الأولوية أو الملفات المستخدمة بشكل مُتكرر أو ملفات المشروع النشط منظمة وفي متناول يدك.
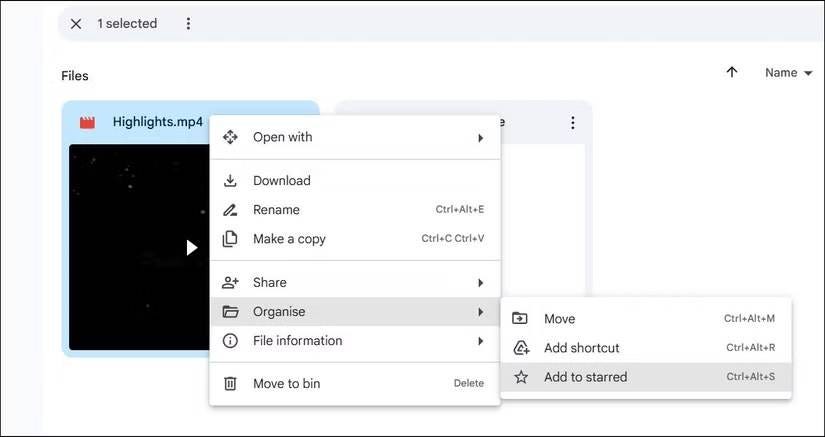
2. استخدم البحث المُتقدم لتحديد مكان ملفاتك
قد تستخدم بالفعل وظيفة البحث في Google Drive للعثور على ملفاتك ومجلداتك. ومع ذلك، للحصول على نتائج أسرع وأكثر دقة، يُمكنك استخدام خيار البحث المتقدم بجوار مربع البحث.
والذي سيسمح لك بتصفية النتائج حسب نوع الملف أو المالك أو المكان أو حتى تاريخ التعديل. يُعد هذا الخيار مفيدًا بشكل خاص عندما يكون لديك عدد كبير من المُستندات وتحتاج إلى العثور على شيء محدد.
بالإضافة إلى ذلك، يدعم Google Drive أيضًا عوامل التشغيل المنطقية، على غرار Gmail. يُمكنك استخدام أوامر مثل to: و from: و type: و AND و OR و owner: و before: و title: والمزيد، لتحسين بحثك والعثور على الملفات بشكل أسرع. على سبيل المثال، سيسمح لك كتابة type:pdf owner:me before:2023 في بحث Google Drive بتحديد مكان جميع ملفات PDF التي تم إنشاؤها قبل عام 2023.
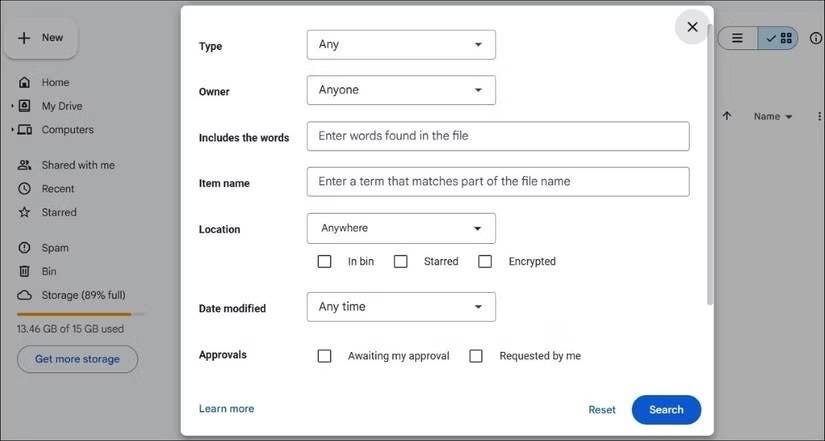
3. إعداد الوصول دون اتصال بالإنترنت لملفاتك
إذا لم يكن لديك دائمًا إمكانية الوصول إلى الإنترنت، فقد يكون إعداد الوصول دون اتصال إلى ملفات Google Drive أمرًا مُنقذًا في الأوقات العصيبة. بحيث يُتيح لك عرض وتحرير مُستنداتك وجداول البيانات والعروض التقديمية دون اتصال بالإنترنت. أفضل جزء؟ تتم مزامنة أي تغييرات تجريها تلقائيًا بمجرد عودتك إلى الاتصال بالإنترنت.
لتمكين الوصول دون اتصال، انتقل إلى قائمة إعدادات Google Drive وحدد المربع أسفل قسم “دون اتصال”. سيؤدي هذا إلى جعل ملفات “مُحرِّر مُستندات Google” و “جداول بيانات Google” و “العروض التقديمية من Google” الحديثة متاحة دون اتصال بالإنترنت. يُمكنك أيضًا جعل ملف قديم متاحًا للتحرير دون اتصال بالنقر فوق رمز المزيد بجواره وتحديد “إتاحته دون اتصال”.
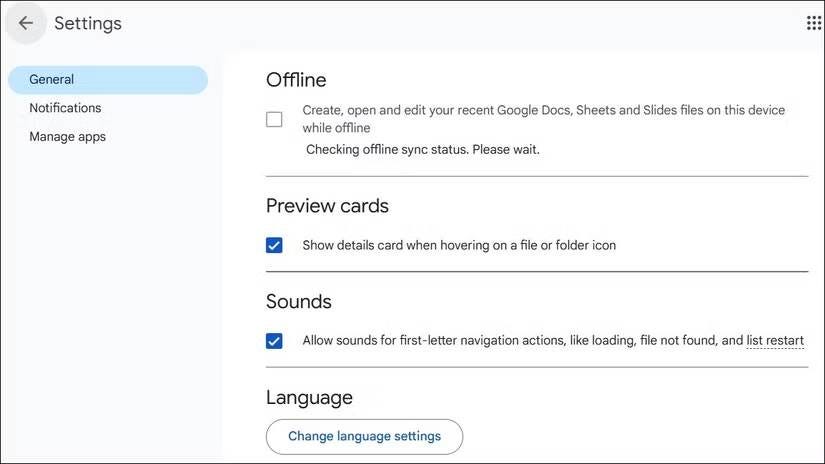
4. استفد من الشريط الجانبي للأنشطة
يُعد الشريط الجانبي للأنشطة في Google Drive ميزة مُفيدة للبقاء على اطلاع دائم على ملفاتك، وخاصةً في الإعدادات التعاونية. فهو يُساعدك على مراقبة عمليات التحرير ومراجعة سجل مراجعة الملف بسرعة.
ما عليك سوى تحديد ملف أو مجلد في Google Drive، والنقر فوق رمز المعلومات في الزاوية العلوية، والتبديل إلى علامة التبويب “النشاط”. سيعرض هذا جدولًا زمنيًا للأنشطة، مثل التعليقات والتحرير وأحداث المشاركة، مما يسهل البقاء على اطلاع دائم بجميع التغييرات والتفاعلات مع ملف أو مجلد.
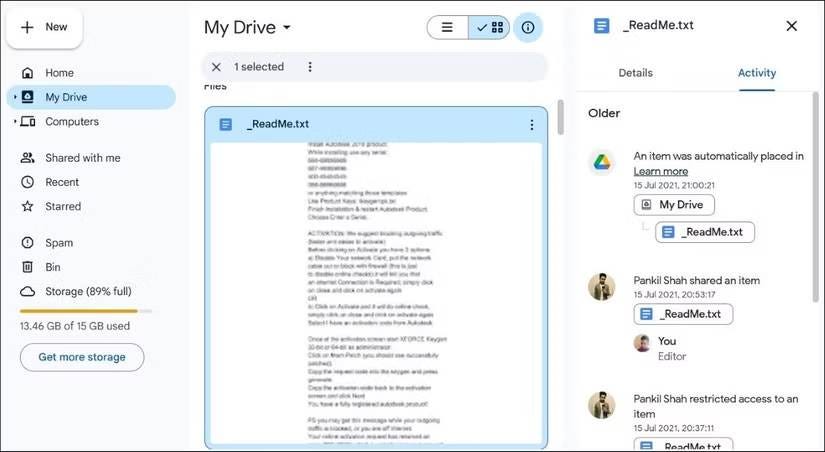
5. تثبيت إضافة “حفظ إلى Google Drive”
إذا كنت تقوم بتنزيل الملفات من الإنترنت بشكل مُتكرر فقط لإعادة تحميلها إلى Google Drive، فستجد أن إضافة “حفظ إلى Google Drive” للمتصفح مُفيدة. تُتيح لك هذه الإضافة البسيطة حفظ المستندات والصور ومقاطع الفيديو وحتى صفحات الويب بالكامل مباشرة على Google Drive. عندما تصادف ملفًا أو صفحة ويب تريد حفظها، كل ما عليك فعله هو النقر بزر الماوس الأيمن عليها وتحديد “حفظ إلى Google Drive”.
هذه الإضافة مجانية وأداة ضرورية لأي شخص يُريد حفظ المحتوى عبر الإنترنت بسرعة دون متاعب إضافية.
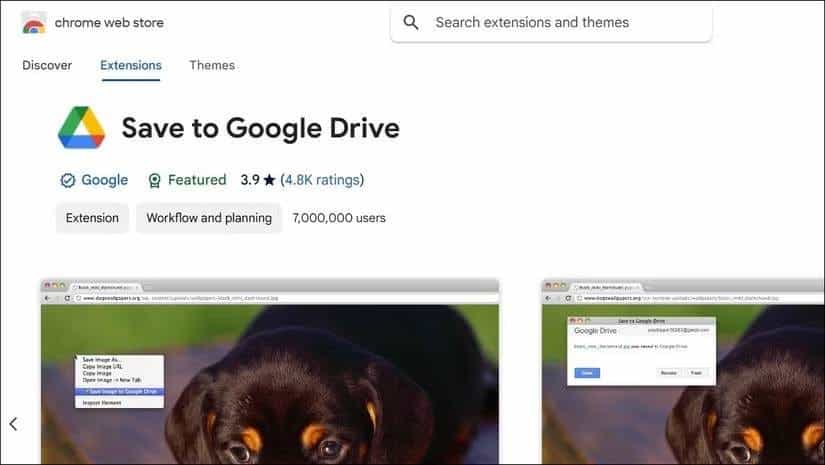
6. الوصول إلى Google Drive عبر مستكشف الملفات
لا تحتاج فعليًا إلى فتح المتصفح في كل مرة تُريد فيها الوصول إلى ملفات Google Drive. من خلال إضافة Google Drive إلى مستكشف الملفات في Windows، يُمكنك الوصول إلى الملفات وتحميلها بسلاسة مباشرة من سطح المكتب. سيؤدي القيام بذلك إلى إنشاء مجلد على الكمبيوتر الخاص بك يعمل كقرص افتراضي. يُمكنك بعد ذلك التفاعل مع Google Drive تمامًا مثل أي مجلد آخر.
إذا كنت تُفضل الوصول دون اتصال بالإنترنت، فيُمكنك تمكين خيار “نسخ الملفات”. سيؤدي هذا إلى تخزين ملفات Google Drive على الكمبيوتر الخاص بك، مما يضمن توفرها دائمًا، حتى عندما لا تكون متصلاً بالإنترنت.
7. استخدم اختصارات لوحة المفاتيح
مثل أي خدمة أخرى، تدعم Google Drive اختصارات لوحة المفاتيح لتحسين تجربتك وتحسين الكفاءة. في حين أنك قد تستخدم بالفعل اختصارات شائعة مثل Ctrl + A لتحديد الكل أو Ctrl + Z للتراجع عن التعديلات، فهناك اختصارات أخرى يُمكنها تعزيز إنتاجيتك. على سبيل المثال، يؤدي الضغط على مفتاح / (الشرطة المائلة للأمام) إلى نقلك مباشرة إلى شريط البحث، ويفتح Alt + N القائمة الجديدة.
يمكنك الضغط على Ctrl + / لعرض جميع اختصارات لوحة المفاتيح التي تدعمها Google Drive. يُمكن أن يساعدك حفظ بعض هذه الاختصارات، إن لم يكن كلها، في التنقل بشكل أسرع وتوفير الوقت.
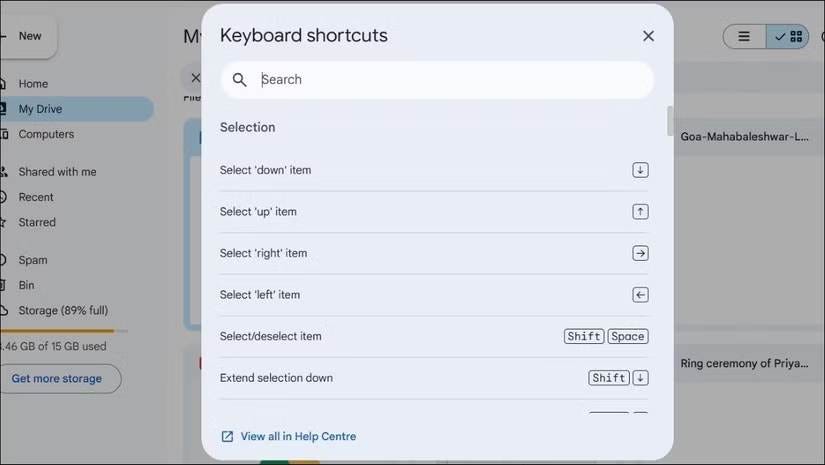
8. مشاركة ملفات Google Drive مع حسابات غير Gmail
مشاركة ملفات Google Drive مع مُستخدمي Gmail أمر بسيط، ولكن هل تعلم أنه يُمكنك أيضًا مشاركتها مع الأشخاص الذين ليس لديهم حساب Google؟
للقيام بذلك، انقر بزر الماوس الأيمن على الملف أو المجلد الذي تريد مشاركته وحدد مشاركة -> مشاركة. في القائمة التالية، غيّر الوصول من مُقيَّد إلى أي شخص لديه الرابط. أخيرًا، انقر فوق زر نسخ الرابط. يُمكنك بعد ذلك مشاركة هذا الرابط مع أي شخص، وسيتمكن من الوصول إلى الملف دون الحاجة إلى حساب Google.
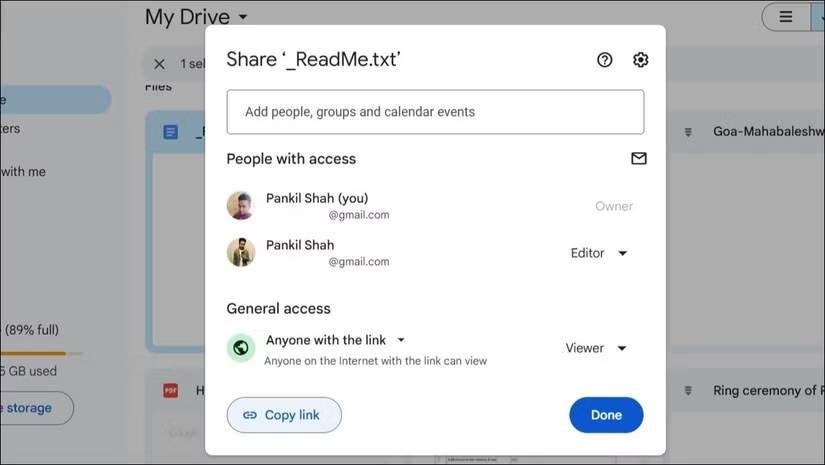
9. حظر مرسلي البريد العشوائي على Drive
لا يُعد البريد العشوائي مشكلة في Gmail فقط. غالبًا ما يستغل المُحتالون ميزة المشاركة في Google Drive لإرسال ملفات ضارة قد تظهر في Drive. في حين أنَّ التعامل مع هؤلاء المُحتالين بشكل مُتكرر قد يكون محبطًا، فإنَّ حظرهم هو حل سريع وفعَّال.
لذا، إذا شارك شخص ما ملفات أو مجلدات معك لا تُريدها، فيمكنك حظره على Google Drive لمنع حدوث انقطاعات في المُستقبل. ما عليك سوى تحديد الملف الذي شاركه المستخدم الذي تريد حظره. انقر بزر الماوس الأيمن على الملف وحدد الإبلاغ أو الحظر -> حظر [البريد الإلكتروني/اسم المستخدم].
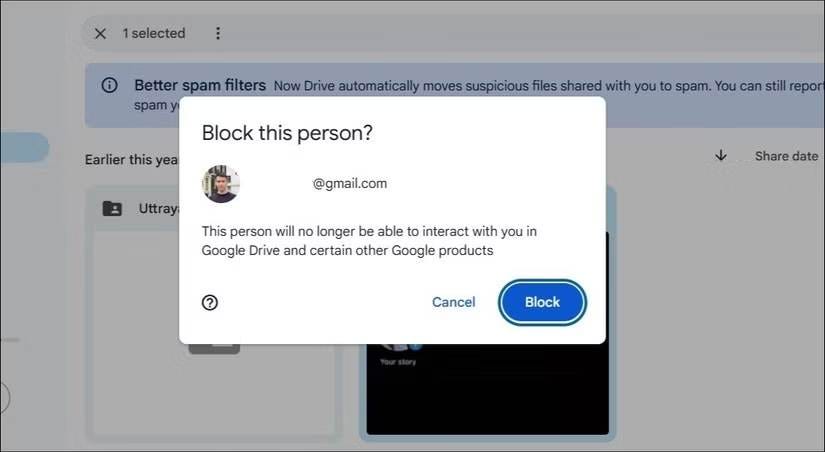
لا يُؤدي حظر شخص ما إلى منعه من مشاركة أي شيء معك في المستقبل فحسب، بل يزيل أيضًا أي ملفات شاركها معك بالفعل.
إنَّ دمج هذه النصائح في روتينك اليومي من شأنه أن يساعدك على تحقيق أقصى استفادة مما تُقدمه لك Google Drive. لذا، تأكد من تجربتها بنفسك. تذكر أنه كلما استكشفت أكثر، كلما اكتشفت المزيد من الطرق التي تجعل Google Drive تعمل بشكل أكثر ذكاءً بالنسبة لك. يُمكنك الإطلاع الآن على مقارنة بين Google Drive و OneDrive: ما هو أفضل تطبيق تخزين سحابي لـ Android؟










