تُظهر علامات الاختيار الخضراء الموجودة على أيقونات سطح مكتب Windows حالة المُزامنة مع الخدمات السحابية — عادةً Microsoft OneDrive نظرًا لأنها مُضمَّنة في Windows. على الرغم من أنها مُفيدة، إلا أنها يُمكن أن تكون مشتتة للانتباه.
حيث يكون سطح المكتب واجهة رئيسية تُوفر سهولة الوصول إلى التطبيقات والملفات. ومع ذلك، قد يُواجه بعض المُستخدمين مشكلة علامات الاختيار الخضراء المُزعجة التي تظهر على أيقونات سطح المكتب. سنشرح كيفية إزالة هذه العلامات وإعادة الأيقونات إلى حالتها الأصلية. مما يُساعد في تحسين مظهر سطح المكتب وتوفير تجربة استخدام أكثر ترتيبًا وجمالية. تحقق من كيفية إنشاء أيقونات مخصصة لسطح المكتب Windows باستخدام Rainmeter.
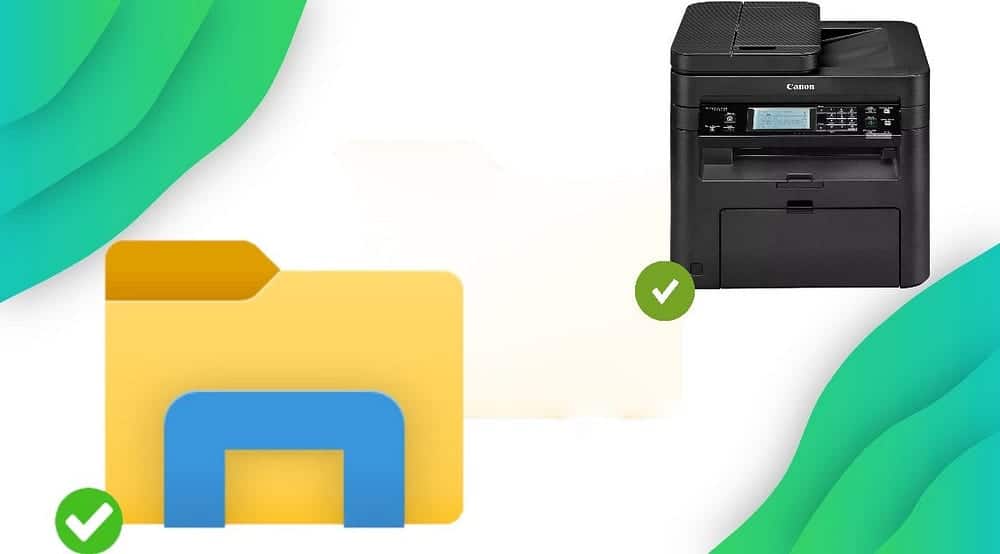
روابط سريعة
ماذا تعني علامات الاختيار الخضراء على أيقونات سطح المكتب؟
تعرض أيقونات سطح المكتب عادةً نوعين من علامات الاختيار الخضراء — علامة اختيار مُحددة باللون الأخضر 

دائرة خضراء خالصة مع علامة الاختيار البيضاء
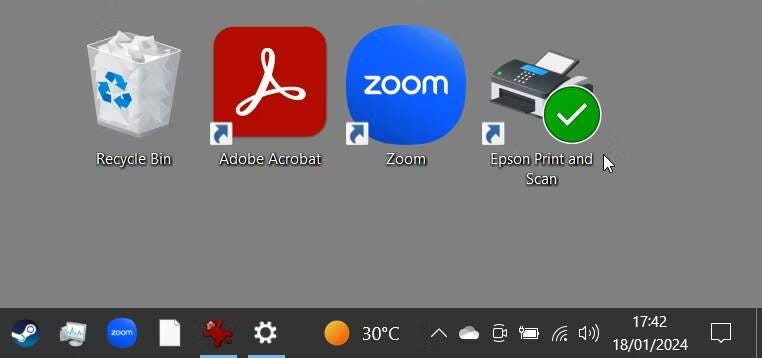
تظهر علامة اختيار خضراء خالصة 
علامة اختيار مُحددة باللون الأخضر
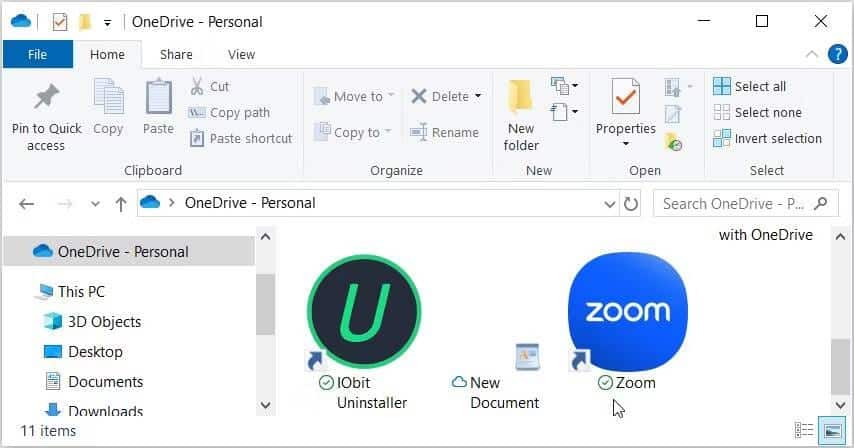
تُشير علامة الاختيار المحددة باللون الأخضر 
كيفية إزالة علامات الاختيار الخضراء على أيقونات سطح المكتب
على الرغم من أنَّ علامات الاختيار الخضراء تُعد مؤشرات مُفيدة، إلا أنها قد تكون مزعجة بصريًا. فيما يلي طرق مُباشرة لإزالة علامات الاختيار الخضراء إذا كنت تفضل ذلك — لاحظ أن إزالة رموز الحالة الخضراء هذه لا يُؤثر على ملفاتك.
1. إيقاف المزامنة مُؤقتًا في OneDrive
يمكنك إزالة علامات الاختيار الخضراء مؤقتًا عن طريق إيقاف مزامنة جهازك مع OneDrive مؤقتًا. لا يؤدي هذا إلى حذف أي بيانات، ولكن لن تتم مزامنة الملفات والتغييرات مع OneDrive (وبالتالي لن تكون متاحة على أجهزتك الأخرى) حتى تستأنف المزامنة مرة أخرى.
فيما يلي كيفية إيقاف مزامنة ملفاتك مع OneDrive مؤقتًا:
- افتح OneDrive من خلال البحث عنه عبر “قائمة ابدأ” أو النقر فوق الأيقونة الخاصة به في علبة النظام.
- انقر على رمز الإعدادات
- حدد خيار إيقاف المزامنة مؤقتًا ثم قم بتكوين مدة الإيقاف المُؤقت حسب رغبتك.
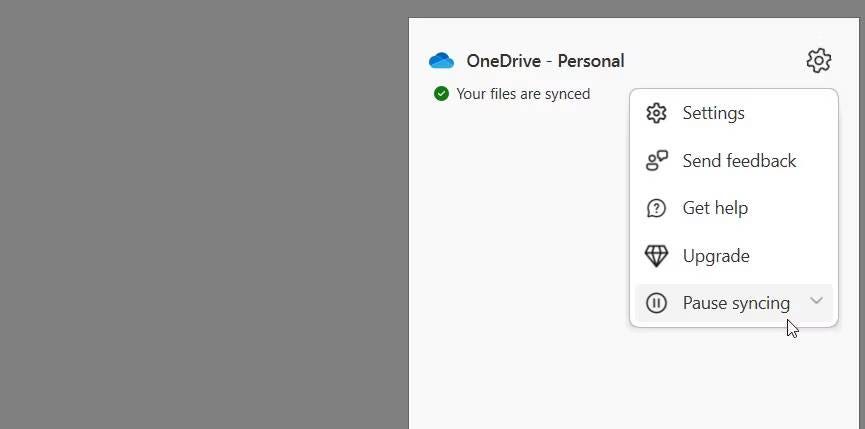
من هناك، انظر إلى أيقونات سطح المكتب لديك ولاحظ ما إذا كانت علامات الاختيار الخضراء قد اختفت. على سبيل المثال، كان لدي في البداية علامة اختيار خضراء مُتراكبة على أحد أيقونات سطح المكتب. والتي يتم عرضها على الجانب الأيمن في لقطة الشاشة أدناه:
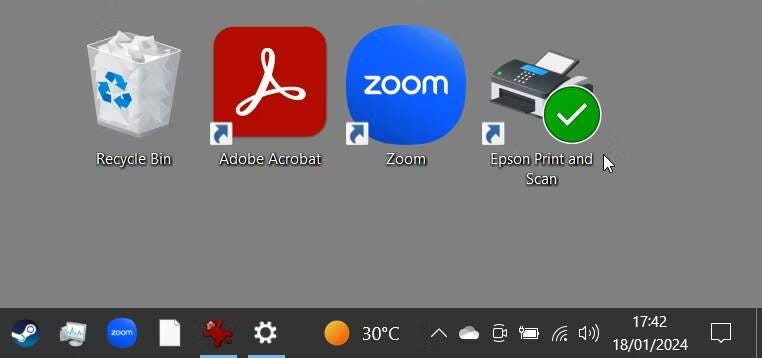
بعد إيقاف المزامنة مؤقتًا، اختفت علامة الاختيار، كما هو موضح هنا:
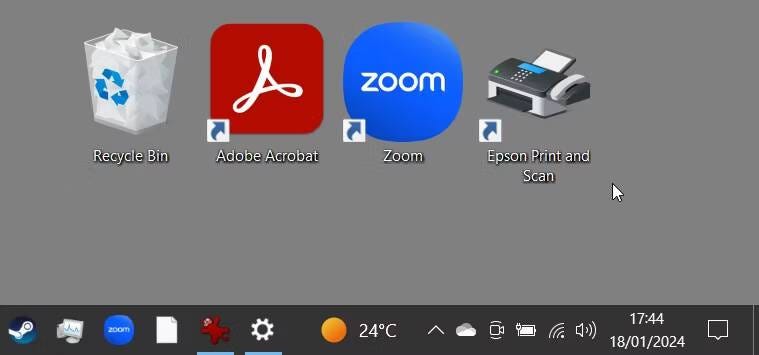
2. إغلاق OneDrive أو قم بإلغاء ربط حسابك بالخدمة
سيُؤدي إيقاف OneDrive إلى إزالة علامات الاختيار الخضراء وإيقاف عملية المزامنة. يُشبه هذا إيقاف المزامنة مؤقتًا، باستثناء أنَّ OneDrive لن يتخذ أي إجراءات حتى تعيد فتحه (وهو ما سيحدث عند التمهيد إذا قمت بتعيينه كبرنامج بدء تشغيل).
لإيقاف خدمة OneDrive، انقر فوق أيقونة OneDrive في علبة النظام.
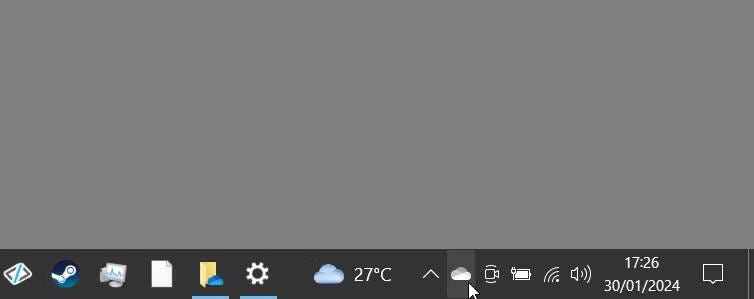
ومن هناك اتبع الخطوات التالية:
- انقر على رمز الإعدادات
- قم بتوسيع القائمة المُنسدلة إيقاف المزامنة مؤقتًا.
- انقر فوق خيار إنهاء OneDrive.
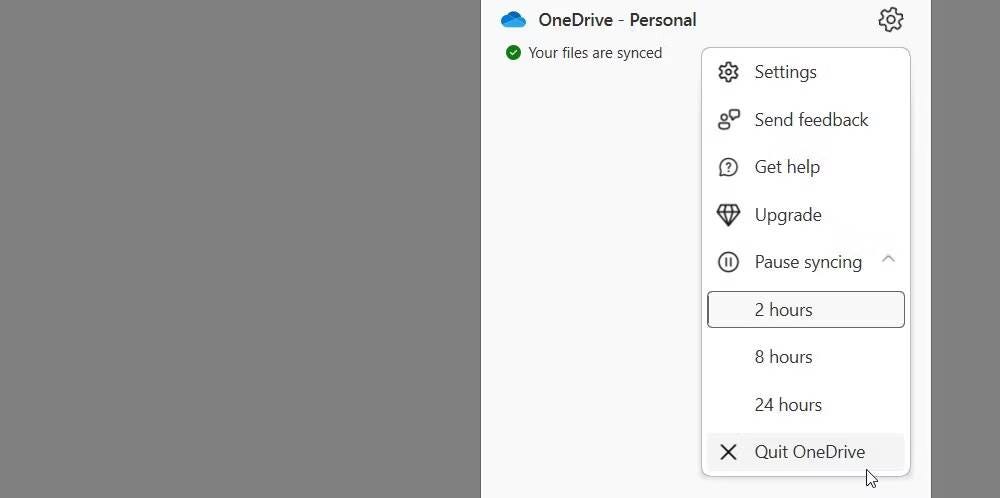
إذا قررت أنك لا تُريد استخدام OneDrive على الكمبيوتر الخاص بك على الإطلاق، فيمكنك إلغاء ربط حسابك على Windows بـ OneDrive. سيؤدي هذا إلى تعطيل الخدمة تمامًا ما لم تقم بتسجيل الدخول مرة أخرى إلى تطبيق OneDrive وإعداد المزامنة مرة أخرى. تحقق من كيفية تعطيل OneDrive أو إزالته على Windows 11.
3. استخدام مُحرِّر السجل لتغيير إعدادات تراكب الأيقونات
تتضمن هذه الطريقة تعديل سجل Windows، وهو أداة قوية مُضمَّنة تتحكم في العديد من جوانب جهاز Windows الخاص بك. إليك كيفية إزالة علامات الاختيار الخضراء باستخدام مُحرِّر السجل:
تحذير: كن حذرًا مع مُحرِّر السجل لأن التغييرات غير الصحيحة يمكن أن تؤثر على استقرار النظام. لكي تكون في الجانب الآمن، فكر في عمل نسخة احتياطية من السجل قبل المتابعة.
- اضغط على
Win + Rلفتح مُربع الحوار “تشغيل”، واكتب regedit، ثم اضغط على Enter لفتح مُحرِّر السجل. - اكتب الأمر التالي في شريط العناوين ثم اضغط على Enter:
HKEY_LOCAL_MACHINE\SOFTWARE\Microsoft\Windows\CurrentVersion\Explorer\ShellIconOverlayIdentifiers
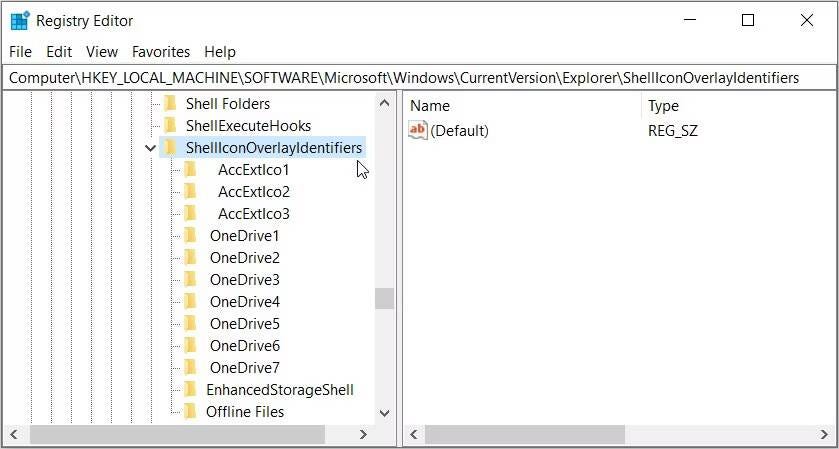
أسفل المجلد ShellIconOverlayIdentifiers، ستجد قائمة بالمفاتيح الفرعية التي تُمثل تراكب الأيقونات المُختلفة. عادةً ما تُضيف خدمات التخزين السحابي مثل OneDrive أو Google Drive أو Dropbox المفاتيح الفرعية لتراكب الأيقونات الخاصة بها هنا.
لإزالة تراكب الأيقونات، قم بحذف أو إعادة تسمية الإدخالات المتعلقة بالخدمة السحابية التي تستخدمها. لنفترض أنك تستخدم OneDrive. للتخلص من علامات الاختيار الخضراء على أيقونات سطح المكتب، قم بإعادة تسمية مفاتيح السجل الفرعية مثل OneDrive1 و OneDrive2 بحيث تظهر في أسفل القائمة. على سبيل المثال، قم بإعادة تسميتها إلى “z_OneDrive1” و”z_OneDrive2″ وما إلى ذلك.
وبدلاً من ذلك، يُمكنك إزالة مفاتيح سجل OneDrive الفرعية للتخلص من علامات الاختيار الخضراء. ومع ذلك، قد لا يكون حذف هذه المفاتيح الفرعية أمرًا مثاليًا لأنك لن تتمكن من تحديد حالة مزامنة OneDrive.
بمجرد إعادة تسمية المفاتيح الفرعية أو حذفها، أعد تشغيل الكمبيوتر لحفظ هذه التغييرات.
فهم أيقونات OneDrive الأخرى
كما تعلم، تُشير أيقونات OneDrive الأخرى إلى الحالات المختلفة للملف أو المجلد. بعض منها ما يلي:
- أيقونة السحابة الزرقاء
- سهمان للمُزامنة باللون الأزرق
: يُشير سهما المزامنة باللون الأزرق إلى عملية مزامنة مُستمرة. تظهر عندما تقوم بتحميل الملفات أو عندما يقوم OneDrive بمزامنة ملفات جديدة من السحابة إلى جهاز الكمبيوتر الخاص بك.
- أيقونة مُثلث تحذير
هل تريد التحقق مما تعنيه رموز OneDrive الأخرى؟ تفضل بزيارة صفحة أيقونات OneDrive من Microsoft لمعرفة المزيد.
من خلال فهم ما تُشير إليه علامات الاختيار الموجودة على سطح المكتب لديك ومعرفة كيفية إزالتها، يمكنك الحفاظ على بيئة سطح مكتب أكثر نظافة وتنظيمًا. ومع ذلك، نظرًا لأن هذه الأيقونات يمكن أن تكون مفيدة في لفت انتباهك إلى مشكلات OneDrive، فمن الحكمة مراقبتها من حين لآخر. يُمكنك الإطلاع الآن على كيفية إضافة أيقونات التطبيقات إلى سطح المكتب في Windows 11.












