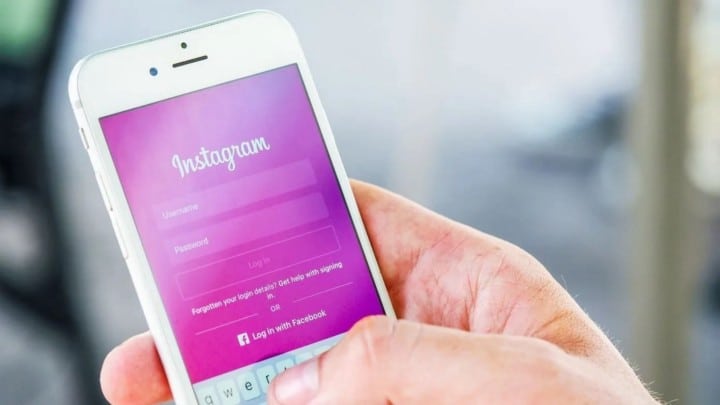مع تنامي استخدام البريد الإلكتروني في مُختلف المجالات للتواصل والمُراسلة الرسمية، تُعد إدارة البريد غير المرغوب فيه أمرًا حيويًا للحفاظ على ترتيب وفعالية صندوق بريد. تُعتبر Gmail واحدة من أشهر خدمات البريد الإلكتروني، ومع تزايد حجم الرسائل والبريد عير الهام، يُصبح الوصول إلى الرسائل المُهمة والتي تحتاج إلى الرد عليها أمرًا مُربكًا ومُجهدًا.
في هذا السياق، سيتناول مقالنا كيفية إدارة البريد غير الهام في Gmail بشكل فعّال وبسيط. سنستكشف الخطوات والتقنيات التي يُمكنك اتخاذها للبحث عن البريد غير المرغوب والتخلص منه بشكل فعَّال، سواءً كان ذلك عن طريق استخدام الخيارات المُدمجة في Gmail أو باستخدام بعض الأفكار والتلميحات الفعّالة. تحقق من لماذا تتلقى الكثير من رسائل البريد الإلكتروني العشوائية وكيفية إيقافها؟ استراتيجيات فعّالة.
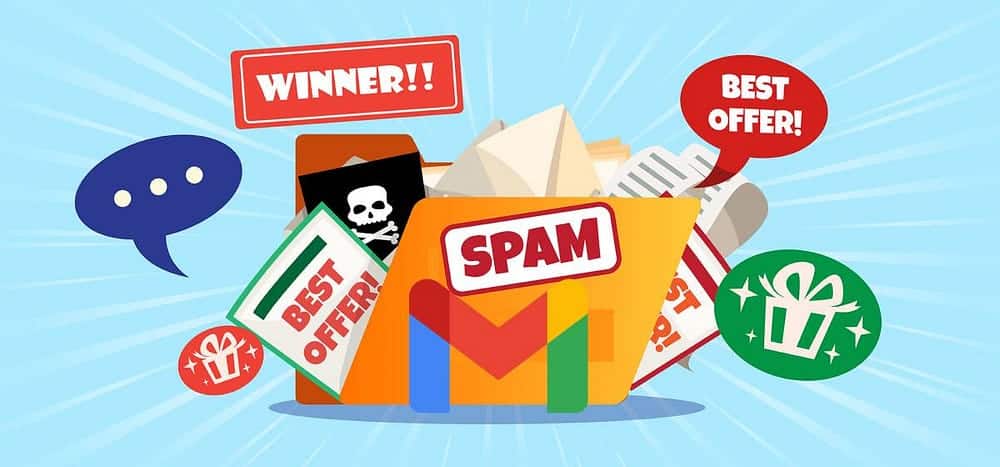
روابط سريعة
1. إلغاء الاشتراك من رسائل البريد الإلكتروني بنقرة واحدة باستخدام Trimbox
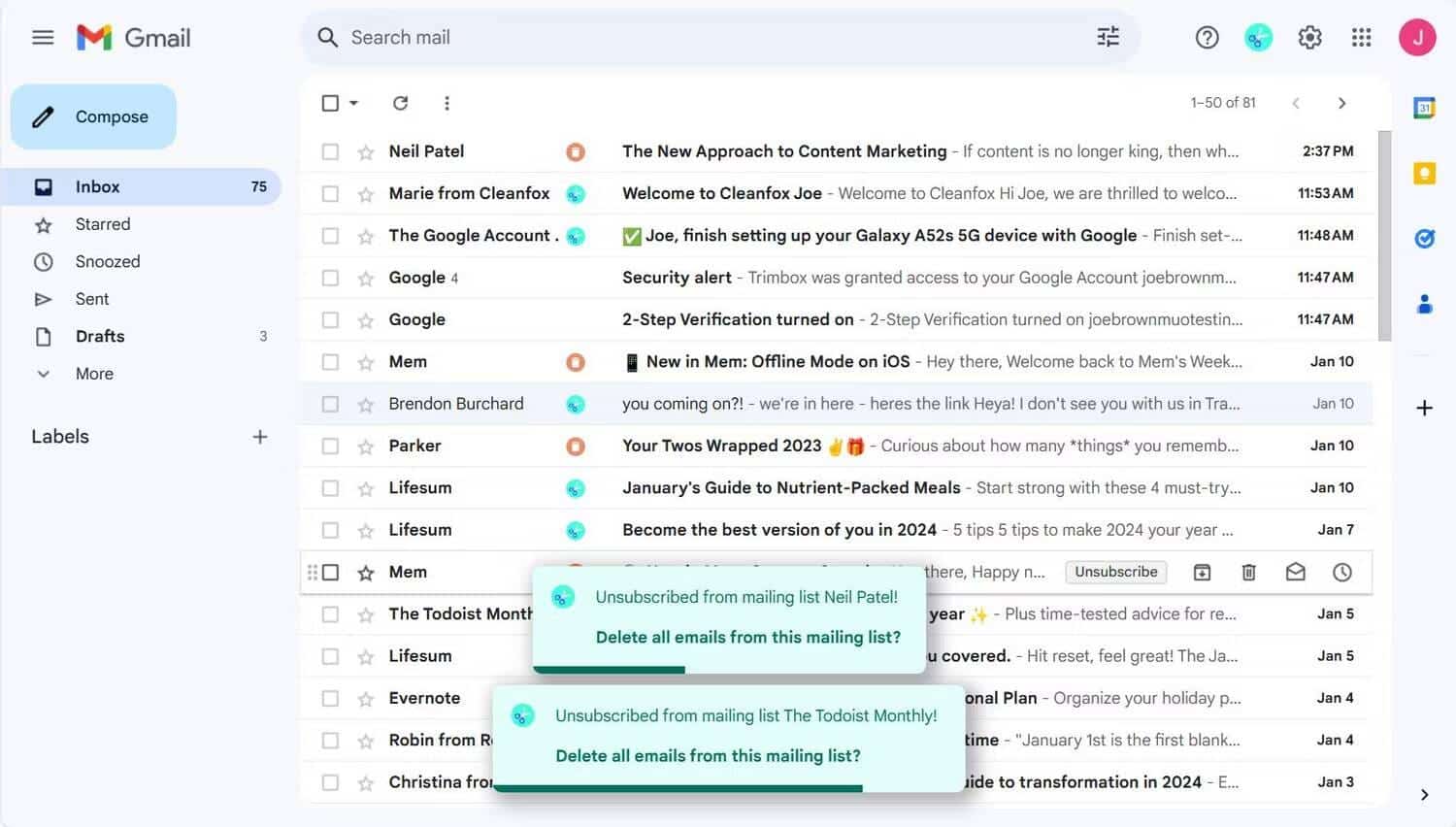
إذا كنت تبحث عن طريقة سريعة لتنظيف البريد الوارد في Gmail دون إلغاء الاشتراك يدويًا من كل قائمة بريدية قُمت بالإشتراك فيها سابقًا عن قصد أو غير قصد، فيُمكنك استخدام إضافة Chrome. تُعتبر Trimbox إضافة مجانية للمُتصفح تُتيح لك إلغاء الاشتراك في القوائم البريدية غير المرغوب فيها بنقرة واحدة فقط.
بعد عملية تسجيل سريعة، ستُحدد Trimbox بسرعة أي قوائم بريدية اشتركت فيها حاليًا في حسابك على Gmail. لا توجد نوافذ مُنفصلة لعرضها — توجد جميع أدوات Trimbox داخل واجهة Gmail لتحقيق سير عمل أسرع.
بجانب كل رسالة يوجد رمز مقص صغير، مما يسمح لك بإلغاء الاشتراك من قائمة بريدية مُعينة. بعد النقر على رمز المقص، يُمكنك حذف جميع رسائل البريد الإلكتروني من القائمة البريدية عن طريق النقر على رمز الحذف 
2. حدد مكان رسائل البريد الإلكتروني غير المرغوب فيها باستخدام تطبيق CleanFox
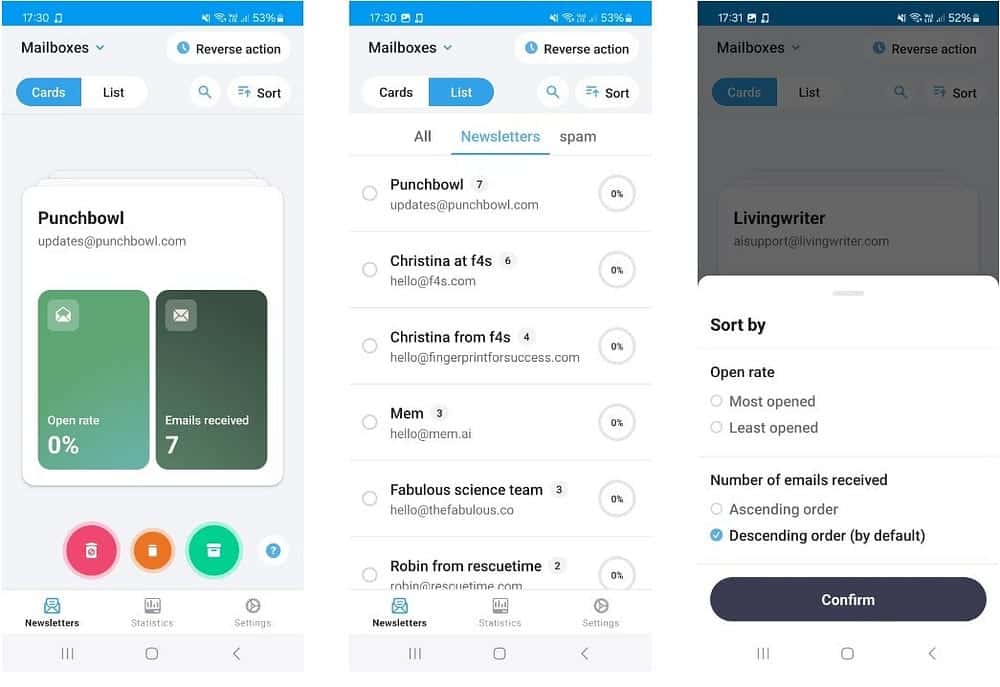
إذا كنت تتفقد رسائل البريد الإلكتروني بشكل مُتكرر على هاتفك المحمول، فلا شيء يُمكن أن يكون أكثر إحباطًا من غربلة رسائل البريد الإلكتروني التي تلقيتها يوميًا لقراءة المعلومات المُهمة. CleanFox عبارة عن مُزيل للبريد الإلكتروني العشوائي والرسائل غير الهامة لمُساعدتك في معالجة الإرهاق اليومي وإزالة الانحرافات عن حياتك الرقمية.
يكتشف التطبيق بذكاء رسائل البريد الإلكتروني ذات معدل الفتح الأقل من خلال إظهار رسائل البريد الإلكتروني التي نادرًا ما تفتحها. بهذه الطريقة، يُمكنك إزالة رسائل البريد الإلكتروني التي تُزعج إنتاجيتك أولاً قبل الانتقال إلى رسائل البريد الإلكتروني التي قد تكون لها بعض الأهمية.
للحصول على معالجة فائقة السرعة، يُمكنك التمرير في أحد الاتجاهات الثلاثة: الأول لحذف رسائل البريد الإلكتروني نهائيًا، بينما الآخر لحذف بريد إلكتروني مع تلقي التحديثات المستقبلية من المرسل، والأخير لمواصلة تلقي رسائل البريد الإلكتروني. يُمكنك أيضًا التبديل إلى طريقة عرض القائمة التي تقسم رسائل البريد الإلكتروني إلى ثلاث فئات: الكل، والرسائل الإخبارية، والبريد العشوائي.
يُتيح لك CleanFox إضافة حسابات بريد إلكتروني مُتعددة داخل التطبيق، ويتم تحليل كل منها على حدة. هناك أيضًا أداة بحث مُفيدة لتحديد مكان مرسل مُعين على الفور. تتوفر خيارات فرز إضافية في عرض القائمة، مما يُتيح لك فرز رسائل البريد الإلكتروني حسب الرقم المُستلم من المرسل أو حسب معدل فتحها. باستخدام تطبيق بريد إلكتروني مثل CleanFox، لن تضطر إلى التفكير مرتين قبل إنشاء بيئة نظيفة لصندوق بريد Gmail الخاص بك.
تنزيل: CleanFox لـ Android | iOS (مجانًا)
3. حذف رسائل البريد الإلكتروني بشكل مُجمَّع في صندوق بريدك على Gmail
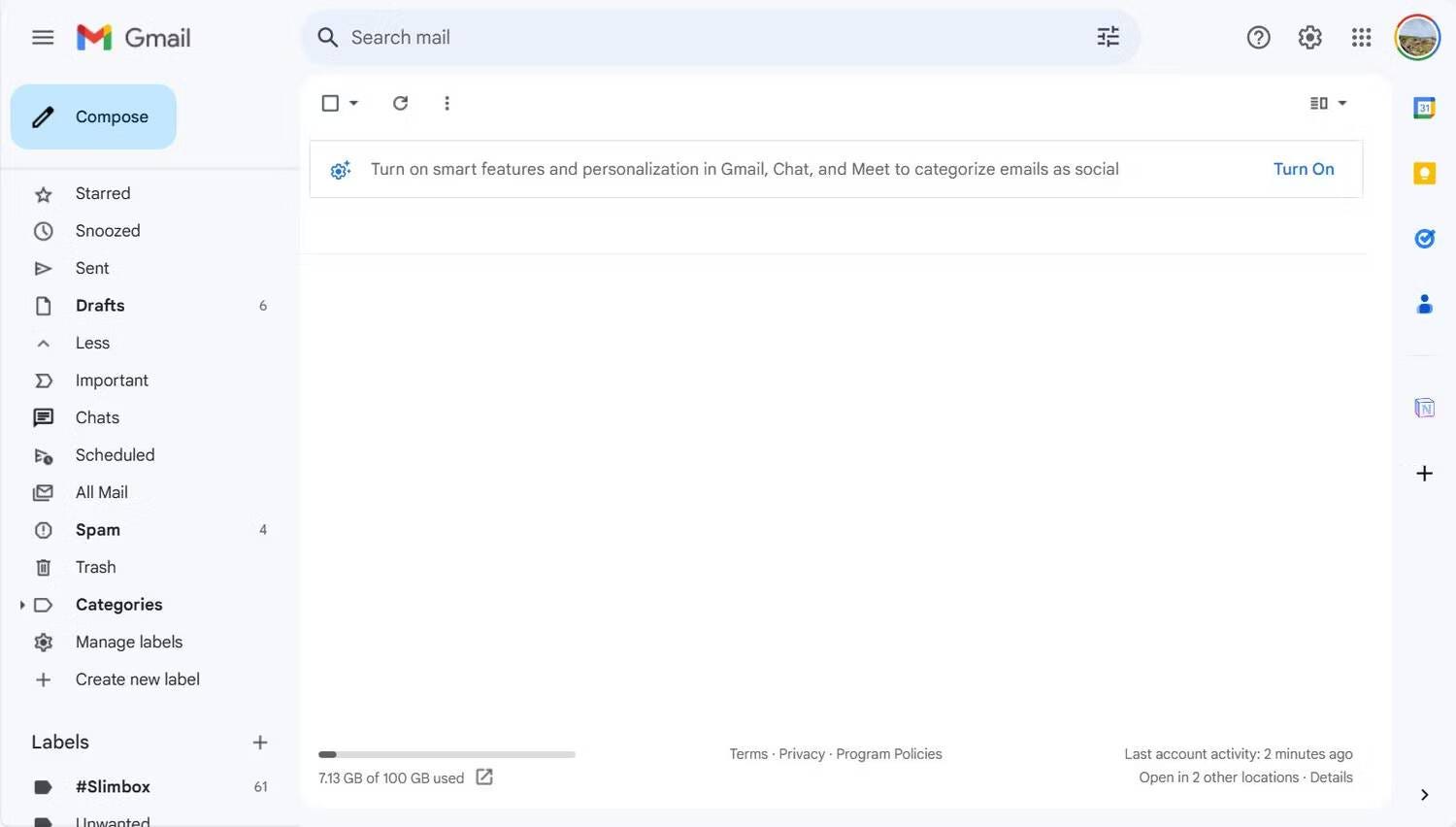
إنَّ وجود صندوق وارد مُمتلئ في Gmail يخلق العديد من المُشكلات، ومع ذلك فهو أمر لا مفر منه بالنسبة للكثيرين. الإلهاء ليس هو القضية الوحيدة. مع مساحة التخزين المحدودة، قد تتلقى أخطاء مُتعلقة بالتخزين ويتم مُقاطعة الوصول لتعديل الملفات وإنشائها في التطبيقات التعاونية مثل مستندات Google وجداول البيانات.
لحسن الحظ، هناك طريقة لحذف رسائل البريد الإلكتروني بشكل مُجمَّع في Gmail، حتى تتمكن من تقليل حجم بريدك الوارد إلى الصفر وتبسيط حياتك الرقمية. تعمل هذه الطريقة بشكل أفضل في إصدار الويب. أولاً، تأكد من تسجيل الدخول إلى حسابك الصحيح على Google.
في الزاوية العلوية من البريد الوارد، انقر فوق عنصر مربع الاختيار. سيؤدي هذا إلى تحديد جميع المحادثات في الصفحة الحالية. بعد ذلك، يتعين عليك توجيه Gmail لتحديد البريد الوارد بالكامل. يوجد زر للقيام بذلك يسمى “تحديد كافة المحادثات في البريد الوارد”، كما هو موضح أدناه:
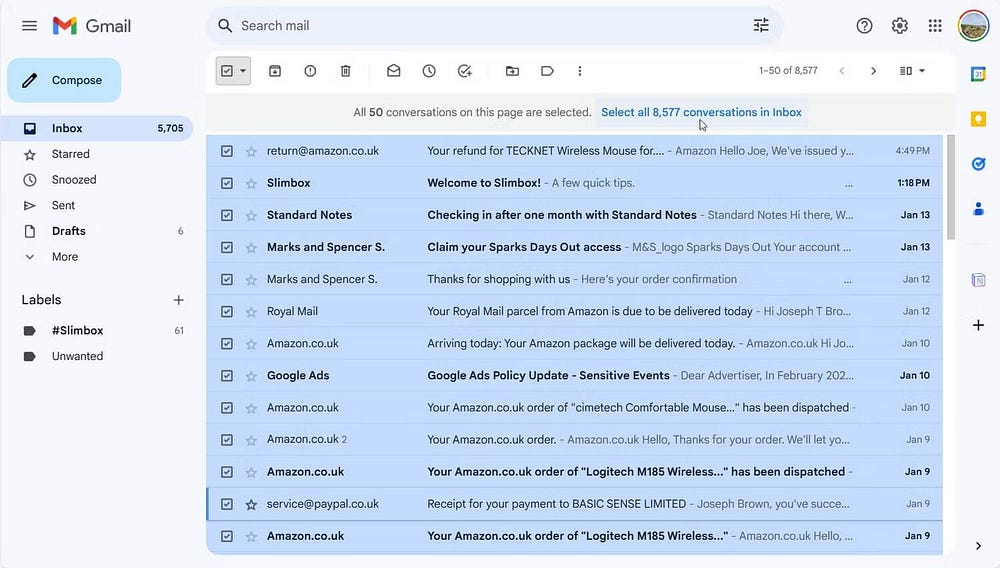
الآن يُمكنك حذف كل شيء. انقر فوق رمز الحذف 
4. تكثيف رسائل البريد الإلكتروني في مُلخص يومي باستخدام Slimbox
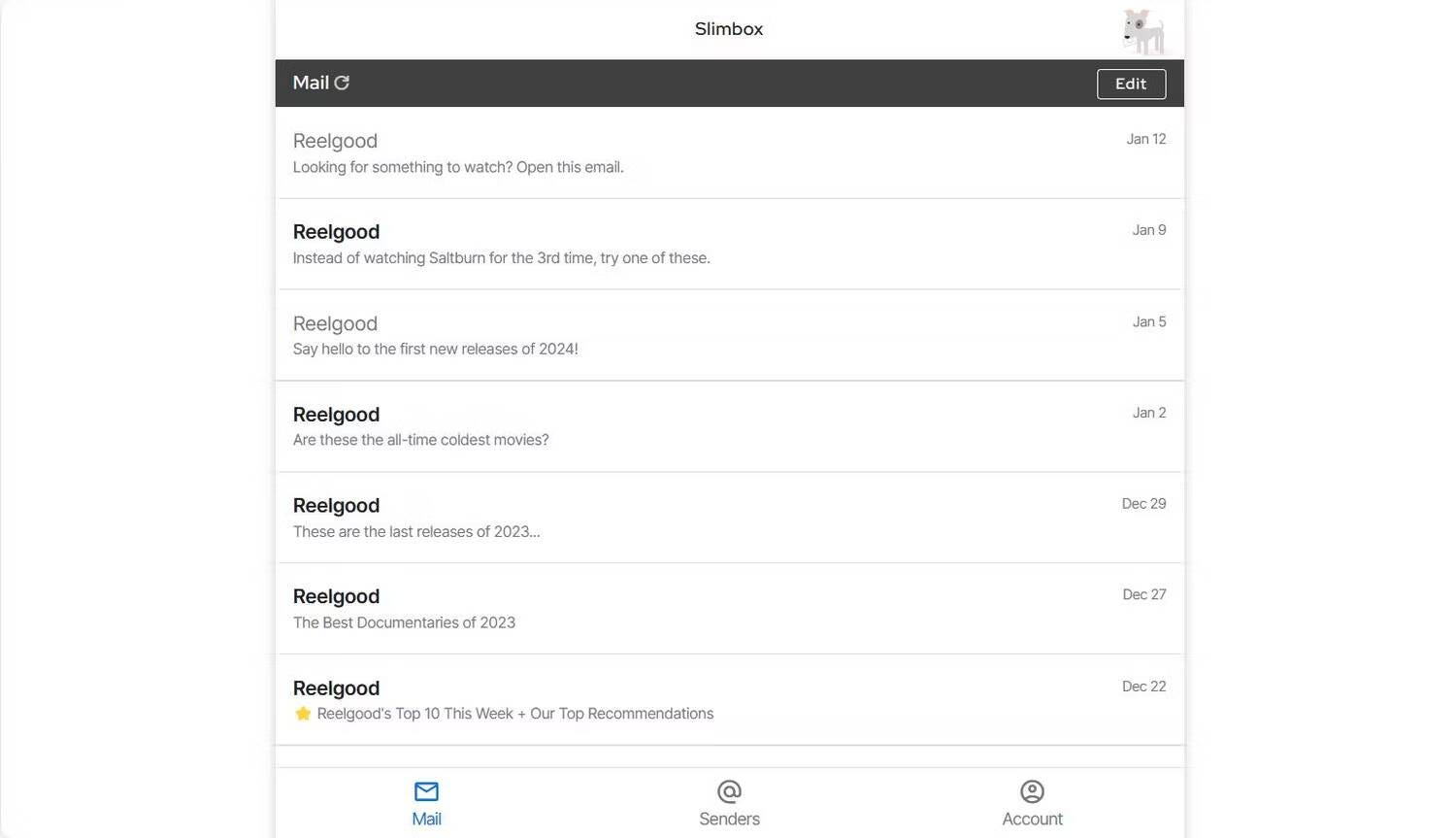
قد يؤدي عرض البريد الوارد المُزدحم إلى منعك من التركيز على ما هو مُهم حقًا. بفضل Slimbox، يُمكنك تلقي ملخصات يومية عبر البريد الإلكتروني لمعالجة المعلومات ذات الصلة بشكل أسرع.
أثناء عملية التسجيل، يُمكنك اختيار مرسلي البريد الإلكتروني الحاليين الذين تُريد الاحتفاظ بهم أو نقلهم إلى مجلد Slimbox المُخصص لك. يرسل لك Slimbox ملخصًا لرسائل بريدك الإلكتروني كل يوم، لذلك لن يفوتك أي شيء مُهم أبدًا. كما يقوم أيضًا بإنشاء تصنيف مُخصص داخل Gmail (بعنوان Slimbox)، حتى تتمكن من عرض اشتراكات بريدك الإلكتروني في أي وقت.
بفضل المُلخصات اليومية، ستتلقى بريدًا إلكترونيًا مُكثفًا يحتوي على كل ما اخترت الاحتفاظ به، بدلاً من السماح للإشعارات المُستمرة بتعطيل روتينك. هذه طريقة رائعة لمنع رسائل البريد الإلكتروني من التأثير على إنتاجيتك. Slimbox مجاني لمدة 30 يومًا قبل أن يكون الاشتراك مطلوبًا مقابل 1 دولار شهريًا. تحقق من أفضل طرق تنظيف البريد الإلكتروني لتنظيم وإدارة صندوقك الوارد.
5. وضع علامة على رسائل البريد الإلكتروني غير الهامة كرسائل غير مرغوبة في Gmail
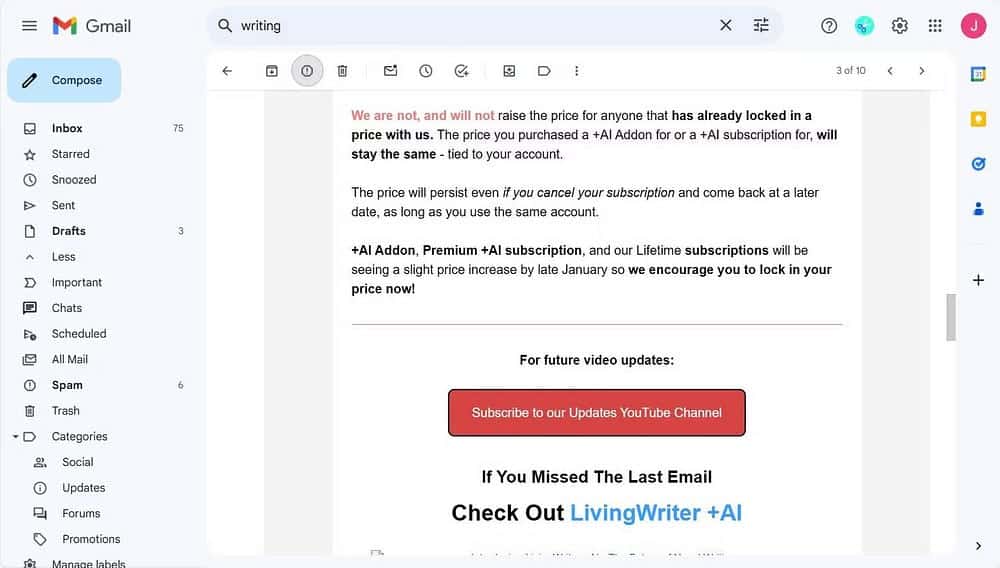
على الرغم من أنَّ Gmail تكتشف تلقائيًا رسائل البريد الإلكتروني المشبوهة باعتبارها رسائل غير مرغوبة، إلا أن ذلك ليس دقيقًا بنسبة 100%. يساعد وضع علامة على رسائل البريد الإلكتروني كرسائل غير مرغوبة في الحفاظ على صندوق الوارد الخاص بك آمنًا ويمنعك من تلقي رسائل البريد الإلكتروني غير هامة في المستقبل.
إليك كيفية وضع علامة على رسالة بريد إلكتروني كرسالة غير مرغوبة في Gmail:
- انقر على رسالة البريد الإلكتروني الذي ترغب في وضع علامة عليها كرسالة غير مرغوبة.
- على الجانب الأيسر من اللوحة العلوية، انقر فوق الزر المسمى الإبلاغ عن البريد العشوائي.
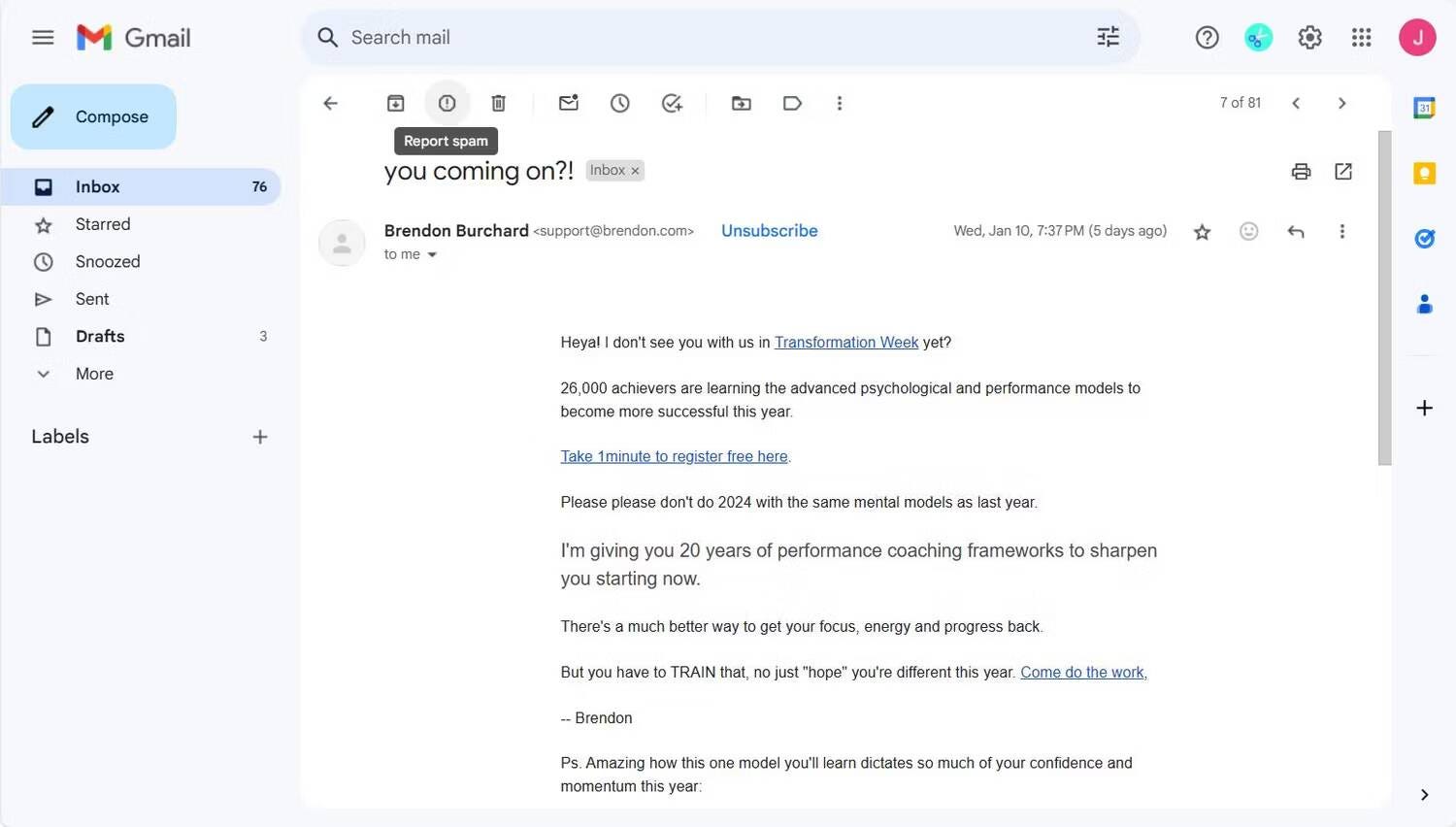
إنَّ الإبلاغ عن رسائل البريد الإلكتروني كرسائل غير مرغوب فيها سيُساعد Gmail على اكتشاف رسائل البريد الإلكتروني المُماثلة في المستقبل، حتى تتمكن من الاحتفاظ بصندوق بريد أكثر وضوحًا. للحصول على خيار أكثر صرامة، يُمكنك حظر المرسل. سيمنع هذا الخيار إرسال جميع رسائل البريد الإلكتروني المُستقبلية من قبل المرسل المُحدد. يعد هذا مفيدًا بشكل خاص عندما تتلقى عددًا كبيرًا جدًا من رسائل البريد الإلكتروني من مصدر واحد. لحظر شخص ما على Gmail، انقر على رمز المزيد في الزاوية العلوية من رسالة البريد الإلكتروني، ثم حدد حظر المستخدم.
6. استخدام عوامل تشغيل البحث في Gmail
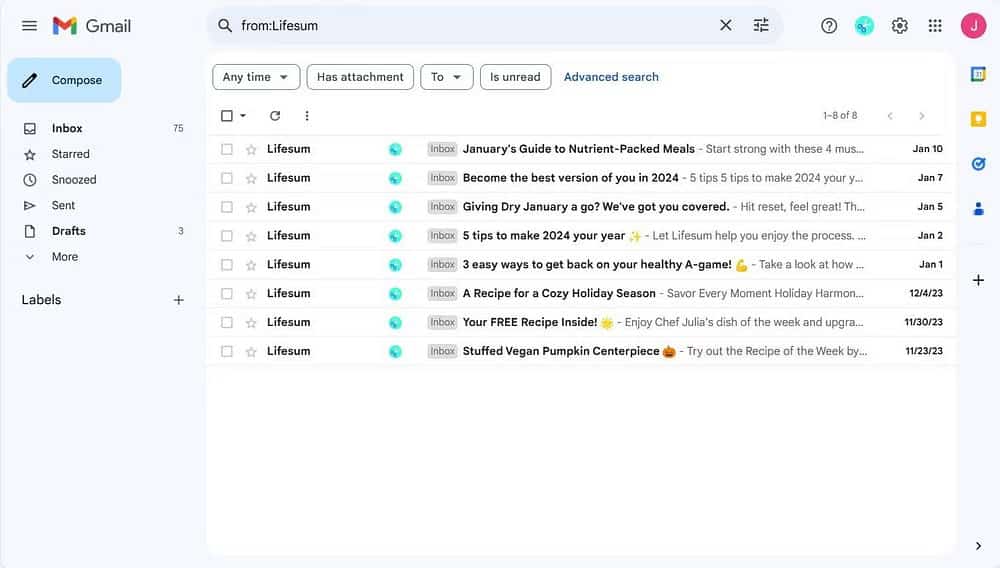
تُساعدك عوامل تشغيل البحث في Gmail على تضييق نطاق أنواع البريد الإلكتروني باستخدام استعلامات البحث المُخصصة. يُمكن أن يساعدك استخدام استعلامات مُختلفة في تحديد أنواع رسائل البريد الإلكتروني التي لم تعد ترغب في تلقيها، بما في ذلك رسائل البريد الإلكتروني العشوائي.
الطريقة الأولى لاستخدام عوامل تشغيل البحث هي تحديد المرسل. بهذه الطريقة، يُمكنك العثور على جميع رسائل البريد الإلكتروني غير المرغوبة المُرسلة من مصدر واحد. يمكنك تحقيق ذلك باستخدام الأمر from:. ما عليك سوى كتابة اسم المرسل بعد النقطتين.
هناك طريقة أخرى لاستخدام العوامل وهي استخدام الأمر attachment:. والذي يُساعد في تحديد رسائل البريد الإلكتروني الكبيرة التي تحتوي على مرفقات لم تعد بحاجة إليها. يُمكنك أيضًا البحث عن رسائل البريد الإلكتروني حسب الحجم عن طريق كتابة الأمر larger:. على سبيل المثال، يُمكنك كتابة حجم larger: 4mb للبحث عن جميع رسائل البريد الإلكتروني غير المرغوبة التي يزيد حجمها عن أربعة ميجابايت. تعد عوامل تشغيل البحث طريقة رائعة لمعالجة رسائل البريد الإلكتروني غير المرغوب فيها يدويًا دون استخدام برامج خارجية.
نصيحة: بعد إجراء بحث باستخدام عوامل تشغيل البحث، يمكنك استخدام النتائج من أجل إعداد فلتر لهذه الرسائل.
| يُمكنك البحث حسب | عامل تشغيل البحث |
|---|---|
| تحديد المُرسِل | :from |
| تحديد المستلِم | to: |
| تحديد مستلِم تلقّى نسخة من الرسالة | cc:
|
| الكلمات في سطر الموضوع | :subject |
| الرسائل التي تطابق عبارات عدّة | OR أو { } |
| إزالة رسائل من نتائجك | - |
| العثور على رسائل تحتوي على كلمات قريبة من بعضها وتحديد عدد الكلمات الفاصلة
إضافة علامتَي الاقتباس للعثور على الرسائل التي تظهر فيها أولاً أول كلمة تكتبها. |
AROUND |
| الرسائل التي تحتوي على تصنيف معيّن | :label |
| الرسائل التي تحتوي على مرفق | has:attachment |
| الرسائل التي تتضمن مرفقًا أو رابطًا من Google Drive أو “مستندات Google” أو “جداول بيانات Google” أو “العروض التقديمية من Google” | has:drive
|
| الرسائل التي تتضمّن فيديو من YouTube | has:youtube |
| الرسائل من قائمة بريدية | :list |
| المرفقات التي تحتوي على نوع ملف أو اسم معيّن | :filename |
| البحث عن كلمة أو عبارة بالتحديد | "." |
| تجميع عبارات بحث عدّة معًا | (.) |
| الرسائل في أي مجلد، بما في ذلك “الرسائل غير المرغوب فيها” و”المهملات” | in:anywhere |
| البحث عن رسائل تم وضع علامة عليها كرسائل مهمة | is:important
|
| الرسائل المميّزة بنجمة أو المؤجلة أو غير المقروءة أو المقروءة | is:starred
|
| الرسائل التي تتضمن رمزًا بلون معيّن | has:yellow-star
|
| المستلمون في الحقل “نسخة إلى” أو “نسخة مخفية الوجهة” | cc:
ملاحظة: لا يمكنك العثور على الرسائل التي تلقيتها في نسخة مخفية الوجهة. |
| البحث عن رسائل تم إرسالها خلال فترة زمنية معيّنة | :after
|
| البحث عن الرسائل الأقدم أو الأحدث من فترة زمنية معيّنة باستخدام d (يوم) وm (شهر) وy (سنة) | older_than:
|
| البحث حسب عنوان البريد الإلكتروني عن الرسائل التي تم تسليمها | :deliveredto |
| الرسائل في فئة معيّنة | category:primary |
| الرسائل التي يتجاوز حجمها عدد بايت معيّن | :size |
| الرسائل التي يتجاوز حجمها عدد بايت معيّن أو يقل عنه | :larger
|
| النتائج التي تطابق كلمة تمامًا | + |
| الرسائل التي تحتوي على عنوان رقم تعريف رسالة معيّن | rfc822msgid: |
| الرسائل التي تحتوي على تصنيف أو تخلو منه | has:userlabels
ملاحظة: تتم إضافة التصنيفات لرسالة، وليس لمحادثة بالكامل. |
ملاحظة: عند استخدام الأرقام كجزء من طلب البحث، ستكون المسافة أو الشَرطة (-) هى الفاصل بين الأرقام وستكون النقطة (.) علامة عشرية. على سبيل المثال، العدد 100-01.2047 مكوَّن من رقمين، وهما: 01.2047 و100.
أصبح الاشتراك في عدد لا يُحصى من مواقع الويب طبيعة ثانية في مجتمع اليوم. ونتيجة لذلك، قد يكون من المُستحيل تقريبًا البقاء مُطلعًا على صندوق الوارد الخاص بك في Gmail أو تنظيفه بانتظام. لحسن الحظ، باستخدام هذه النصائح، يمكنك التعرف على البريد الإلكتروني غير الهام دون قضاء ساعات في البحث يدويًا. يُمكنك الإطلاع الآن على ماذا يحدث لحسابك على Gmail عندما تموت؟ إليك كيفية التحكم فيه.