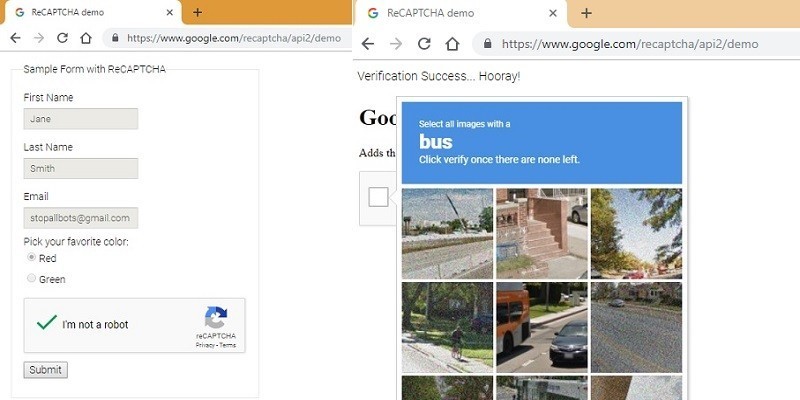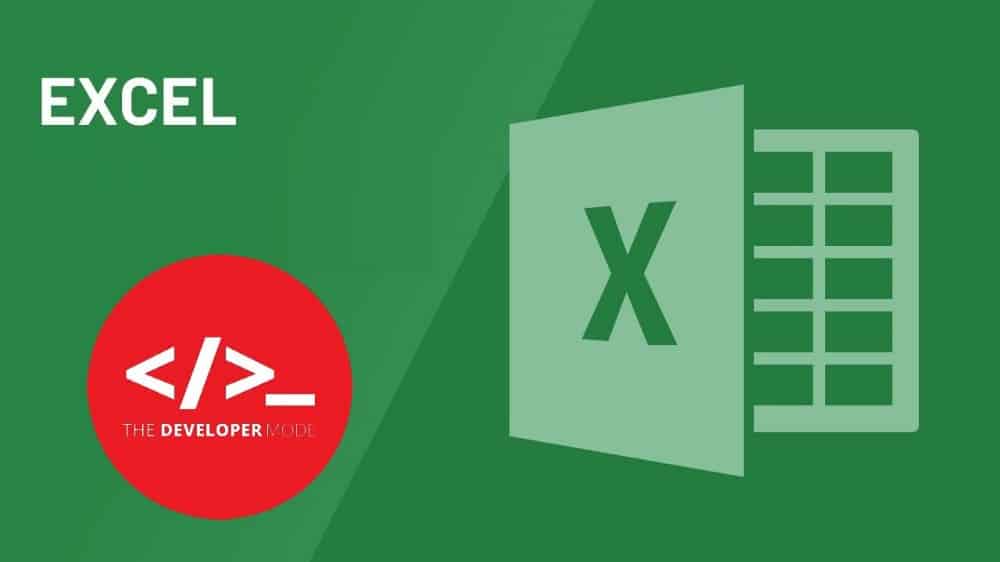في عالم التصوير الرقمي وتعديل الصور، يُعتبر Adobe Photoshop من الأدوات الحاسمة في تحسين الصور وجعلها أكثر تميزًا. ومن بين الأمور التي قد تُشغل بال المُستخدمين هي كيفية الحفاظ على جودة عالية عند حفظ الصور بعد التعديل عليها.
يُمكنك حفظ صور عالية الجودة في Photoshop لجميع أنواع حالات الاستخدام، سواء كان ذلك من أجل مشاركة أعمالك الفنية على مواقع التواصل الاجتماعي أو إعداد مُحتواك للطباعة. في هذا الدليل سهل المُتابعة، ستتعلم كيفية حفظ صورك في Photoshop مع ضمان الحد الأدنى من الضغط. تحقق من دليل إزالة العلامة المائية من الصور: طرق فعّالة وسهلة لتحسين صورك.

روابط سريعة
ما التنسيقات التي يجب استخدامها لحفظ الصور بدقة عالية في Photoshop؟
إذا كنت تُريد حفظ الصور بالجودة الأفضل في Photoshop، فستحتاج إلى اختيار تنسيقات ملفات تُقلل الضغط إلى الحد الأدنى. ولسوء الحظ، ليست كل التنسيقات مُتساوية في هذا الصدد. على سبيل المثال، سيتم ضغط ملفات JPEG بشكل أكبر (على الرغم من أنها تستفيد من سهولة نقلها عبر الويب).
إنَّ JPEG 2000 و PNG هي من التنسيقات التي تستحق الاستخدام إذا كنت بحاجة إلى حفظ صور عالية الجودة في Photoshop. والتي ستجد أنها تستهلك مساحة أكبر على محركات الأقراص الثابتة لديك، لكنها ستمنحك فرصة أفضل لتقليل البكسلات. لدينا دليل كامل حول ماهية ملفات PNG، وما يجب أن تستخدمها من أجله، إذا كنت ترغب في استكشاف هذا الموضوع بشكل أكبر.
إذا كنت تُخطط لاستخدام صورك في الوسائط المطبوعة (مثل مجلة أو كتاب)، فيجب عليك استخدام تنسيق TIFF بدلاً من ذلك.
ابدأ بحفظ صورك كملف PSD في Lightroom
إذا كنت واحدًا من العديد من المُبدعين الذين يستخدمون Lightroom و Photoshop معًا، فيجب عليك حفظ صورك بتنسيق PSD قبل نقلها إلى Photoshop. بهذه الطريقة، سيكون لديك المزيد من المرونة عند التعديل في Photoshop. ونتيجة لذلك، يُمكنك أيضًا حفظ صور ذات جودة أعلى عند الانتهاء من تضمِّين تعديلاتك.
اتبع هذه الخطوات لحفظ صورك بتنسيق PSD قبل المُتابعة إلى Photoshop:
- انتقل إلى
ملف -> تصديرفي شريط الأدوات الموجود أعلى شاشتك.
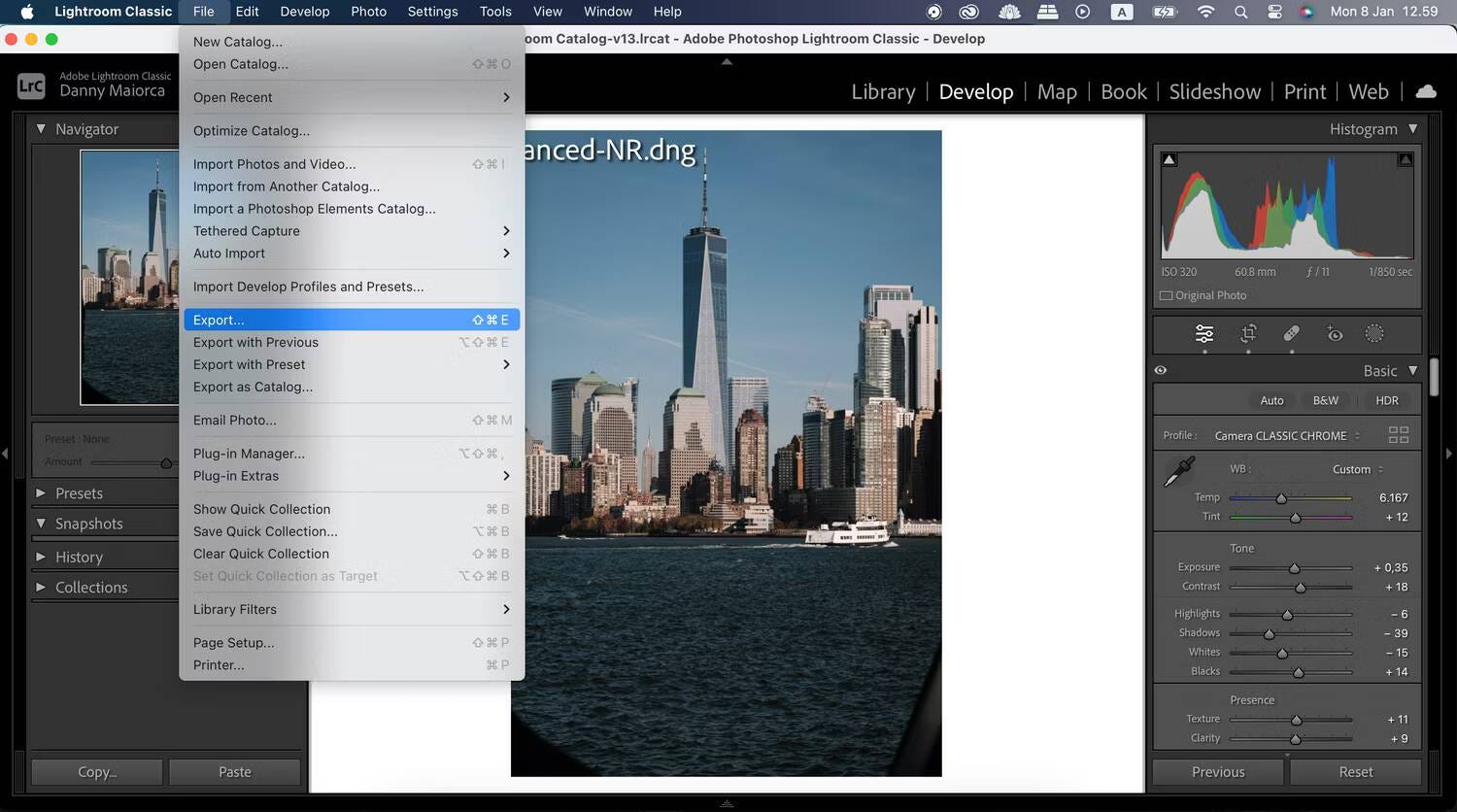
- قم بالتمرير لأسفل إلى إعدادات الملف وقم بتوسيع شريط الأدوات بجوار تنسيق الصورة. هنا، اختر PSD.
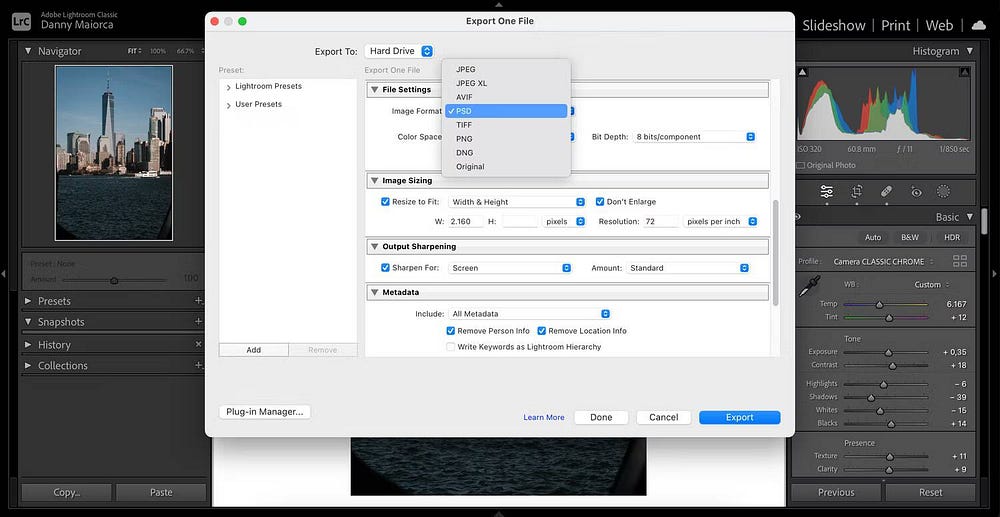
- يُمكنك العودة إلى أعلى النافذة. ضمن مكان التصدير، اختر المجلد الذي تريد حفظ صورتك فيه عن طريق تحديد اختيار. إذا كنت تستخدم كلاً من Lightroom و Photoshop، فمن الجيد أن يكون لديك مجلد مُنفصل لملفات Photoshop المُعدلة ثم مجلد آخر للإصدار النهائي.
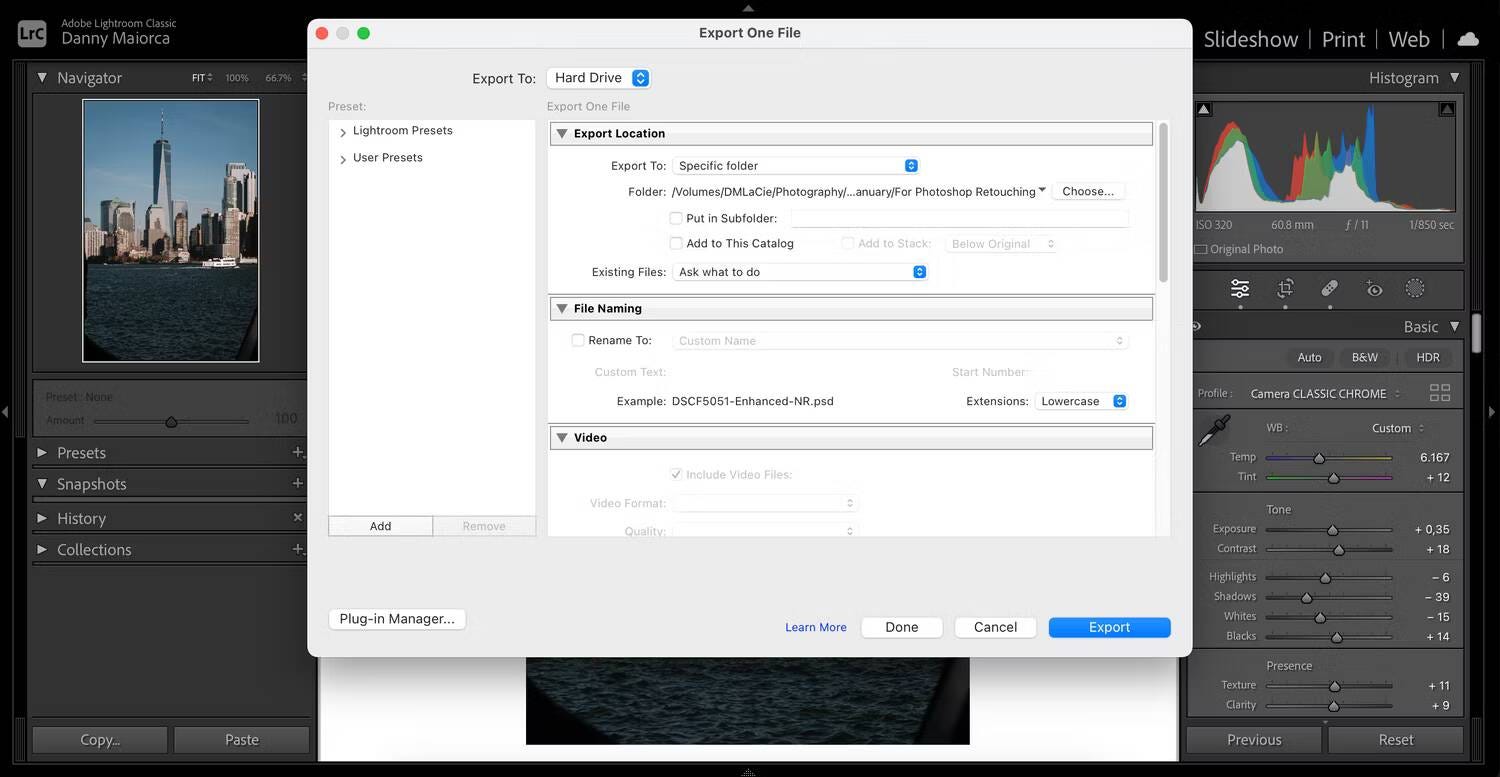
- عندما تختار مكان حفظ الملف، اضغط على “تصدير”.
كيفية حفظ صور عالية الجودة في Photoshop لسطح المكتب
بمجرد الانتهاء من التعديل، وتُصبح جاهزًا لحفظ صور عالية الجودة في Photoshop، تصبح العملية بسيطة للغاية. يُمكنك استخدام الخطوات أدناه لحفظ الصور بتنسيق ملفات JPEG 2000 و PNG في إصدار سطح المكتب.
- في الجزء العلوي من الشاشة، انقر فوق “ملف” وحدد “حفظ باسم”.
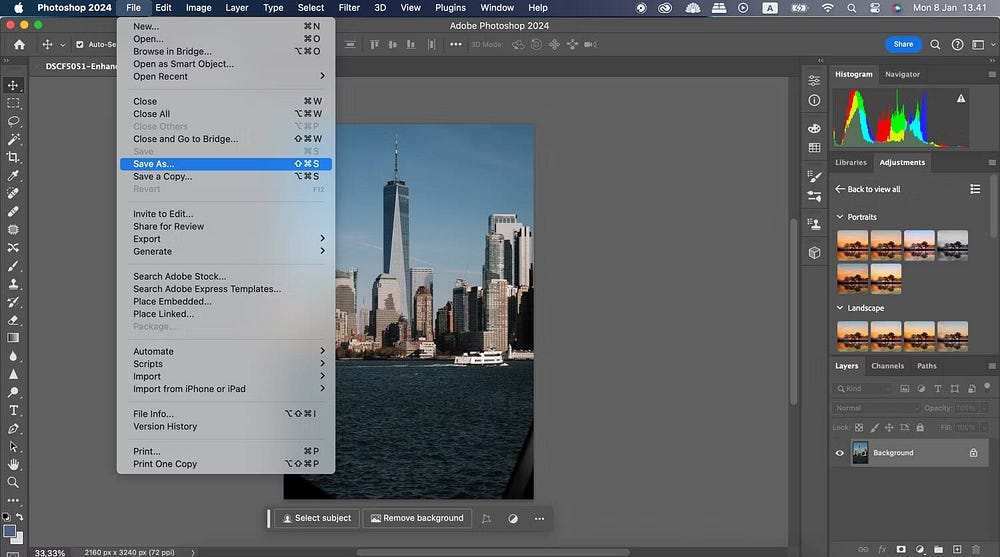
- قم بتوسيع القائمة المنسدلة بجوار التنسيق في أسفل النافذة التالية.
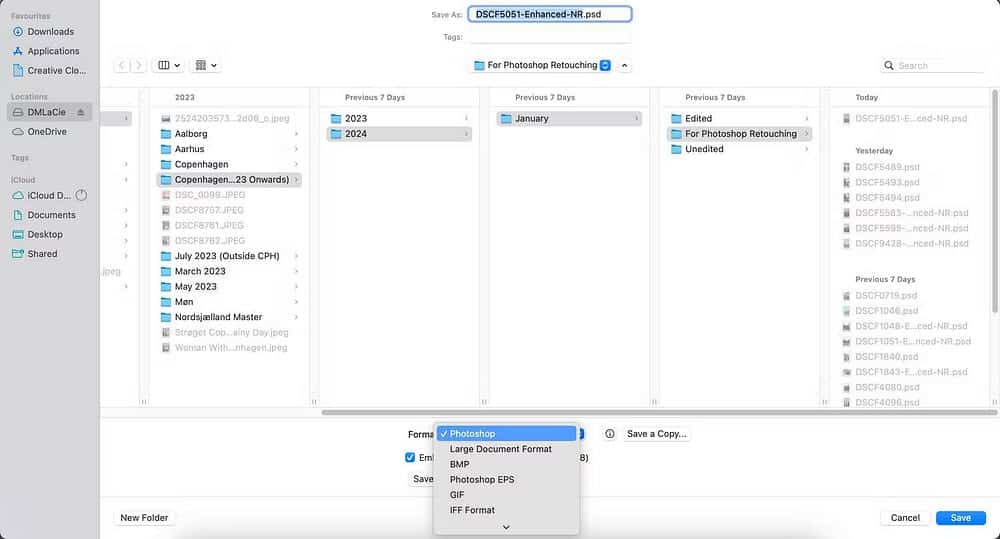
- حدد JPEG 2000 أو PNG، حسب تفضيلاتك. يُمكنك التمرير لأسفل عبر السهم المتجه للأسفل إذا لم تشاهد أيًا من الخيارين على شاشتك على الفور.
- بعد القيام بما سبق وتسمية ملفك من خلال مربع حفظ باسم في الأعلى، حدد حفظ.
كيفية حفظ صور عالية الجودة في Photoshop للويب
لاستخدام Photoshop للويب، ستحتاج إلى فتح Google Chrome، أو Edge، أو Firefox. تختلف أيضًا عملية حفظ الصور عالية الجودة قليلاً عن تطبيق سطح المكتب، ويُمكنك إما حفظ صورتك في Creative Cloud أو على جهازك. علاوة على ذلك، لا يُمكنك حفظ صورتك بتنسيق JPEG 2000، لكن PNG مُتاح.
لنبدأ بحفظ صورتك في Creative Cloud:
- اضغط على رمز القائمة
في الزاوية العلوية من التطبيق.
- حدد حفظ باسم عندما تظهر القائمة المُنسدلة.
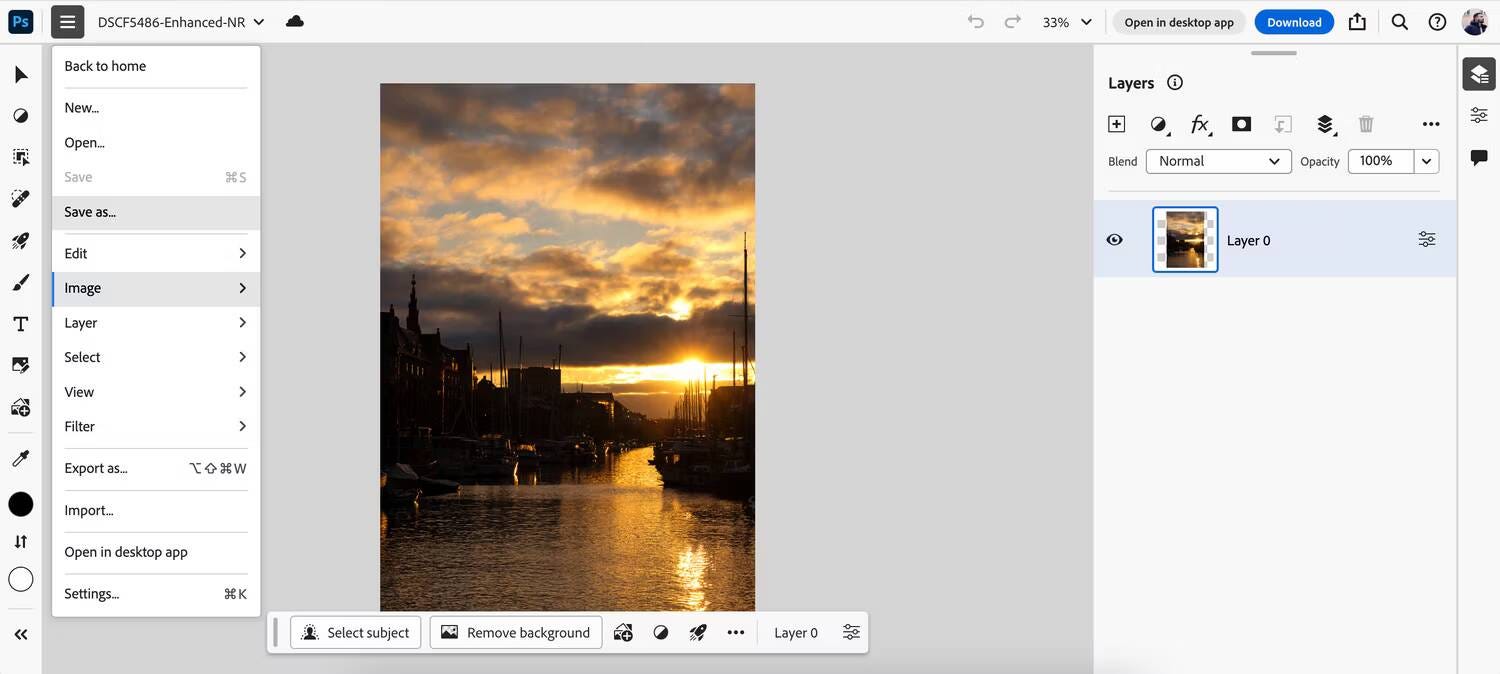
- أدخل الاسم الذي تُريد حفظ صورتك به. ثم حدد حفظ.
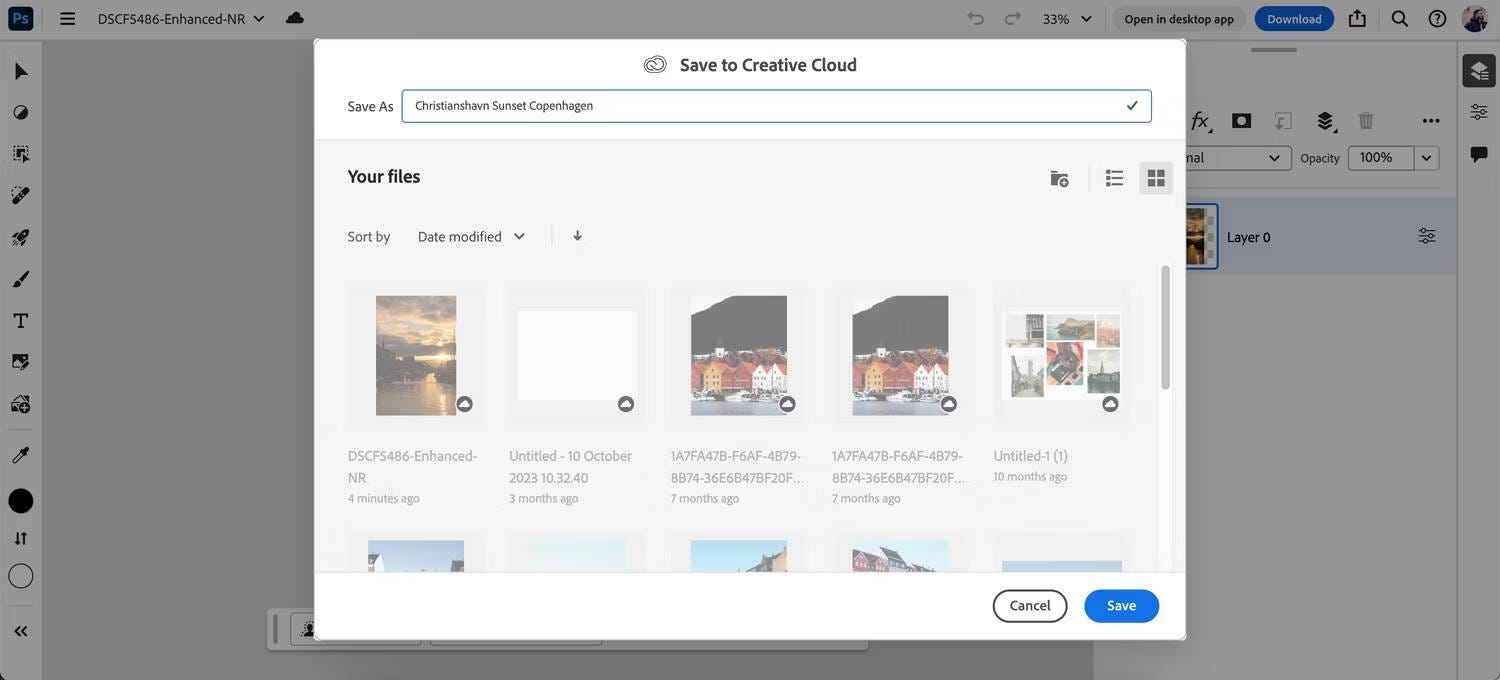
بمجرد حفظ صورتك في Creative Cloud عبر تطبيق الويب، يُمكنك الانتقال إلى تطبيق Photoshop لسطح المكتب وحفظ صورتك بتنسيق JPEG 2000 أو PNG عبر نفس التعليمات في الإصدار السابق.
إذا كنت تُفضل تنزيل صورتك على محرك أقراص ثابتة بدلاً من ذلك، وتريد تنسيق PNG بدلاً من JPEG 2000، فإنَّ الخطوات التالية تُناسبك:
- حدد تنزيل.
- قم بتوسيع المكان واختر مكان حفظ الملف المطلوب.
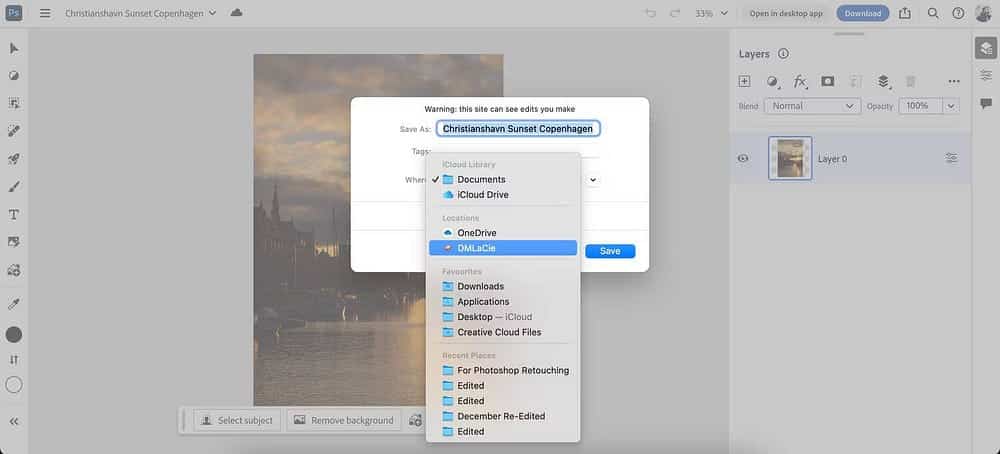
- انتقل إلى التنسيق وحدد PNG.
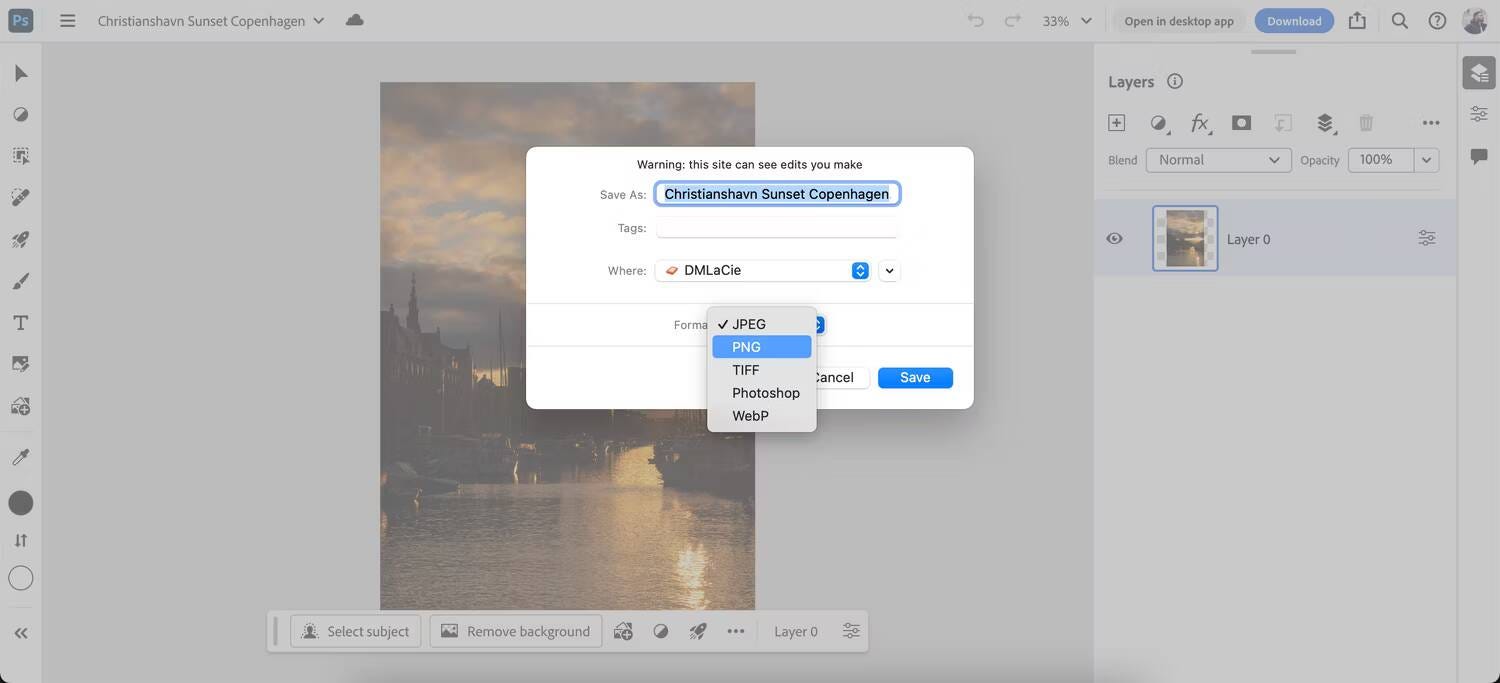
- اضغط على زر حفظ عندما يبدو كل شيء كما ينبغي.
يُمكنك التحقق من كيفية عمل Creative Cloud إذا كنت تريد معرفة المزيد حول المنصة.
كيفية تحضير الصور في Photoshop للطباعة
أحد الأخطاء الشائعة في Photoshop هو الفشل في أخذ وضع اللون و PPI (بكسل لكل بوصة) للصورة في الاعتبار. تُحدث إعدادات التصدير في Photoshop فرقًا كبيرًا عند تحضير الوسائط للطباعة.
استخدام وضع الألوان في Photoshop
يدعم Photoshop مجموعة متنوعة من صيغ الألوان؛ ستجدها جميعًا ضمن الصورة -> الوضع. وضع الألوان الافتراضي هو RGB (الأحمر والأخضر والأزرق). هذا هو وضع الألوان الرئيسي المُستخدم في Photoshop.
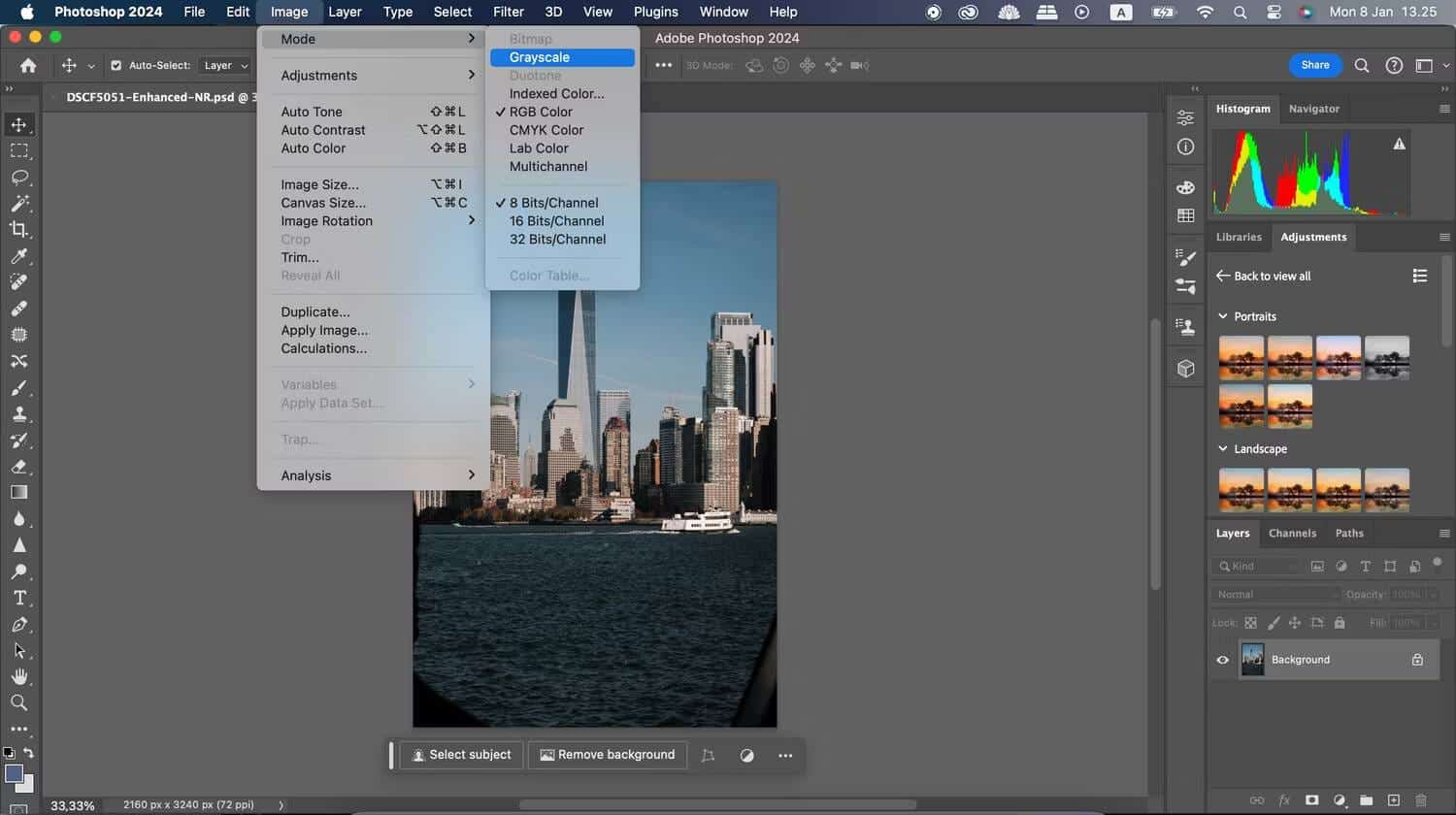
إذا قمت بتغيير وضع اللون لصورتك، فقد لا يكون التبديل من RGB إلى CMYK (النموذج اللوني سيان ماجنتا أصفر أسود) ملحوظًا على الفور. يُمكن الشعور بالفرق أكثر في استخدامه. RGB هو وضع ألوان مضافة، في حين أنَّ CMYK هو وضع ألوان طرحية.
تعد الألوان المُضافة أكثر فائدة عند التعامل مع شيء مثل صورة معروضة على الشاشة. تُعتبر الألوان الطرحية هي الأفضل للصور التي تنوي طباعتها لاحقًا.
تبدأ الألوان الطرحية بسطح أبيض، يشبه إلى حد كبير قطعة ورق الطابعة. الألوان، على شكل حبر، تطرح من سطوع السطح في طبقات. كلما زاد عدد الطبقات المتداخلة مع بعضها البعض، أصبحت مساحة الصورة أغمق.
بمجرد اختيار الصورة المناسبة وأوضاع الألوان، يجب عليك حفظ صورك بتنسيق TIFF. وإليك كيفية القيام بذلك:
- انتقل إلى
ملف -> حفظ باسم.
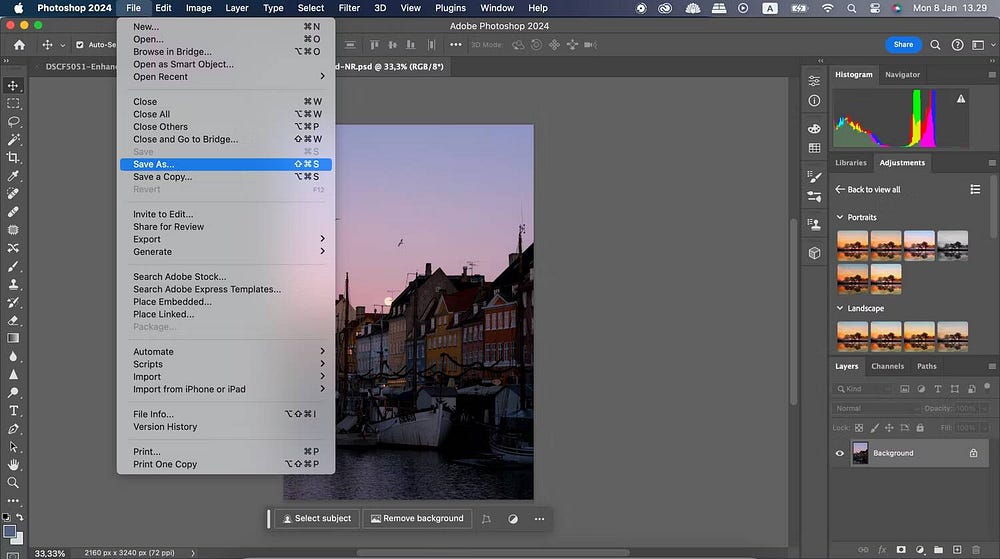
- اختر المكان الذي تُريد حفظ صورتك فيه. ثم قم بتوسيع القائمة المنسدلة بجوار التنسيق.
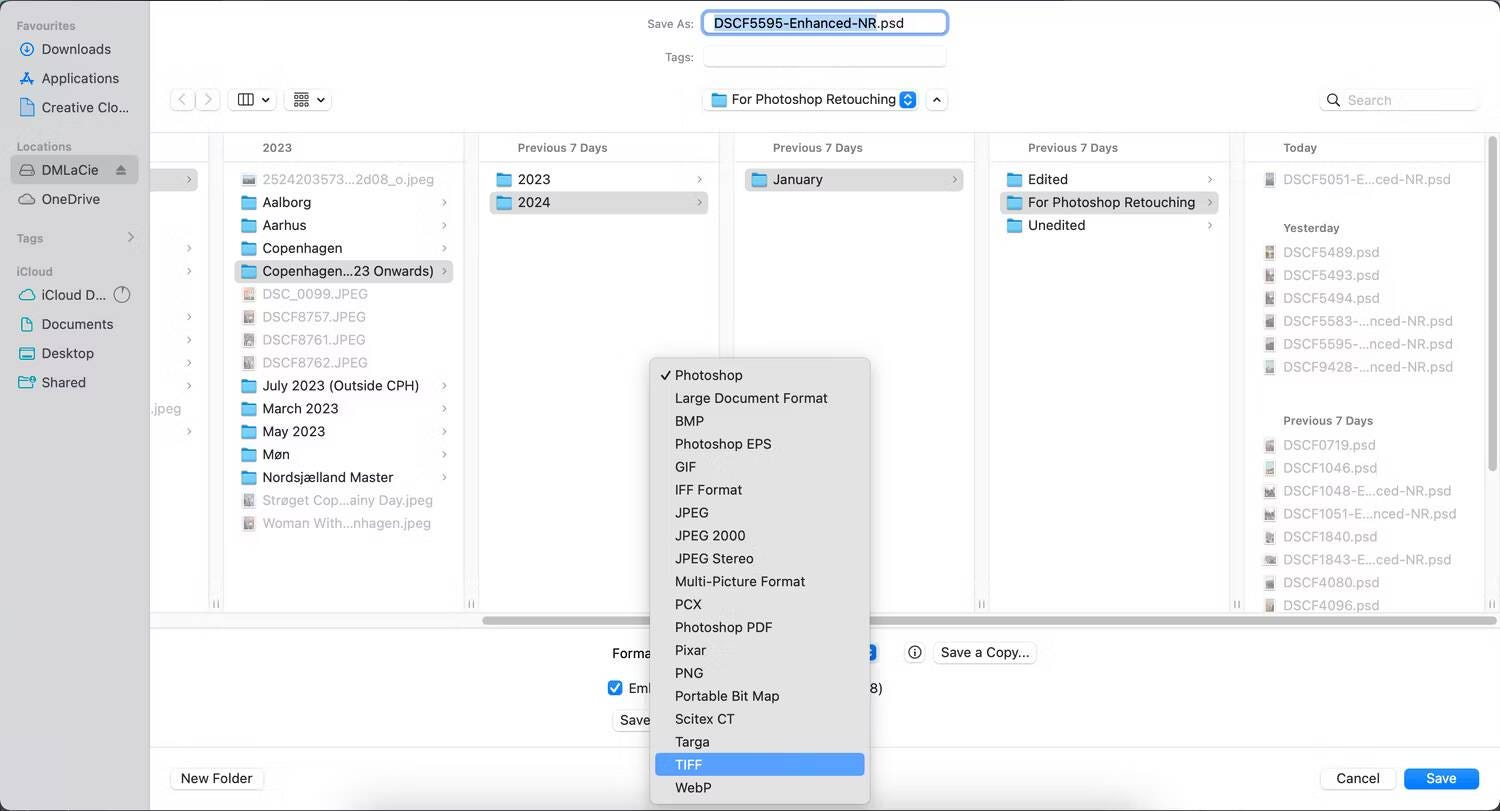
- عندما تظهر قائمة الخيارات، حدد TIFF.
- بمجرد أن يبدو كل شيء جيدًا بالنسبة لك، انقر فوق حفظ.
سيؤدي حفظ ملفك بعناية إلى الحفاظ على جودة الصورة. لماذا تقبل بصيغة JPEG عندما يكون هناك الكثير للاختيار من بينها؟ تحقق من الاختلافات بين RGB و CMYK و Pantone: اختيار أفضل نموذج ألوان في تصميماتك.
عند حفظ صور عالية الجودة في Photoshop، فكر في المنصات التي ستستخدمها عليها. على سبيل المثال، يعمل تنسيق JPEG 2000 إذا قمت بتحميل الصور إلى الشبكات الاجتماعية من هاتفك الذكي، ولكن تنسيق PNG أفضل لمشاريع العملاء. إنها فكرة جيدة أيضًا أن تأخذ في الاعتبار الحدود المُختلفة لحجم الملف التي تمتلكها المنصات المختلفة. يُمكنك الإطلاع الآن على مصادر فريدة على الويب للحصول على مُحتوى مرئي وصوتي بجودة عالية وبدون حقوق ملكية.