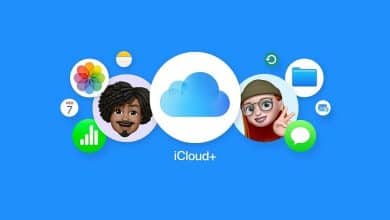تُعتبر إدارة المهام والخدمات قيد التشغيل وفي الخلفية أحد العناصر الأساسية لتحسين أداء جهازك. على أي كمبيوتر، يُعتبر “مدير المهام” كأداة قوية لفحص والتحكم في العمليات الجارية على جهازك. في هذه المقالة، سنستكشف بدقة كيفية فتح واستخدام أداة إدارة المهام على الـ Mac بطريقة فعّالة.
نظرًا لأنَّ macOS أكثر استقرارًا بشكل عام من Windows، فإنَّ معظم الأشخاص لا يشعرون بالحاجة إلى العثور على أداة مثل مدير المهام. ومع ذلك، هناك أوقات تحتاج فيها إلى ذلك، خاصةً إذا رفض التطبيق الاستجابة. سنُعلمك كيفية فتح الأداة المُتاحة على الـ Mac والتي تُكافئ مدير المهام. تحقق من أفضل التطبيقات لمساعدتك على أتمتة المهام المُتكررة.
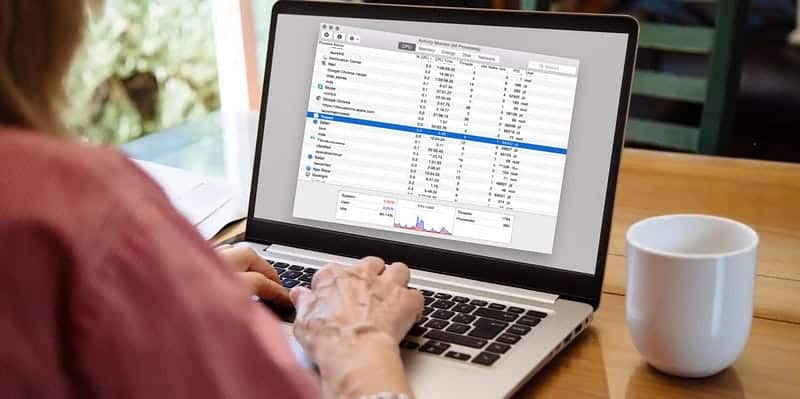
روابط سريعة
كيفية فتح مراقب النشاط، مدير مهام الـ Mac
يُعد استخدام بحث Spotlight على الـ Mac هو أسهل طريقة لفتح أي شيء تقريبًا على نظامك. يُمكنه العثور على التطبيقات والملفات والإعدادات ببضع ضغطات على المفاتيح. إنه أسرع بكثير من التصفح يدويًا للعثور على ما تحتاجه.
لفتح Spotlight، ما عليك سوى الضغط على Command + Space على الـ Mac الخاص بك. بعد ذلك، ابدأ في كتابة Activity Monitor (يجب أن يظهر بعد كتابة الأحرف القليلة الأولى) ثم اضغط على Return. في لحظة، سترى نافذة مراقبة النشاط.
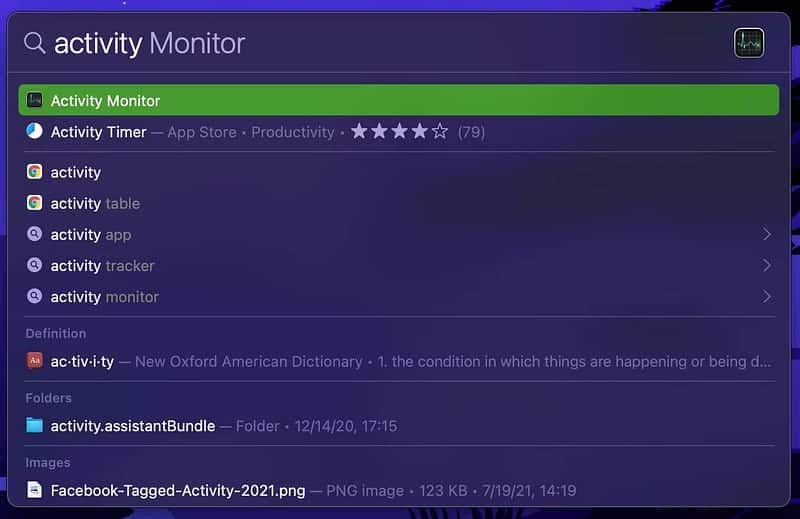
ألا ترغب في استخدام Spotlight لسبب ما؟ يُمكنك أيضًا فتح ما يُعادل Mac من مدير المهام باستخدام Launchpad 

عند فتح Launchpad، انقر فوق المجلد الآخر (قد يتعين عليك التمرير يسارًا أو يمينًا إلى صفحة أخرى لرؤيته) للعثور على مراقب النشاط 
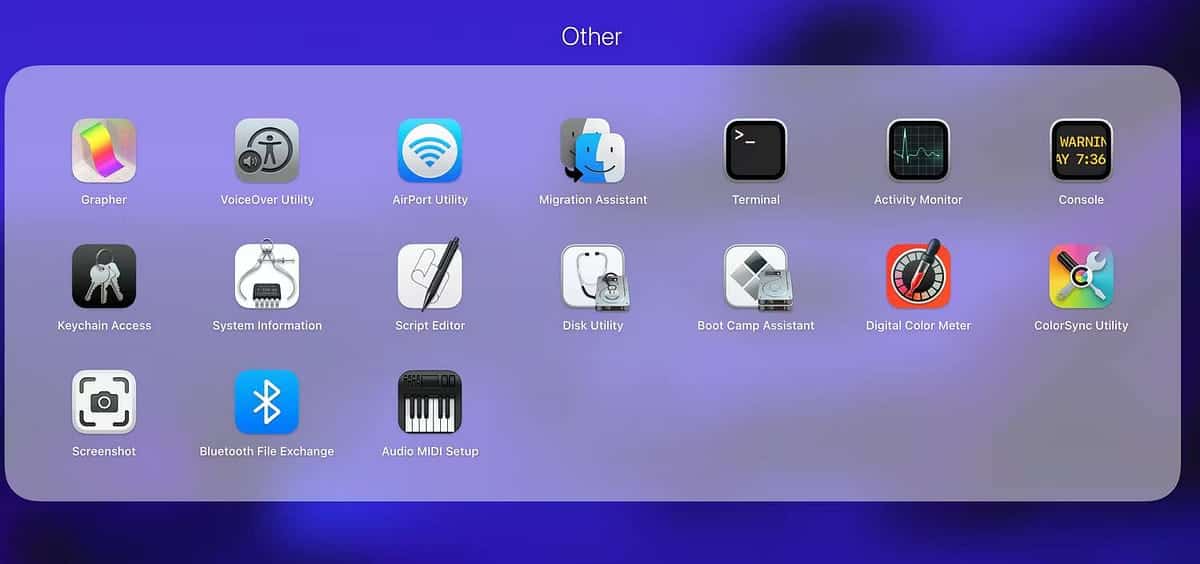
وأخيرًا، يُمكنك أيضًا العثور على مراقب النشاط 
تثبيت مراقب النشاط في شريط الأيقونات لسهولة الوصول إليه
بمجرد فتح تطبيق مراقب النشاط باستخدام أي من الطرق المذكورة أعلاه، سيظهر في شريط الأيقونات الموجود أسفل الشاشة. ومع ذلك، يختفي هذا الاختصار بمجرد الخروج من التطبيق.
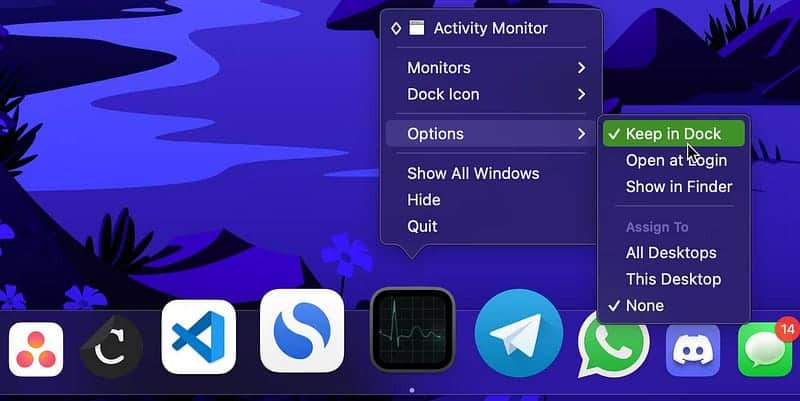
إذا كنت تستخدم مراقب النشاط كثيرًا، فقد ترغب في الاحتفاظ به بشكل دائم على شريط الأيقونات. للقيام بذلك، انقر مع الضغط على مفتاح Control على أيقونة مراقب النشاط في شريط الأيقونات واختر خيارات -> الإبقاء في شريط الأيقونات من قائمة السياق. من الآن فصاعدًا، يُمكنك الوصول إلى مراقب النشاط مباشرة من سطح المكتب الخاص بك. تحقق من كيفية إضافة الأدوات التفاعلية إلى سطح مكتب الـ Mac الخاص بك.
كيفية فرض إنهاء التطبيقات باستخدام مدير مهام الـ Mac
أحد الأسباب الأكثر شيوعًا لفتح مدير مهام Windows هو إغلاق التطبيقات عندما تتوقف عن الاستجابة. على الرغم من أن هذا لا يحدث كثيرًا على نظام macOS، إلا أنك قد تحتاج أحيانًا إلى فرض إنهاء التطبيق عندما لا يستجيب أو يُظهر سلوكًا غير طبيعي.
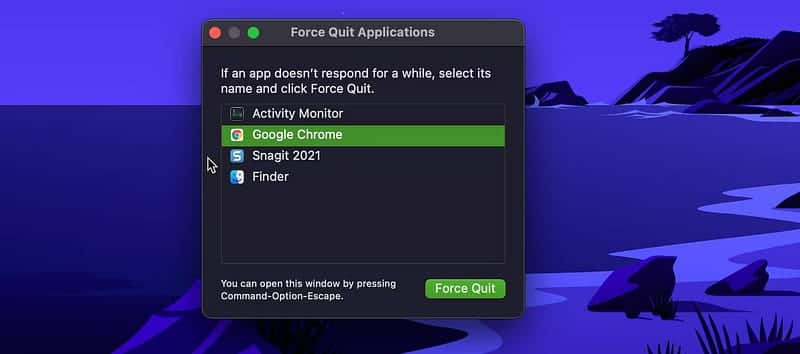
أسهل طريقة للقيام بذلك هي استخدام نافذة فرض إنهاء التطبيقات على الـ Mac الخاص بك. لفتحها بسرعة، اضغط في الوقت نفسه على Command + Option + Escape. من هناك، حدد التطبيق غير المُستجيب واضغط على فرض الإنهاء. عندما يُطلب منك التأكيد، انقر فوق فرض الإنهاء مرة أخرى. وبدلاً من ذلك، يمكنك الوصول إلى هذه النافذة بالنقر فوق قائمة Apple -> فرض الإنهاء من شريط القائمة.
إلى جانب نافذة فرض إنهاء التطبيقات، يمكنك أيضًا إغلاق التطبيقات باستخدام مراقب النشاط (كما تفعل مع مدير المهام). يُعد هذا مفيدًا إذا كنت تريد فرض إنهاء عملية بدلاً من تطبيق، نظرًا لأنَّ العمليات لا تظهر في نافذة فرض إنهاء التطبيقات.
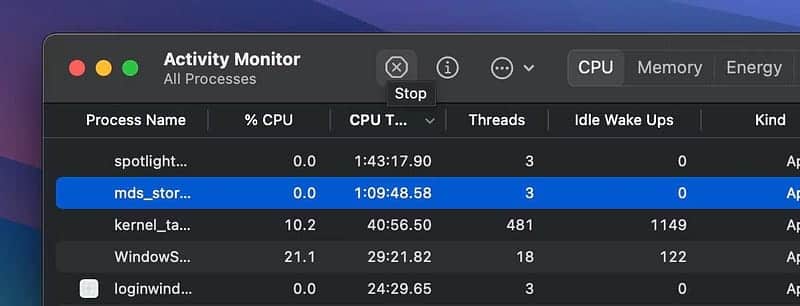
افتح مراقب النشاط على الـ Mac الخاص بك، وحدد التطبيق غير المستجيب ضمن علامة تبويب وحدة المعالجة المركزية، وانقر فوق الزر إيقاف في الأعلى. انقر فوق فرض الإنهاء عندما يُطلب منك التأكيد، وسيتم إيقاف تشغيل التطبيق.
تُشبه هذه العملية إغلاق التطبيقات باستخدام مدير المهام، لذلك لن يكون من الصعب فرض إغلاق التطبيقات على نظام التشغيل macOS إذا قمت بالتبديل مؤخرًا من Windows. تحقق من أفضل الطرق لفرض إيقاف أو إعادة تشغيل الـ Mac لا يستجيب.
ماذا يفعل مدير مهام الـ Mac الخاص بك؟
على عكس مدير مهام Windows، الذي يعرض الرسوم البيانية لأداء الكمبيوتر الخاص بك في نافذة واحدة، يحتوي مراقب النشاط على علامات تبويب مُنفصلة للموارد التي يستهلكها التطبيق، مثل وحدة المعالجة المركزية والذاكرة والطاقة والقرص واستخدام الشبكة.
يُتيح لك النقر فوق العنوان إمكانية الفرز حسب هذا الخيار، مما يجعل من السهل معرفة العمليات التي تستخدم أكبر قدر من الموارد. على سبيل المثال، يُظهر الفرز حسب % CPU أي عمليات تقوم بالكثير من المهام المكثفة.
إذا كنت ترى باستمرار تطبيقًا لا يقوم بعمل شاق فعليًا، فقد يكون ذلك بمثابة سوء التصرف. على سبيل المثال، شرحنا كيفية إصلاح خطأ الاستخدام العالي لوحدة المعالجة المركزية “kernel_task” إذا واجهته.
تكون الطاقة مفيدة إذا كنت تستخدم الـ MacBook وترغب في الحصول على أكبر قدر مُمكن من عمر البطارية. يتيح لك التصنيف حسب تأثير الطاقة معرفة التطبيقات التي تستهلك أكبر قدر من الطاقة. يُمكنك إغلاقها لجعل الـ MacBook الخاص بك يدوم لفترة أطول قبل الحاجة إلى الشحن.
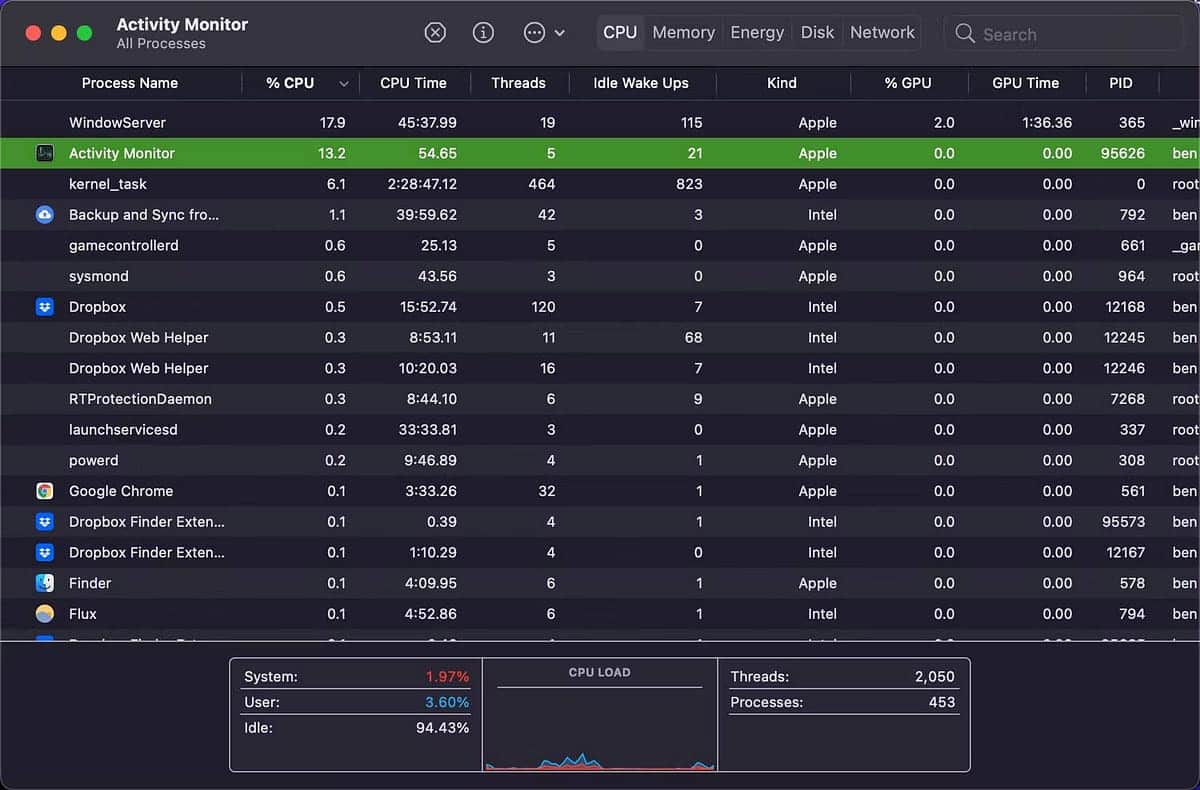
للحصول على مزيد من المعلومات حول عملية ما، حددها وانقر فوق زر المعلومات (i) الموجود أعلى نافذة مراقب النشاط لمزيد من التفاصيل. كما ذكرنا سابقًا، يمكنك أيضًا النقر فوق الزر إيقاف لإيقاف أي عملية، على الرغم من أنه لا ينبغي عليك إغلاق شيء ما إلا إذا كنت متأكدًا من أنك لا تحتاج إليه.
يحتوي مراقب النشاط على بعض الخيارات المُفيدة في شريط القائمة التي يجب أن تعرفها. تتيح لك علامة التبويب “عرض” اختيار العمليات التي سيتم عرضها. بدلاً من كافة العمليات، قد ترغب في رؤية العمليات النشطة فقط لتصفية التشويش، على سبيل المثال. يمكنك أيضًا استخدام خيار الأعمدة لإخفاء أو إظهار المزيد من المعلومات لكل عملية.
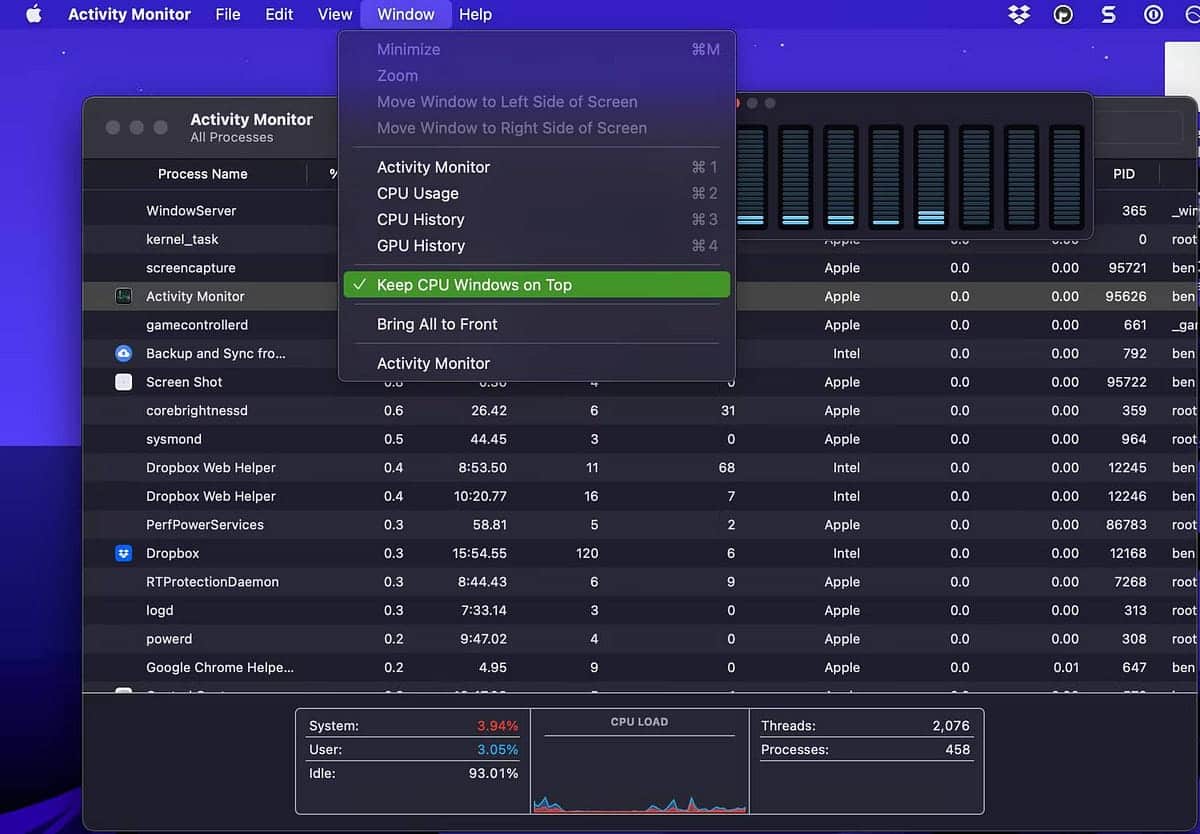
وضمن عنصر شريط قائمة النافذة، ستجد بعض الخيارات — مثل استخدام وحدة المعالجة المركزية وسجل وحدة معالجة الرسومات — التي تفتح نوافذ صغيرة. يتيح لك ذلك مراقبة استخدام الموارد دون إبقاء نافذة مراقب النشاط الكاملة مفتوحة. إذا أعجبك ذلك، فحاول استخدام عرض -> Dock Icon لتغيير أيقونة التطبيق من الافتراضي إلى رسم بياني مباشر لوحدة المعالجة المركزية أو الشبكة أو أي نشاط آخر.
تُعتبر طرق العرض هذه رائعة إذا كنت ترغب في مراقبة أداء الـ Mac الخاص بك، خاصة أثناء اللعب. لمعرفة المزيد حول ما يمكن أن يفعله ما يعادل مدير المهام على الـ Mac، راجع دليلنا الشامل لمراقب النشاط على أجهزة Mac.
من السهل فتح مراقب النشاط والإطلاع على ما يحدث على الـ Mac الخاص بك. لقد أظهرنا لك عدة طرق للوصول إليه، لذا فإن إدارة العمليات النشطة على الـ Mac الخاص بك عند الحاجة لن تكون مشكلة. كلما عرفت المزيد عن جهازك، زادت كفاءة إنجاز العمل على الكمبيوتر الخاص بك. يُمكنك الإطلاع الآن على أفضل الطرق لإصلاح الأدوات التي لا تعمل على الـ Mac الخاص بك.