تم تصميم Windows في الوضع S لتقوية الأمان وتعزيز الأداء، مع تشغيل التطبيقات من Microsoft Store بشكل حصري. إذا كنت ترغب في تثبيت تطبيق غير مُتوفر في Microsoft Store، فستحتاج إلى التبديل من وضع S. تتم عملية التبديل من وضع S باتجاه واحد. فبعد التبديل سيتعذر عليك العودة إلى Windows 10 في وضع S.
يُعد Windows في الوضع S إصدارًا مُقيِّدًا من Windows 11 و Windows 10 حيث يمكنك استخدام التطبيقات من Microsoft Store، ولا يُمكنك الوصول إلى السجل أو مُحرِّر سياسة المجموعة، كما أنك مُقيَّد بـ Edge و Bing باعتباره المتصفح الافتراضي. لتثبيت تطبيق غير متوفر في Microsoft Store، يجب عليك الخروج من الوضع S والترقية. لكن في بعض الأحيان، لا يُمكنك التبديل من الوضع S بسبب حدوث خطأ.
جرب هذه الإصلاحات للتبديل من وضع S إلى الأبد. تحقق من كيفية إصلاح الخطأ “ليس لديك وصول كافٍ لإلغاء التثبيت” في Windows.
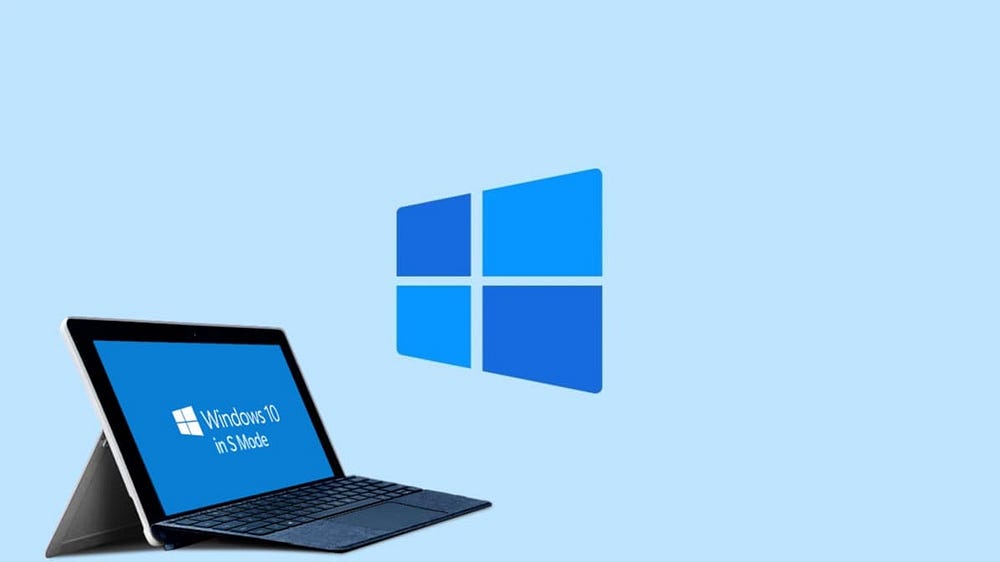
روابط سريعة
1. تحقق من حالة خوادم Microsoft
Windows في الوضع S له مزاياه وعيوبه؛ الطريقة الوحيدة للخروج من هذا الوضع هي عبر Microsoft Store. ولكن إذا كانت خوادم Microsoft مُعطلة بسبب أي مشكلة، فسوف تواجه مشكلات عند محاولة الخروج من وضع S. لذا، تحقق من الموقع الرسمي لحالة خدمة Microsoft أو صفحة X الخاصة بـ Microsoft Store للحصول على تقارير انقطاع الخدمة.
يُمكنك أيضًا الاطلاع على مواقع الطرف الثالث مثل Down Detector. في مثل هذه الحالة، انتظر بصبر حتى تقوم Microsoft بإصلاح المشكلة. إذا كنت تستخدم خدمة VPN على الكمبيوتر الخاص بك، فاقطع الاتصال بها مؤقتًا ثم أعد محاولة الخروج من الوضع S.
2. تحقق من خدمة Microsoft Update
تتعامل خدمة Microsoft Update مع جميع المهام المُتعلقة بالتحديث على الكمبيوتر الخاص بك. في حالة حدوث أي خلل، يجب عليك إعادة تشغيله حتى يعمل مرة أخرى.
- اضغط على
Ctrl + Shift + Escلفتح مدير المهام. - انقر على الخدمات.
- ابحث عن خدمة wauserv في القائمة وانقر عليها بزر الماوس الأيمن. حدد إعادة التشغيل.
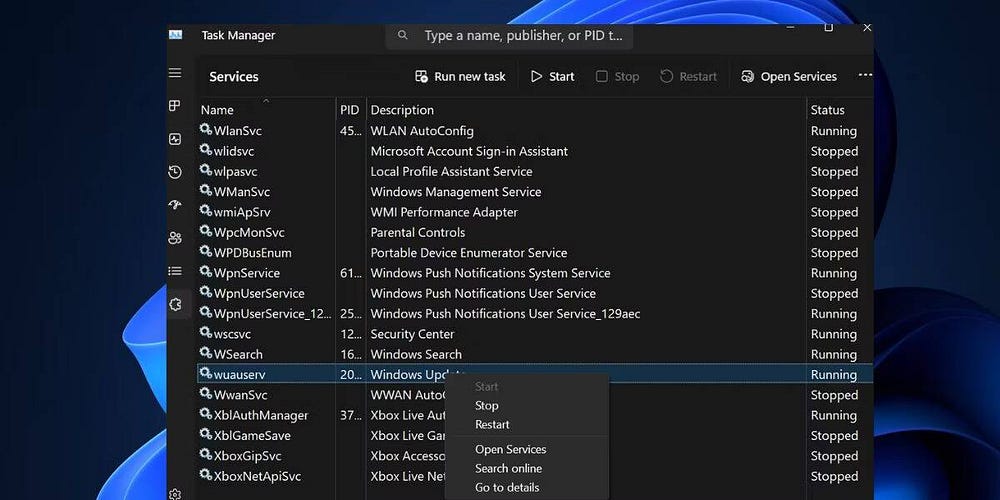
- يُمكنك الخروج من مدير المهام.
3. تسجيل الخروج وتسجيل الدخول مرة أخرى
يُمكنك محاولة تسجيل الخروج من Microsoft Store ثم تسجيل الدخول مرة أخرى. وبعد ذلك، يُمكنك إعادة محاولة الخروج من الوضع S.
- قم بتشغيل Microsoft Store.
- انقر على
الملف الشخصي -> تسجيل الخروج.
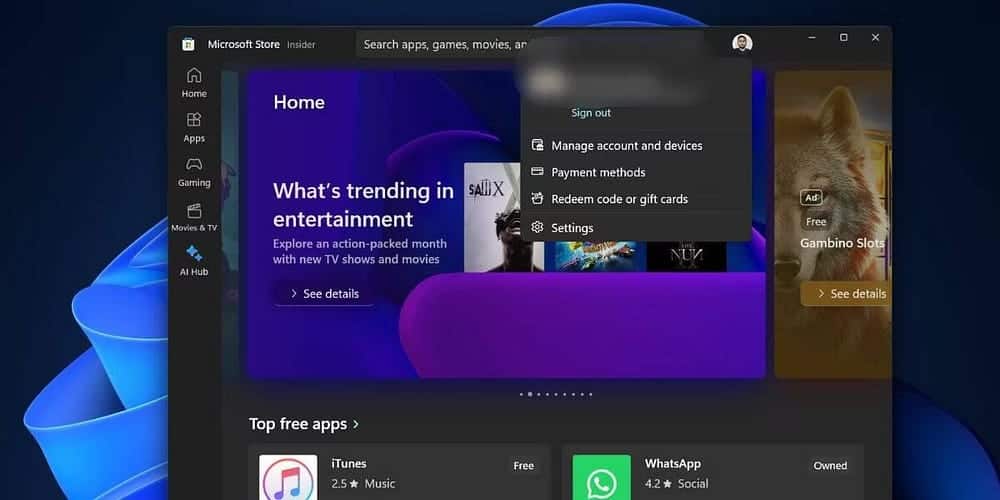
- أغلق تطبيق Microsoft Store وأعد تشغيله.
- انقر فوق
الملف الشخصي -> تسجيل الدخول -> حدد حسابك على Microsoftوانقر فوق “متابعة”.
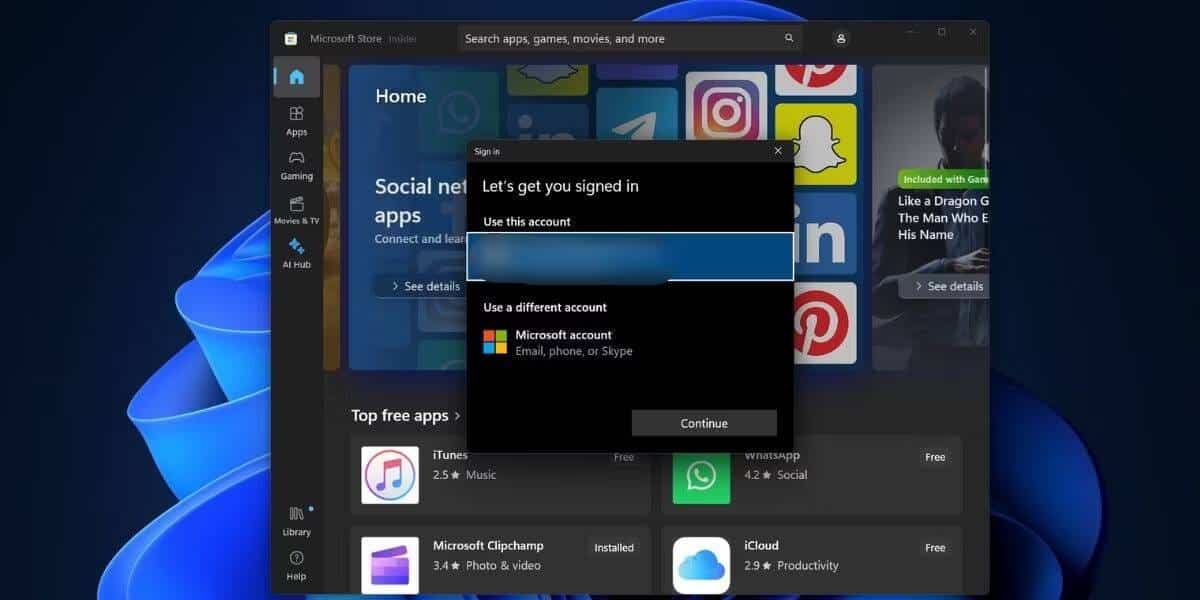
- أدخل رقم التعريف الشخصي للكمبيوتر الخاص بك، ثم أكمل عملية تسجيل الدخول.
- أعد محاولة التبديل من الوضع S.
4. تحديث جميع تطبيقات المتجر
يُمكن للتطبيقات القديمة، بما في ذلك Microsoft Store، أن تُسبب مشكلات أثناء محاولة الخروج من وضع S. يجب عليك تحديثها جميعًا باستخدام قسم التحديث في Microsoft Store. حتى التحديث المُخصص لـ Microsoft Store مُتاح هنا.
- قم بتشغيل تطبيق Microsoft Store.
- انتقل إلى المنطقة اليسرى السفلية وانقر على أيقونة المكتبة.
- انقر فوق الزر الحصول على التحديثات للتحقق من كافة التحديثات المُتاحة.
- انقر على زر تحديث الكل.
- انتظر حتى يتم تثبيت التحديثات، ثم أغلق تطبيق Microsoft Store.
- أعد تشغيل الكمبيوتر الخاص بك.
5. قم بتعيين تفاصيل التاريخ والوقت الصحيحة
قد تؤدي إعدادات التاريخ والوقت غير الصحيحة على الكمبيوتر الخاص بك إلى حدوث مشكلات أثناء تثبيت ميزات Windows أو إزالتها. لذلك، يجب عليك مزامنة إعدادات التاريخ والوقت يدويًا مع خوادم Windows.
- انتقل إلى منطقة إشعارات علبة النظام وانقر بزر الماوس الأيمن على أيقونة التاريخ والوقت.
- انقر على خيار ضبط التاريخ والوقت.
- قم بالتمرير لأسفل إلى قسم الإعدادات الإضافية وانقر فوق الزر “المزامنة الآن”.
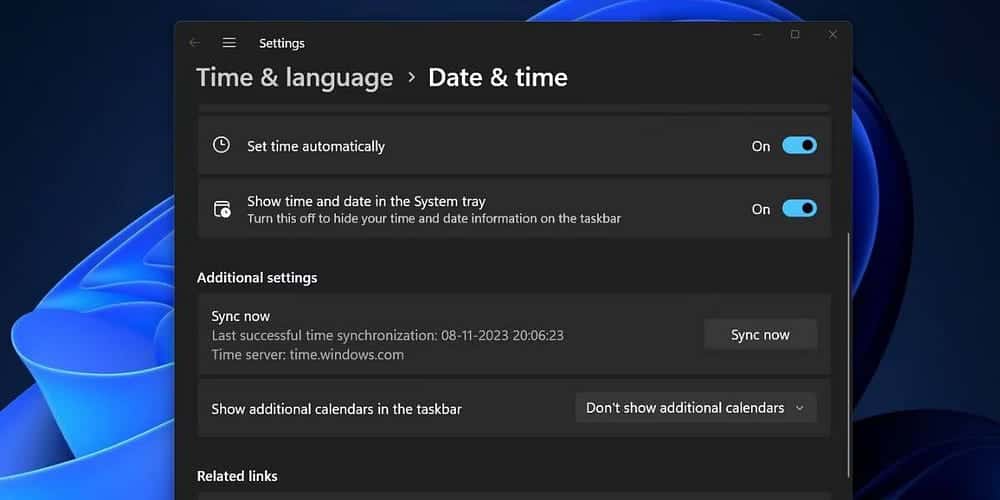
- أغلق تطبيق “الإعدادات”.
6. أعد تسمية مجلد SoftwareDistributon
يحتوي مجلد SoftwareDistribution على ملفات تحديث Windows المُؤقتة. أعد تسمية المجلد إذا كانت هناك مشكلات في التطبيق أو تحديثات Windows. سيقوم Windows بإعادة إنشاء المجلد عند محاولة التحقق من التحديثات وتنزيلها.
- افتح نافذة موجه الأوامر كمسؤول.
- اكتب الأوامر التالية واضغط على Enter لإيقاف خدمة Windows Update وخدمة النقل الذكي في الخلفية:
net stop wuauserv
net stop bits
- قم بتنفيذ الأمر التالي لإعادة تسمية المجلد SoftwareDistribution:
rename %windir%\SoftwareDistribution SoftwareDistribution.bak
- قم بتنفيذ الأوامر التالية لإعادة تشغيل خدمة Windows Update وخدمة النقل الذكي في الخلفية:
net start wuauserv
net start bits
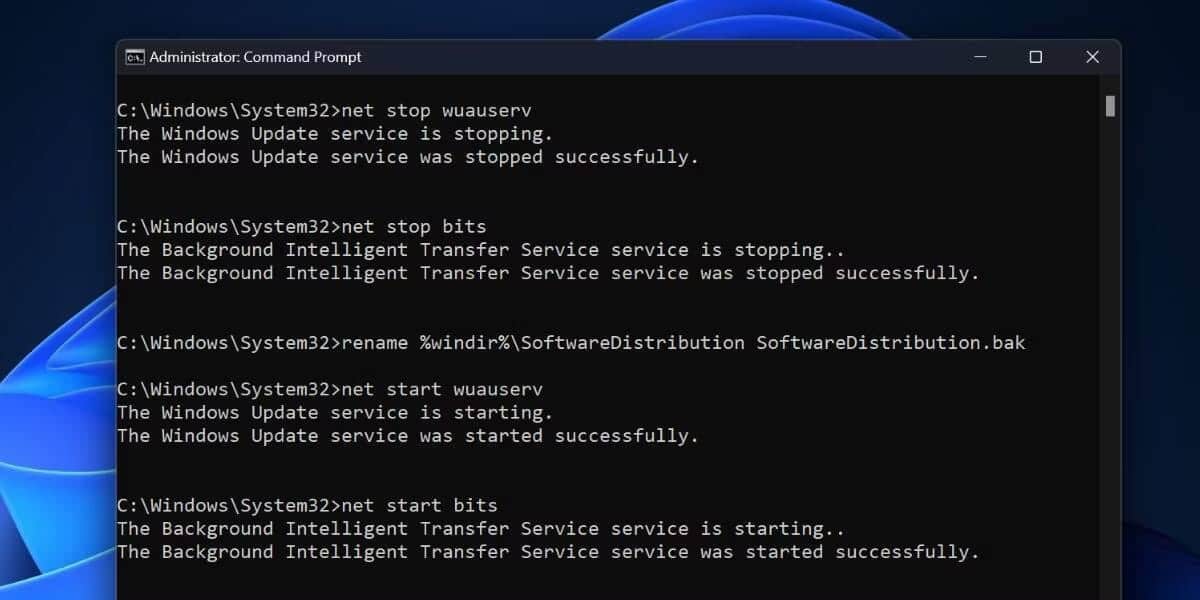
- يُمكنك إغلاق نافذة موجه الأوامر.
- أعد تشغيل الكمبيوتر الخاص بك.
تحقق من كيفية إصلاح خطأ Windows Update 0x80070057.
7. إعادة تعيين Microsoft Store
يُمكن أن يتوقف تطبيق Microsoft Store عن العمل بالشكل المُعتاد بسبب ملفات ذاكرة التخزين المؤقت التالفة. لذلك، يجب عليك إعادة تعيين Microsoft Store عبر “الإعدادات” أو Terminal. تحقق من كيفية إصلاح Microsoft Store في حالة عدم تنزيل الألعاب.
8. أعد تسجيل كافة تطبيقات النظام
إذا لم تؤدي إعادة تعيين Microsoft Store إلى حل المشكلة، فيجب عليك إعادة تسجيل جميع تطبيقات النظام، بما في ذلك Microsoft Store. إليك كيفية القيام بذلك:
- افتح PowerShell كمسؤول.
- اكتب الأمر التالي واضغط على Enter لتنفيذه:
Get-AppXPackage -AllUsers |Where-Object {$_.InstallLocation -like "SystemApps"} | Foreach {Add-AppxPackage -DisableDevelopmentMode -Register "$($_.InstallLocation)\AppXManifest.xml"}
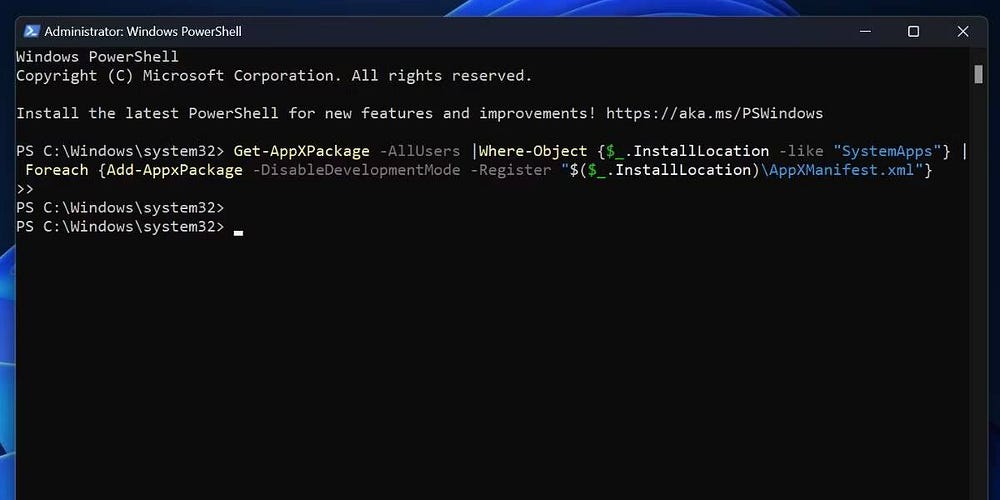
- أغلق نافذة موجه الأوامر وأعد تشغيل الكمبيوتر.
9. قم بإجراء ترقية موضعية
يُمكنك إجراء ترقية موضعية على الكمبيوتر الشخصي الذي يعمل بنظام Windows للخروج من الوضع S. إنه أفضل من إعادة تعيين الكمبيوتر الذي يعمل بنظام Windows، لأن الترقية الموضعية تُحافظ على جميع ملفاتك وتطبيقاتك وبياناتك المُخزنة في محرك الأقراص C. تحقق من كيفية إعادة تعيين جهاز الكمبيوتر الخاص بك إلى حالته الأصلية (بدون إعادة تثبيت Windows).
تخلص من وضع S على Windows
ليس من الصعب حل سبب عدم قدرتك على الخروج من وضع S على الكمبيوتر الذي يعمل بنظام Windows. تحقق من خدمات Microsoft، وقم بتحديث تطبيق Microsoft Store، وقم بتسجيل الخروج وتسجيل الدخول مرة أخرى. بعد ذلك، أعد تسمية المجلد SoftwareDistribution، وأعد تعيين جميع تطبيقات النظام، وقم بإجراء ترقية موضعية لإصلاح المشكلة في حالة فشل كل شيء. يُمكنك الإطلاع الآن على ما هو الوضع S في Windows 11 ، وهل يجب عليك استخدامه؟









