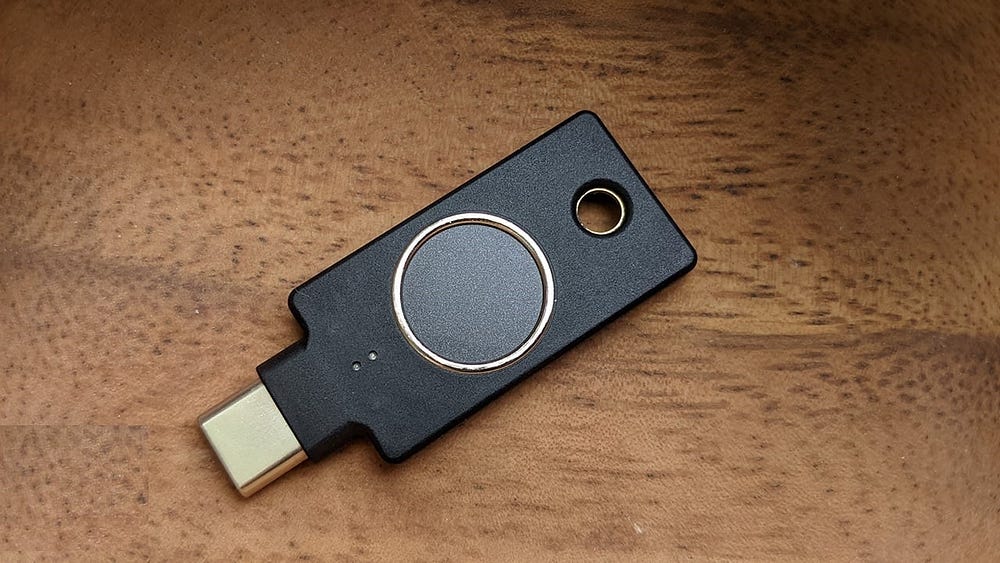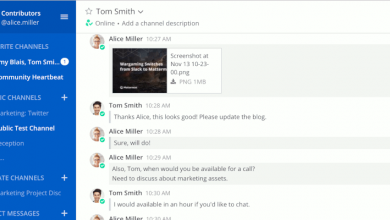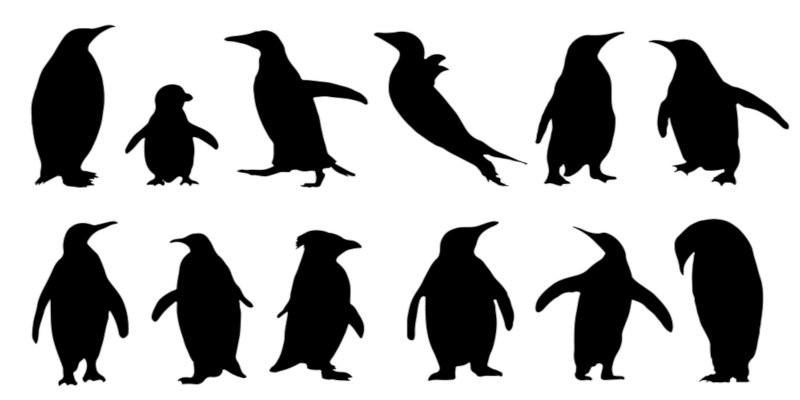مع تطور توزيعة Ubuntu وإضافة المزيد من الخيارات والإعدادات لتُصبح أكثر استقرارًا، يتزايد الطلب على تثبيت تطبيقات مكتبية مُتقدمة عليها. في هذا السياق، تبرز WPS Office كخيار مثالي للمُستخدمين الذين يتطلعون إلى حزمة مكتبية مُتكاملة وسهل الاستخدام يُمكن أن تكون بديلًا مثاليًا لـ Microsoft Office.
سواء كنت من مُستخدمي Ubuntu المُحترفين أو بدأت رحلتك للتو مع التوزيعة مفتوحة المصدر، فإنَّ حزمة WPS Office تُقدم لك مجموعة مكتبية قوية وسهلة الاستخدام يُمكنها تحسين إنتاجيتك بشكل كبير.
فيما يلي كيفية تثبيت واستخدام أدوات WPS Office التي تحتاجها لمعالجة النصوص وجداول البيانات والعروض التقديمية. تحقق من أفضل البدائل لمجموعة الإنتاجية Microsoft Office.
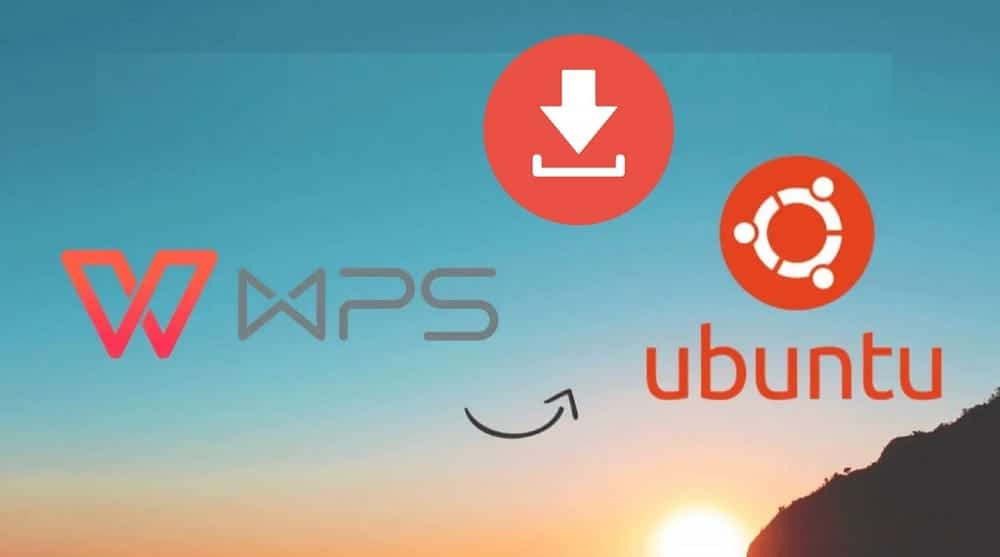
روابط سريعة
الطريقة 1: تثبيت WPS Office باستخدام dpkg
أولاً، افتح Terminal بالضغط على Ctrl + Alt + T، وقم بتحديث حزم النظام لديك:
sudo apt updatе
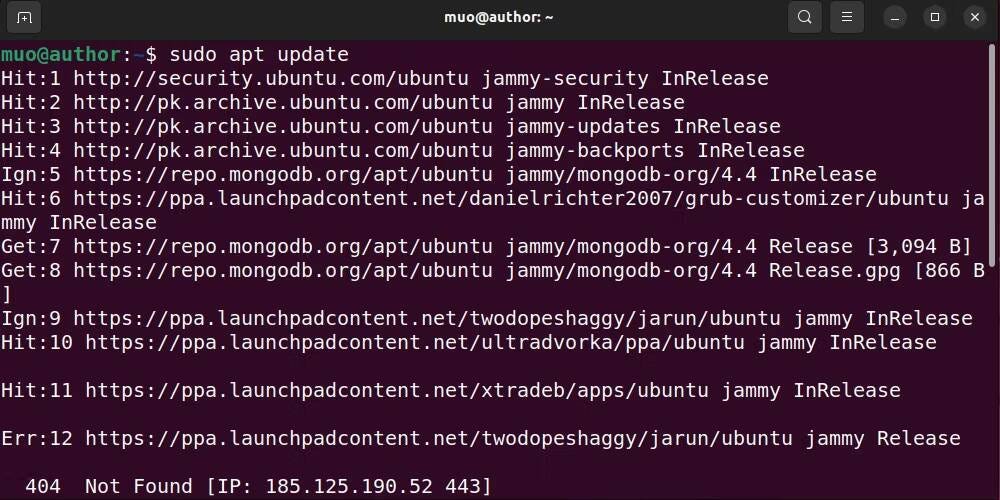
ثم قم بتنزيل حزمة WPS Office بتنسيق deb:
wget https://wdl1.pcfg.cachе.wpscdn.com/wpsdl/wpsofficе/download/linux/10702/wps-officе_11.1.0.10702.XA_amd64.dеb
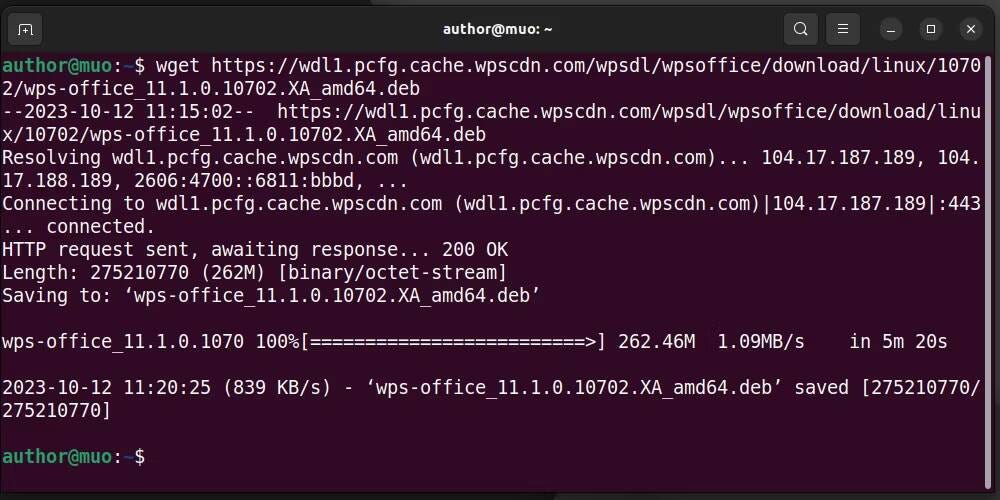
يُمكنك الآن تثبيت WPS Office على توزيعة Ubuntu لديك باستخدام:
sudo dpkg -i wps-officе_11.1.0.10702.XA_amd64.dеb
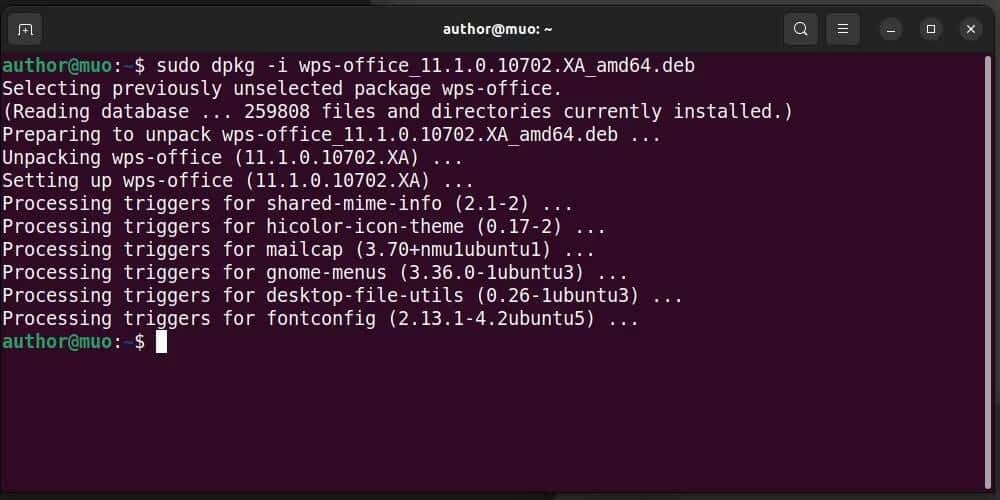
الطريقة 2: تثبيت WPS Office باستخدام واجهة المستخدم الرسومية
أولاً، انتقل إلى موقع WPS Office الرسمي وقم بتنزيل حزمة deb المُحددة:
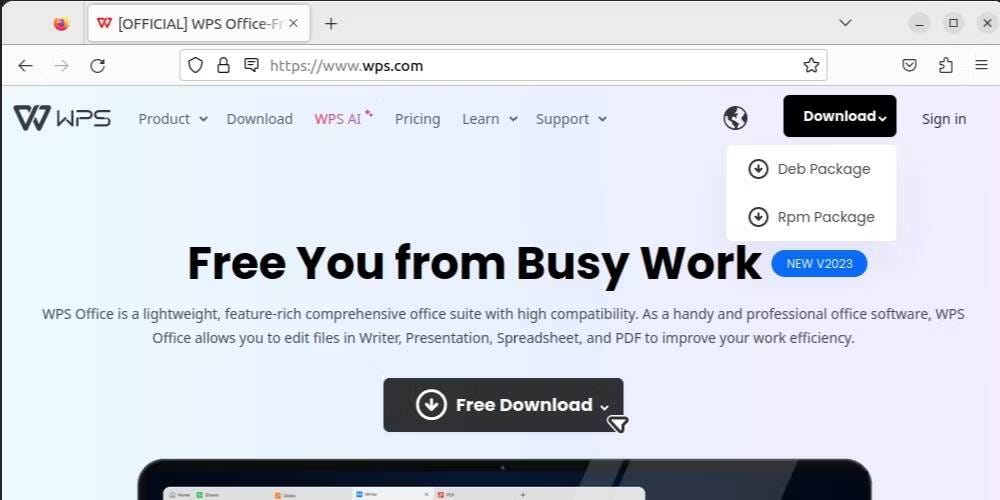
انتقل إلى التنزيلات وتأكد من تنزيل حزمة deb:
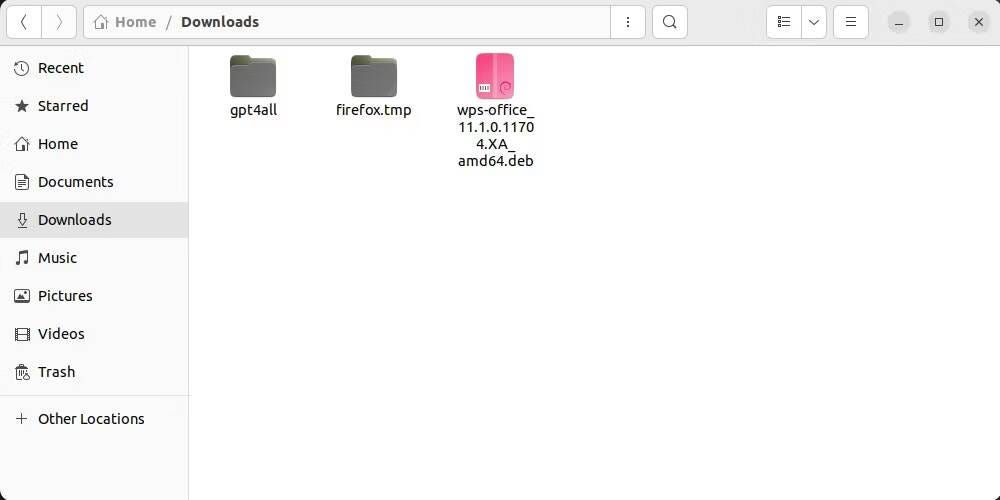
ثم، انقر بزر الماوس الأيمن فوق حزمة WPS Office بتنسيق deb وحدد خيار فتح باستخدام تطبيق آخر:
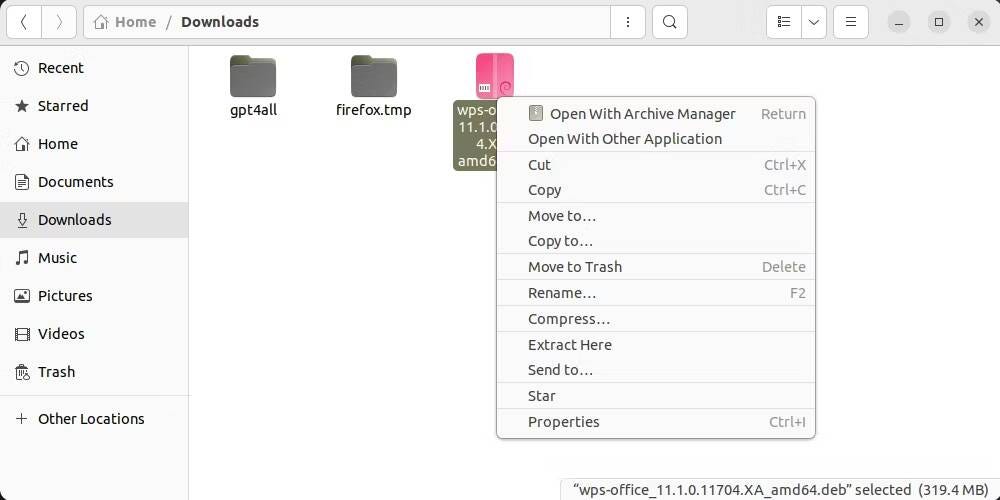
انقر على خيار تثبيت البرنامج من القائمة:
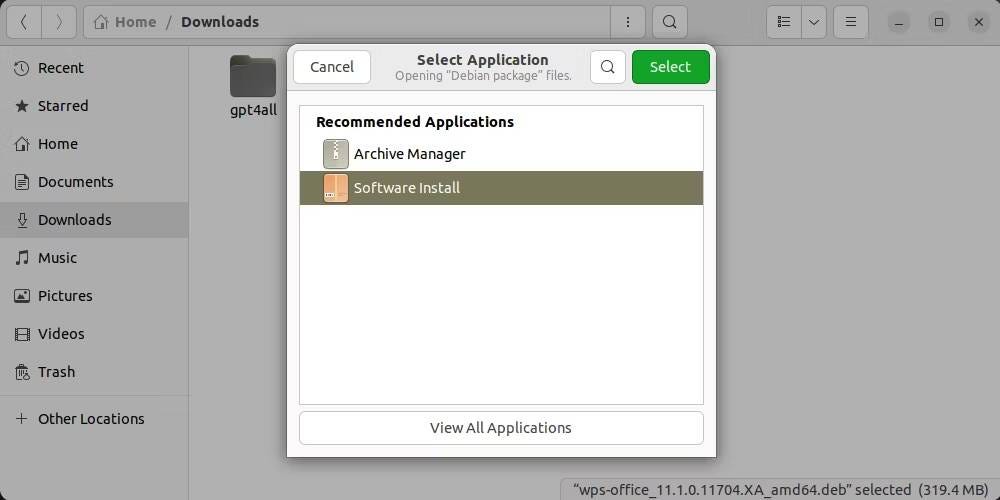
ثم اضغط على الزر تثبيت:
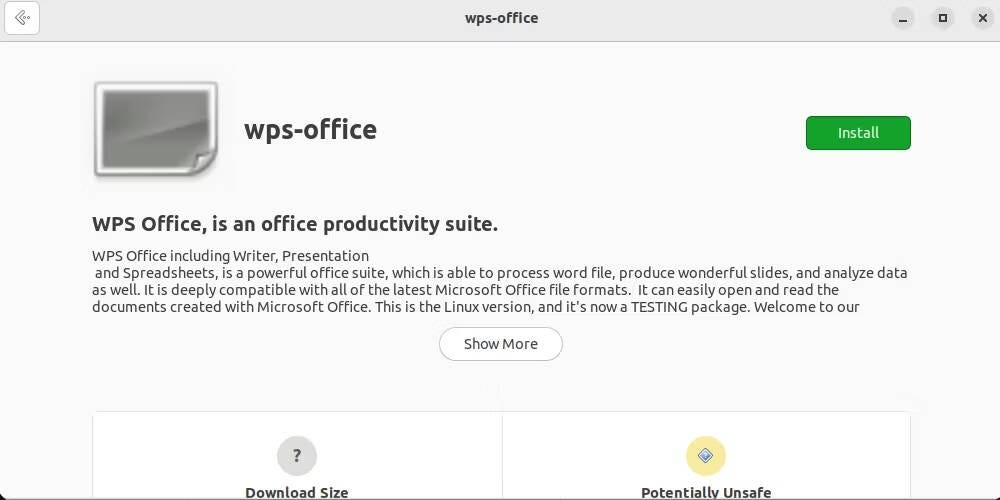
بعد ذلك، قم بالتأكد من شروط وأحكام WPS Office:
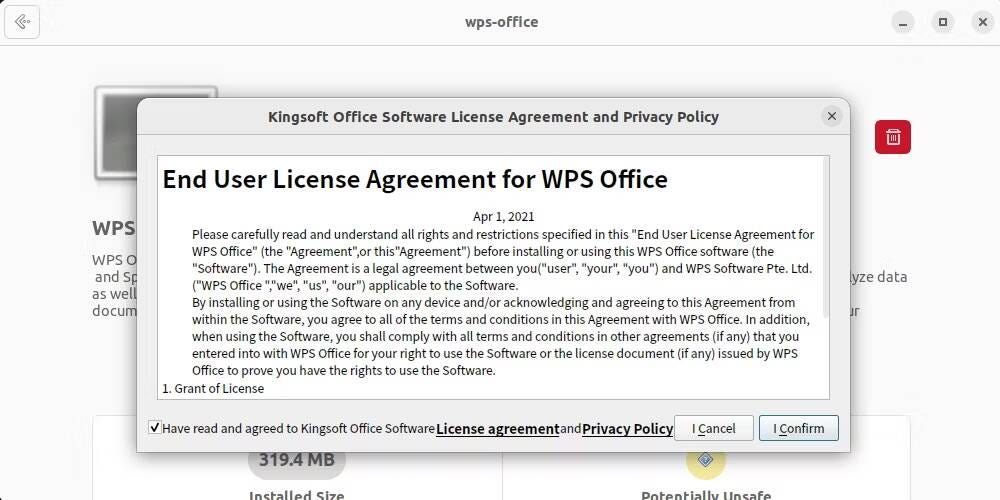
في غضون دقائق قليلة، سيتم تثبيت WPS Office على نظامك.
الطريقة 3: تثبيت WPS Office باستخدام Snap
ابدأ بتثبيت snapd على Ubuntu باستخدام:
sudo apt install snapd
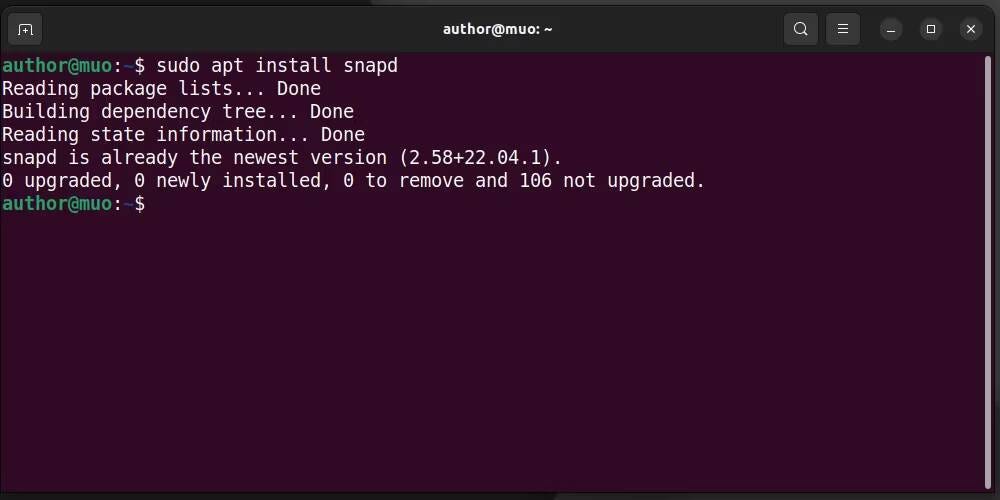
ثم قم بتثبيت WPS Office باستخدام Snap:
sudo snap install wps-officе
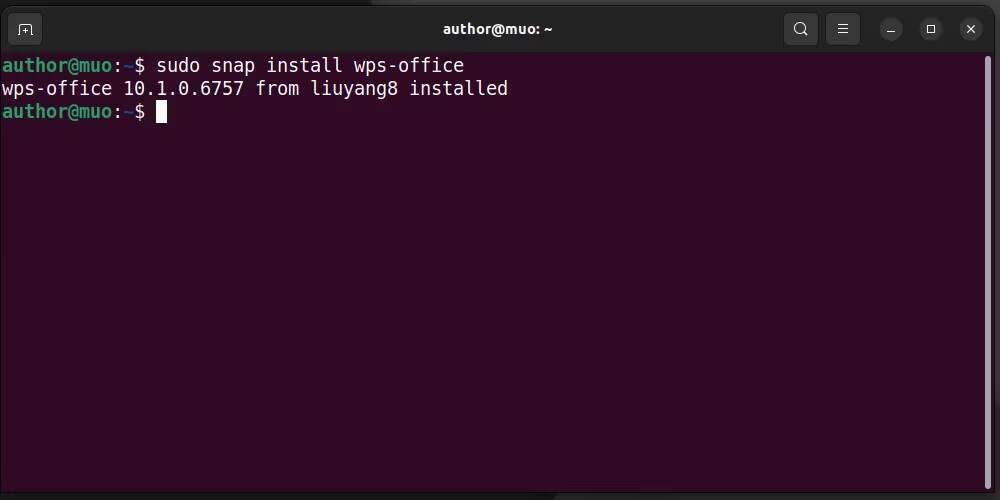
تشغيل WPS Office على Ubuntu
لبدء استخدام WPS Office، افتح قائمة التطبيقات وابحث عن الحزمة المكتبية:
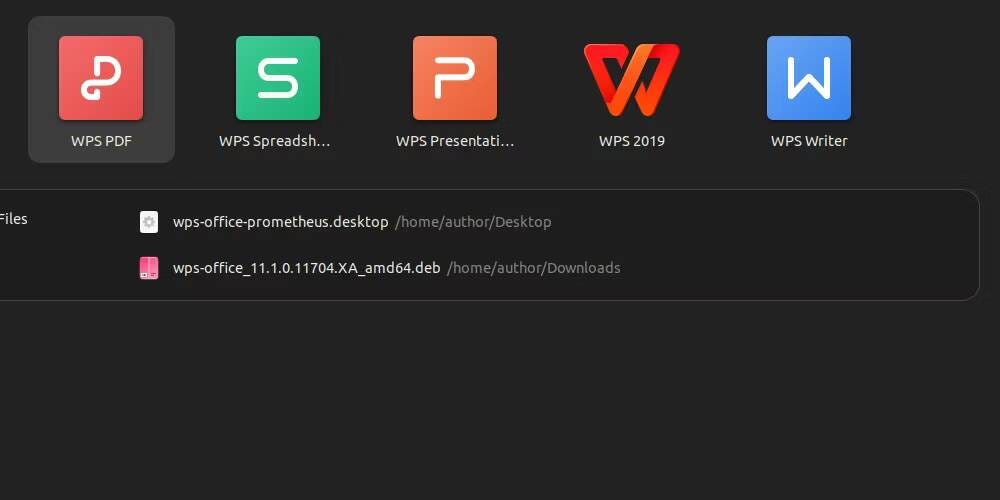
افتح تطبيق WPS Office المطلوب وابدأ في استخدامه على الفور!
إلغاء تثبيت WPS Office من Ubuntu
لإلغاء تثبيت WPS Office من Ubuntu باستخدام Terminal، قم بتشغيل:
sudo apt rеmovе --purgе --auto-rеmovе wps-officе -y
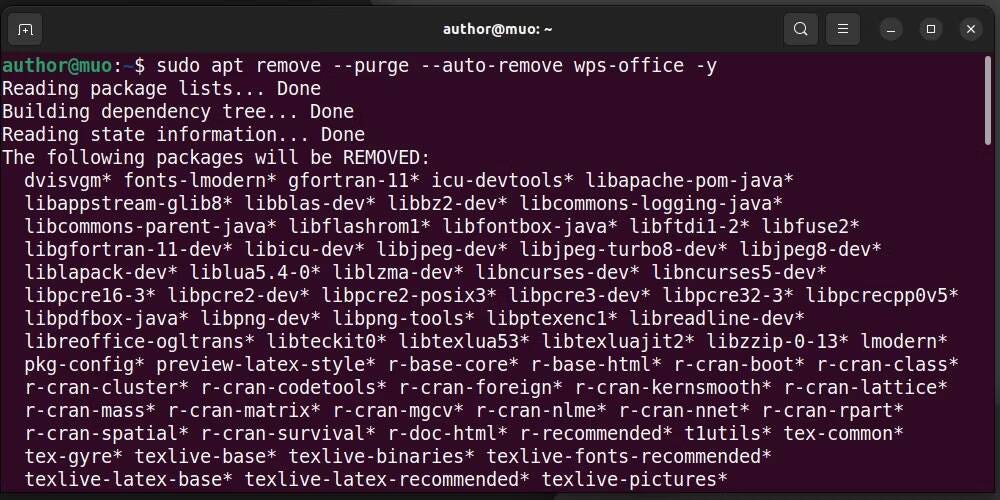
وفي غضون ثوانٍ قليلة، سيقوم مدير الحزم APT بإزالة التطبيق من نظامك. يُمكنك أيضًا إلغاء تثبيت WPS Office من خلال مركز برمجيات Ubuntu:
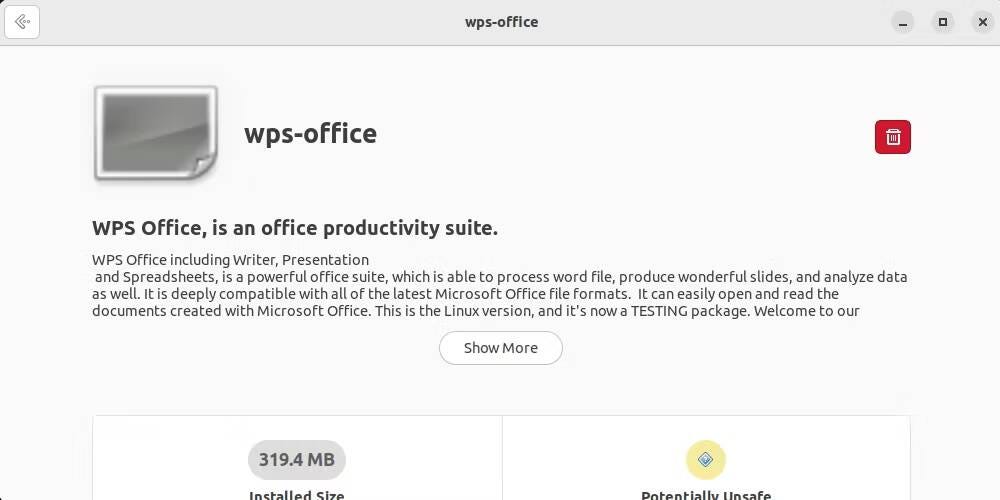
باستخدام Snap، يُمكنك إزالة WPS Office من Ubuntu باستخدام:
sudo snap rеmovе wps-officе
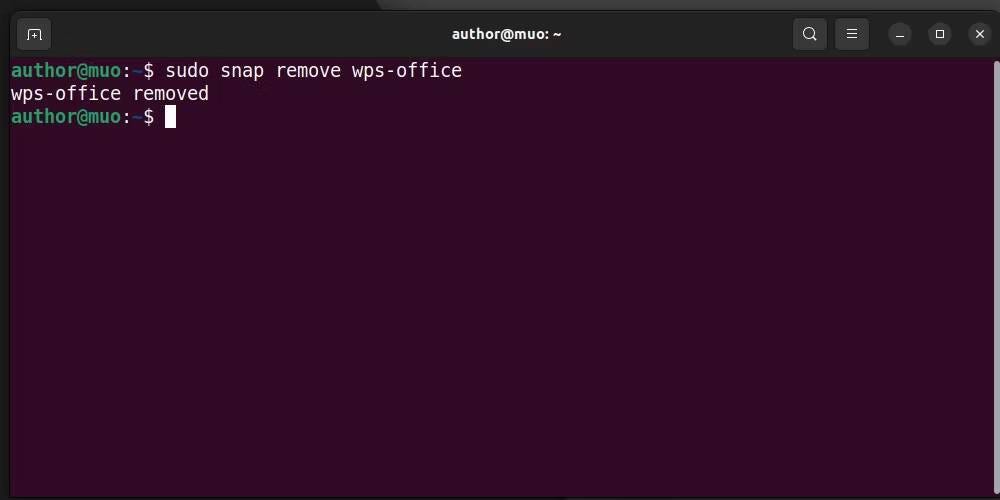
تحقق من أفضل البرامج المكتبية المجانية البديلة لـ Microsoft Office.
الأسئلة الشائعة
س1. ما هو WPS Office ولماذا يُفضل تثبيته على Ubuntu؟
WPS Office هي حزمة تطبيقات مكتبية تتضمن معالج نصوص وجداول بيانات وتطبيق عروض تقديمية. يُفضل تثبيته على Ubuntu لتوفير تجربة مكتبية شاملة وسهلة الاستخدام ومجانية.
س2. كيف يُمكنني تثبيت WPS Office على Ubuntu بخطوات بسيطة؟
يُمكنك تثبيت WPS Office على Ubuntu عبر تنزيل حزمة التثبيت واتباع الخطوات المُفصلة في دليل التثبيت.
س3. هل تعمل WPS Office بشكل مُتوافق مع إصدارات Ubuntu المختلفة؟
نعم، يتم تحديث WPS Office بانتظام للعمل بشكل مُتوافق مع إصدارات Ubuntu المُختلفة.
س4. هل يُمكنني استخدام WPS Office كبديل لتطبيقات مكتبية أخرى على Ubuntu؟
نعم، يُمكنك استخدام WPS Office كبديل فعّال لتطبيقات مكتبية أخرى مثل Microsoft Office على Ubuntu، مع العديد من الميزات المُتقدمة.
عزز إنتاجيتك على Ubuntu باستخدام WPS Office
بفضل التطبيقات الغنية بالميزات، والتوافق مع تنسيقات ملفات Microsoft Office، وواجهة المستخدم البديهية، يُمكن لـ WPS Office تحسين سير العمل اليومي والإنتاجية.
لذا قم بتجربتها، واستمتع بتجربة مجموعة مكتبية سلسة وفعَّالة على نظام توزيعة Ubuntu، والتي تُمكنك من إنجاز مهامك بسهولة واحترافية. يُمكنك الإطلاع الآن على أسباب تجعلك تقوم باستخدام iWork بدلاً من Microsoft Office.